Kad veidojat publikāciju, piemēram, Reklāmkarogi un lappuses iestatīšanas laikā atlasāt izmēru, kas lielāks par 8,5 pa 11 collu, programmaPublisher drukā publikāciju, kas ir lielāka par vienu papīra lapu. Drukas Publisher varat drukāt pat 240 vai 240 collas lielas publikācijas.
Svarīgi!: Daži līdzekļi, piemēram, gradienti, līnijas un apmaļu ilustrācija, var nebūt pareizi izdrukāti uz reklāmkarogiem, kas ir lielāki par 10 pēdām.
Iespējamās darbības
Reklāmkaroga izveide
-
Noklikšķiniet uz Fails > Jauns un izvēlieties Iebūvēts, lai izmantotu vienu no Publisher instalētajām veidnēm.
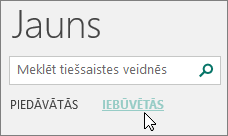
Padoms.: Vai izmantojot Publisher 2010? Noklikšķiniet uz > jauns un sadaļā Pieejamās veidnes atlasiet Instalētās untiešsaistes veidnes.
-
Atlasiet kategoriju Reklāmkarogi, pēc tam noklikšķiniet uz reklāmkaroga noformējuma, ko vēlaties izmantot, piemēram, Apsveicam!
-
Sadaļās Pielāgošana un Opcijas atlasiet nepieciešamās opcijas.
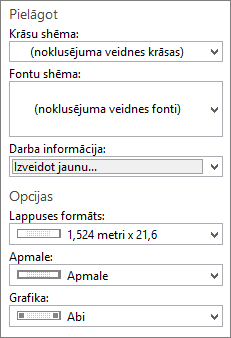
-
Noklikšķiniet uz Izveidot.
-
Cilnē Lappuses noformējums veiciet kādu no šīm darbībām:
-
Lai mainītu reklāmkaroga platumu un augstumu, noklikšķiniet uz Lielums, pēc tam izvēlieties lappuses izmērus vai noklikšķiniet uz Izveidot jaunus lappuses izmērus.
-
Lai mainītu reklāmkaroga krāsu shēmu, grupā Shēmas atlasiet krāsu shēmu.
-
Lai mainītu reklāmkaroga fontu shēmu, noklikšķiniet uz Fonti un pēc tam izvēlieties fontu pāri.
-
-
Reklāmkarogā viettura tekstu un attēlus aizstājiet ar tekstu un attēliem vai citiem objektiem, kurus vēlaties ievietot.
-
Noklikšķiniet uz > saglabāt kā un pēc tam noklikšķiniet uz atrašanās vietas vai mapes, kur vēlaties saglabāt jauno reklāmkarogu.
-
Lodziņā Faila nosaukums ierakstiet reklāmkaroga nosaukumu.
-
Lodziņā Saglabāt kā tipu noklikšķiniet uz Publisher faili.
-
Noklikšķiniet uz Saglabāt.
Plakāta izveide
Lai programmā Publisher izveidotu plakātu, vispirms izveidojiet reklāmkarogu. Pēc tam mainiet reklāmkaroga lapas izmēru uz plakāta izmēru.
-
Cilnē Lappuses noformējums noklikšķiniet uz Izmēri un > iepriekš iestatīti lappuses izmēri.
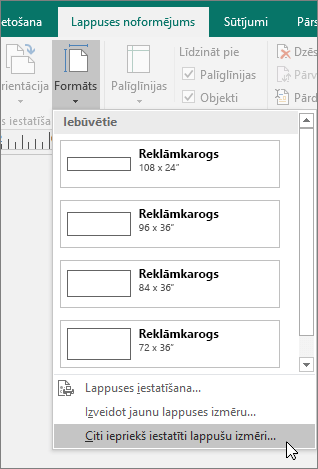
-
Sadaļā Publikāciju tipi atlasiet Plakāti, pēc tam izvēlieties izmērus.
-
Noklikšķiniet uz Labi.
-
Cilnē Lappuses noformējums veiciet kādu no šīm darbībām:
-
Lai mainītu reklāmkaroga platumu un augstumu, noklikšķiniet uz Lielums, pēc tam izvēlieties lappuses izmērus vai noklikšķiniet uz Izveidot jaunus lappuses izmērus.
-
Lai mainītu reklāmkaroga krāsu shēmu, grupā Shēmas atlasiet krāsu shēmu.
-
Lai mainītu reklāmkaroga fontu shēmu, noklikšķiniet uz Fonti un pēc tam izvēlieties fontu pāri.
-
-
Reklāmkarogā viettura tekstu un attēlus aizstājiet ar tekstu un attēliem vai citiem objektiem, kurus vēlaties ievietot.
-
Noklikšķiniet uz > saglabāt kā un pēc tam noklikšķiniet uz atrašanās vietas vai mapes, kur vēlaties saglabāt jauno reklāmkarogu.
-
Lodziņā Faila nosaukums ierakstiet reklāmkaroga nosaukumu.
-
Lodziņā Saglabāt kā tipu noklikšķiniet uz Publisher faili.
-
Noklikšķiniet uz Saglabāt.
Attēlu pievienošana reklāmkarogā vai plakātā
Attēlu pievienošana
-
Cilnes Ievietošana grupā Ilustrācijas veiciet kādu no šīm darbībām:
-
Lai attēlu pievienotu no datora, noklikšķiniet uz Attēli, pēc tam pārlūkojot atrodiet attēlu, kuru vēlaties ievietot, atlasiet to un pēc tam noklikšķiniet uz Ievietot.
-
Lai pievienotu tiešsaistes attēlu, noklikšķiniet uz Tiešsaistes attēli un pēc tam izvēlieties Bing attēlu meklēšana. Meklēšanas lodziņā ierakstiet vārdu vai frāzi, kas apraksta attēlu, kuru vēlaties izmantot, un pēc tam noklikšķiniet uz Ievietot.
Piezīme.: Varat filtrēt meklēšanas rezultātus uz tikai CC (Creative Commons) (papildinformācija šeit) vai, ja vēlaties, skatīt visus attēlus. Ja izvēlēsities Visi attēli, meklēšanas rezultātos tiks rādīti visi Bing attēli. Atcerieties, ka jūs esat atbildīgs par citu personu īpašumtiesību, tostarp autortiesību, ievērošanu. Lai labāk izprastu licencēšanas opcijas, skatiet rakstu Attēlu filtrēšana pēc licences veida.
-
Varat arī pievienot attēlus no tīmekļa lapas un aizstāt esošos attēlus. Papildinformācija.
Pārklājas pielāgošana
Ja drukājat lielu reklāmkarogu vai plakātu, kas sastāv no daudzām horizontālām vai vertikālām lappusēm, varat palielināt vai samazināt piemali starp lappusēm, lai lappuses varētu salīmēt, neaizklājot daļu no izdrukātā apgabala.
-
Noklikšķiniet uz > drukāt un pēc tam sadaļā Iestatījumi noklikšķiniet uz Izkārtojuma opcijas.
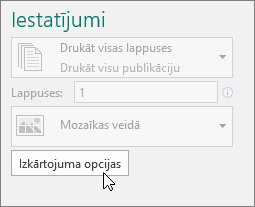
-
Dialoglodziņā Izkārtojuma opcijas veiciet kādu no šīm darbībām:
-
Lai palielinātu papīra piemali, kas pārklājas starp horizontālās izdrukas apgabalu reklāmkaroga, plakāta vai lielas publikācijas lapā, mainiet opcijas Horizontāli pārklājas iestatījumi.
-
Lai palielinātu papīra piemali, kas pārklājas starp vertikālo izdrukas apgabalu reklāmkaroga, plakāta vai lielas publikācijas lapā, mainiet iestatījumus Vertikāls pārklāšanās .
-
Lai drukātu vienu lappusi ar lielu publikāciju, atzīmējiet izvēles rūtiņu Drukāt vienu elementu un pēc tam atlasiet drukājamā elementa rindas un/vai kolonnas numuru.
-
-
Noklikšķiniet uz Aizvērt > drukāt.
Piezīme.: Visiem galda printeriem pie piemalēm ir nedrukājams apgabals.
Reklāmkaroga vai plakāta drukāšana
Lai drukātu reklāmkarogu vai plakātu, noklikšķiniet uz Fails > Drukāt. Atlasiet printeri un pielāgojiet iestatījumus, pēc tam noklikšķiniet uz Drukāt.
Piezīme.: Lai reklāmkarogu drukātu uz reklāmkaroga papīra, ir jāizmanto printeris, kas atbalsta reklāmkaroga papīra izmērus. Lai noteiktu, vai izmantotajā printerī tiek atbalstīts reklāmkarogu papīrs, skatiet opcijas, kas atrodas dialoglodziņa Drukāšana cilnē Publikācijas un papīra iestatījumi sadaļā Papīrs.
Šie norādījumi attiecas uz Publisher 2007.
Iespējamās darbības
Reklāmkaroga izveide
-
Sarakstā Publikāciju tipi noklikšķiniet uz Reklāmkarogi.
-
Reklāmkarogu galerijā veiciet kādu no šīm darbībām:
-
Noklikšķiniet uz reklāmkaroga noformējuma, kuru vēlaties izmantot, piemēram, Apartment īrei.
-
Noklikšķiniet uz Skatīt veidnes no Microsoft Office Online, noklikšķiniet uz reklāmkaroga noformējuma, ko vēlaties lejupielādēt, un pēc tam pārejiet pie 4. darbības.
-
-
Sadaļās Pielāgošana un Opcijas atlasiet vajadzīgās opcijas.
-
Noklikšķiniet uz Izveidot.
-
Uzdevumrūtī Publikācijas formatēšana veiciet kādu no šīm darbībām:
-
Lai mainītu reklāmkaroga platumu un augstumu, uzdevumrūtī noklikšķiniet uz Mainīt lappuses izmērus un pēc tam izvēlieties lappuses izmērus vai noklikšķiniet uz Izveidot pielāgotus lappuses izmērus.
-
Lai mainītu reklāmkaroga krāsu shēmu, uzdevumrūtī noklikšķiniet uz Krāsu shēmas un pēc tam izvēlieties vajadzīgās shēmas.
-
Lai mainītu reklāmkaroga fontu shēmu, uzdevumrūtī noklikšķiniet uz Fontu shēmas un pēc tam izvēlieties šo shēmu.
-
-
Reklāmkarogā viettura tekstu un attēlus aizstājiet ar tekstu un attēliem vai citiem objektiem, kurus vēlaties ievietot.
-
Izvēlnē Fails noklikšķiniet uz Saglabāt kā.
-
Lodziņā Kur saglabāt noklikšķiniet uz mapes, kurā vēlaties saglabāt jauno reklāmkaroga publikāciju.
-
Lodziņā Faila nosaukums ierakstiet reklāmkaroga publikācijas nosaukumu.
-
Lodziņā Saglabāt kā tipu noklikšķiniet uz Publisher faili.
-
Noklikšķiniet uz Saglabāt.
Plakāta izveide
Lai programmā Publisher izveidotu plakātu, izveidojiet reklāmkarogu un pēc tam mainiet lappuses izmēru uz plakāta lielumu.
-
Uzdevumrūtī Publikāciju tipi noklikšķiniet uz Reklāmkarogi, veiciet kādu no šīm darbībām:
-
Sadaļā Reklāmkaroginoklikšķiniet uz Tukši izmēri.
-
Noklikšķiniet uz Skatīt veidnes no Microsoft Office Online, noklikšķiniet uz lejupielādējamā plakāta noformējuma un pēc tam pārejiet pie 3. darbības.
-
-
Sadaļā Tukši izmēri noklikšķiniet uz vēlēties papīra izmēriem vai arī noklikšķiniet uz Izveidot pielāgotus lappuses izmērus un izveidot pielāgotus lappuses izmērus.
-
Noklikšķiniet uz Izveidot.
-
Uzdevumrūtī Publikācijas formatēšana veiciet kādu no šīm darbībām:
-
Lai mainītu krāsu shēmu, uzdevumrūtī noklikšķiniet uz Krāsu shēmas un pēc tam izvēlieties šo shēmu.
-
Lai mainītu fontu shēmu, uzdevumrūtī noklikšķiniet uz Fontu shēmas un pēc tam izvēlieties šo shēmu.
-
-
Izvēlnē Fails noklikšķiniet uz Saglabāt kā.
-
Lodziņā Kur saglabāt noklikšķiniet uz mapes, kurā vēlaties saglabāt jauno publikāciju.
-
Lodziņā Faila nosaukums ierakstiet publikācijas nosaukumu.
-
Lodziņā Saglabāt kā tipu noklikšķiniet uz Publisher faili.
-
Noklikšķiniet uz Saglabāt.
Attēlu pievienošana reklāmkarogā vai plakātā
Klipkopas pievienošana
-
Rīkjoslā Objekti noklikšķiniet uz Attēla rāmis, noklikšķiniet uz Iztukšot attēla rāmi un pēc tam noklikšķiniet uz publikācijas, lai ievietotu tukšu attēla rāmi.
-
Ar peles labo pogu noklikšķiniet tukšā attēla rāmī, norādiet uz Mainīt attēlu un pēc tam noklikšķiniet uz Klipkopa.
-
Klipkopu uzdevumrūts lodziņā Meklēt ierakstiet vārdu vai frāzi, kas apraksta klipu.
Lai sašaurinātu meklēšanu, veiciet vienu vai abas no šīm darbībām:
-
Lai ierobežotu meklēšanas rezultātus līdz noteiktai klipu kolekcijai, meklēšanas lodziņā atlasiet vēlamo kolekciju.
-
Lai ierobežotu meklēšanas rezultātus līdz noteiktam multivides failu tipam, rezultātu lodziņā atzīmējiet izvēles rūtiņu blakus vēlamo klipu tipiem.
Meklējot klipkopas un attēlus tiešsaistē, tiksit novirzīts uz pakalpojumu Bing. Jūs atbildat par autortiesībuun licenču filtra Bing ievērošana var palīdzēt izvēlēties, kurus attēlus izmantot.
-
-
Noklikšķiniet uz Doties uz.
-
Klipkopu uzdevumrūts meklēšanas rezultātu logā noklikšķiniet uz attēla, kuru vēlaties.
Attēla pievienošana no faila
-
Rīkjoslā Objekti noklikšķiniet uz Attēla rāmis, noklikšķiniet uz Iztukšot attēla rāmi un pēc tam noklikšķiniet uz publikācijas, lai ievietotu tukšu attēla rāmi.
-
Ar peles labo pogu noklikšķiniet uz attēla rāmja, norādiet uz Mainīt attēlu un pēc tam noklikšķiniet uz No faila.
-
Dialoglodziņā Attēla ievietošana atrodiet mapi, kurā atrodas ievietojamais attēls, un pēc tam noklikšķiniet uz attēla faila.
-
Veiciet vienu no šīm darbībām:
-
Lai iegultu attēlu, noklikšķiniet uz Ievietot.
-
Lai attēlu saistītu ar attēla failu cietajā diskā, noklikšķiniet uz bultiņas blakus Ievietot un pēc tam noklikšķiniet uz Saistīt ar failu.
Piezīme.: Ja tipogrāfija drukā jūsu publikāciju, piemēram, reklāmkarogu uz vienas lielas papīra lapas, ielūgumus uz reljefa papīra vai attēlus uz T-krekla, vai plānojat pārvietot publikāciju uz citu datoru, izmantojiet sapakošanas un pārvietošanas vedni, lai iekļautu saistītas grafikas.
Ja neizmantojat Sapakošanas un aiziet! vedni, grafikas nevar kopēt failā. Saites uz papildinformāciju par grafiku saistīšanu un iegulšanu, kā arī sapakošanas un aizietu vedni redzat sadaļā Skatiet arī .
-
Attēla pievienošana tieši no skenera vai ciparkameras
-
Rīkjoslā Objekti noklikšķiniet uz Attēla rāmis, noklikšķiniet uz Iztukšot attēla rāmi un pēc tam noklikšķiniet uz publikācijas, lai ievietotu tukšu attēla rāmi.
-
Ar peles labo pogu noklikšķiniet uz attēla rāmja, norādiet uz Mainīt attēlu un pēc tam noklikšķiniet uz No skenera vai kameras.
-
Ja datoram ir pievienotas vairākas ierīces, atlasiet ierīci, kuru vēlaties izmantot.
-
Veiciet vienu no turpmākajām darbībām.
-
Attēla pievienošana no skenera Ja izmantojat attēla skenēšanas noklusējuma iestatījumus, noklikšķiniet uz Tīmekļa kvalitāte attēliem, kurus pievienojat tiešsaistes publikācijai, vai noklikšķiniet uz Drukas kvalitāte attēliem, kurus pievienojat drukas publikācijai. Pēc tam noklikšķiniet uz Ievietot , lai skenētu savu attēlu.
Piezīme.: Poga Ievietot , iespējams, nav pieejama ar dažiem skeneriem, jo skenera programmatūra neatbalsta automātisko skenēšanu. Tā vietā noklikšķiniet uz Pielāgota ievietošana.
-
Attēla pievienošana no kameras vai citas ierīces Ja atlasītā ierīce ir kamera vai cita ierīce (nevis skeneris) vai ja pirms attēla skenēšanas vēlaties pielāgot iestatījumus, noklikšķiniet uz Pielāgota ievietošana un pēc tam izpildiet norādījumus, kas ir ierīcē, kuru izmantojat.
-
Attēla pievienošana, izmantojot grafikas pārvaldnieku
-
Rīkjoslā Objekti noklikšķiniet uz Attēla rāmis, noklikšķiniet uz Iztukšot attēla rāmi un pēc tam noklikšķiniet uz publikācijas, lai ievietotu tukšu attēla rāmi.
-
Ar peles labo pogu noklikšķiniet uz attēla rāmja, norādiet uz Mainīt attēlu un pēc tam noklikšķiniet uz Grafikas pārvaldnieks.
-
Uzdevumrūts Grafikas pārvaldnieks sadaļā Atlasīt attēlu norādiet uz aizstājamā tukšā attēla rāmja nosaukumu, noklikšķiniet uz bultiņas un pēc tam noklikšķiniet uz Ievietot attēlu šajā rāmī.
-
Dialoglodziņā Attēla ievietošana noklikšķiniet uz attēla, kuru vēlaties ievietot.
Ja neredzat meklēto attēlu, pārlūkojiet līdz mapei, kurā atrodas attēls.
-
Veiciet kādu no šīm darbībām:
-
Lai iegultu attēlu, noklikšķiniet uz Ievietot.
-
Lai attēlu saistītu ar attēla failu cietajā diskā, noklikšķiniet uz bultiņas blakus Ievietot un pēc tam noklikšķiniet uz Saistīt ar failu.
-
Mainīt pārklāšanos
-
Izvēlnē Fails noklikšķiniet uz Drukāt.
-
Lai palielinātu papīra piemali, kas pārklājas starp horizontālās izdrukas apgabalu reklāmkaroga, plakāta vai lielas publikācijas lapā, mainiet opcijas Horizontāli pārklājas sadaļā Citas drukas opcijas.
Piemēram, ja drukājat lielu reklāmkarogu, kas sastāv no daudzām horizontālām lappusēm, varat palielināt vai samazināt piemali starp lappusēm, lai lappuses salīmētu, neaizsedzot daļu no izdrukātā apgabala.
-
Lai palielinātu papīra piemali, kas pārklājas starp vertikālo drukas apgabalu reklāmkaroga, plakāta vai lielas publikācijas lapā, mainiet iestatījumus Vertikāls pārklāšanās sadaļā Citas drukas opcijas.
Piemēram, ja drukājat lielu reklāmkarogu, kas sastāv no daudzām vertikālām lappusēm, varat palielināt vai samazināt piemali starp lappusēm, lai lappuses salīmētu, neaizklājot daļu no izdrukātā apgabala.
-
Lai drukātu vienu lappusi ar lielu publikāciju, atzīmējiet izvēles rūtiņu Drukāt vienu elementu un pēc tam atlasiet drukājamā elementa rindu un kolonnas numuru.
-
-
Noklikšķiniet uz Drukāt.
Piezīme.: Visiem galda printeriem pie piemalēm ir nedrukājams apgabals.
Reklāmkaroga vai plakāta drukāšana
Lai drukātu reklāmkarogu vai plakātu, izvēlnē Fails noklikšķiniet uz Drukāt un pēc tam noklikšķiniet uz Labi.
Piezīme.: Lai reklāmkarogu drukātu uz reklāmkaroga papīra, ir jāizmanto printeris, kas atbalsta reklāmkaroga papīra izmērus. Lai noteiktu, vai izmantotajā printerī tiek atbalstīts reklāmkarogu papīrs, skatiet opcijas, kas atrodas dialoglodziņa Drukāšana cilnē Publikācijas un papīra iestatījumi sadaļā Papīrs.
Skatiet arī
Papildu plakātu, sociālo tīklu,Facebook, Kastāna, LinkedIn, Twitter veidņu atrašana vietnē Microsoft Create










