您基本上可以標記簡報檔案中的一部分投影片,以便向特定對象顯示該子集合。 您可能會將它視為播放清單。 PowerPoint 將此稱為 自定義放映。
當您在 PowerPoint中建立自定義放映時,您可以針對不同的觀眾調整簡報。 使用自定義放映僅展示簡報中的特定投影片,或建立簡報中某一組投影片的 超連結 。
自定義放映有兩種: 基本 和 超連結。 基本的自定義放映是個別的簡報,或包含原始投影片的簡報。 超連結自定義放映是流覽至一或多個不同簡報的快速方法。
基本自定義放映
使用基本的自定義放映來呈現簡報檔案中投影片的子集合。 例如,如果您的簡報總共包含五張投影片,名為「網站 1」的自定義放映可能只包含投影片 1、3 和 5。 第二個名為「網站 2」的自定義放映可能包含投影片 1、2、4 和 5。 當您從簡報建立自定義放映時,您也可以一律以原始的循序順序執行整個簡報。
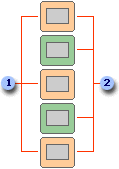
1 網站 1 的投影片
2 網站 2 的投影片
超連結自定義放映
使用超連結自定義放映來組織簡報中的內容。 例如,如果您建立關於貴公司新整體組織的主要自定義放映,您可以為組織內的每個部門建立自定義放映,並從主要簡報連結至這些節目。
您也可以使用超連結自定義放映來建立目錄投影片。 目錄投影片可讓您流覽至簡報的不同區段,讓您可以選擇要在特定時間向觀眾顯示哪些章節。
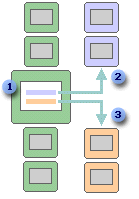
1 含有超連結的投影片
2 部門 A 的自定義放映
3 部門 B 的自定義放映
建立自定義放映並呈現
建立基本的自定義放映
-
移至 [ 幻燈片放映 ] > [自定義幻燈片放映],然後選取 [ 自定義放映]。
-
在 [ 自定義放映 ] 對話框中,選取 [ 新增]。
提示: 若要預覽自定義放映,請按兩下 [ 自定義放映 ] 對話框中的節目名稱,然後按兩下 [ 顯示]。
-
在 [簡報中的投影片] 底下,選擇您要包含在自定義放映中的投影片,然後選取 [新增]。
-
若要變更投影片的顯示順序,請 在 [自定義放映中的投影片] 底下選取一張投影片,然後按兩下其中一個箭號,在清單中向上或向下移動投影片。
-
在 [投影片放映名稱] 方塊中輸入名稱,然後按一下 [確定]。
建立超連結自定義放映
-
移至 [ 幻燈片放映 ] > [自定義幻燈片放映],然後選取 [ 自定義放映]。
-
在 [ 自定義放映 ] 對話框中,選取 [ 新增]。
-
在 [ 簡報中的投影片] 底下,按下您要包含在主要自定義放映中的投影片,然後按兩下 [ 新增]。
提示: 若要變更投影片的顯示順序,請 在 [自定義放映中的投影片] 底下選取一張投影片,然後按兩下其中一個箭號,在清單中向上或向下移動投影片。
-
在 [投影片放映名稱] 方塊中輸入名稱,然後按一下 [確定]。
-
若要建立指向簡報中支援放映的超連結,請選取您要成為連結的文字或物件。
-
移至 [插入 > 超連結]。
-
在 [ 插入連結] 對話框的 [ 鏈接至] 底下,按兩下 [ 這份檔中的位置]。
-
執行下列其中一個動作:
-
若要連結至自定義放映,請在 [ 選取這份檔案清單中的某個位置 ] 中,選取您要移至的自定義放映,然後選取 [ 顯示並返回 ] 複選框。
-
若要連結至目前簡報中的某個位置,請在 [ 選取這份文件清單中的一個位置 ] 中,選取您要移至的投影片。
-
從 PowerPoint內開始自定義放映
-
在 [投影片放映] 索引標籤上的 [設定] 群組中,按一下 [設定投影片放映]。
-
在 [ 設定放映 ] 對話方塊的 [ 顯示投影片] 底下,按兩下 [ 自定義放映],然後按兩下所要的自定義放映。
-
按一下 [確定]。
-
在 [ 幻燈片放映] 索 引卷標的 [ 開始幻燈片放映 ] 群組中,按兩下 [ 自定義幻燈片放映],然後按兩下 [ 自定義放映]。
-
在 [ 自定義放映 ] 列表中,選取一個放映,然後按兩下 [ 顯示]。
建立自定義放映
-
開啟您要用來建立自定義放映的簡報。
-
在 [ 幻燈片放映] 索引 卷標上,按兩下 [ 自定義放映],然後按兩下 [ 自定義幻燈片放映]。
![按兩下 [自定義放映]。](https://support.content.office.net/zh-tw/media/544d819a-25ea-4bb4-86e9-bda4dbd2b4a3.png)
-
按兩下 [+]。
-
在 [簡報中的投影片] 底下,按一下要納入自訂放映的投影片,然後按一下 [新增]。
提示: 若要選取多張投影片,請在按一下投影片時長按
![[命令] 按鈕。](https://support.content.office.net/zh-tw/media/314f2d55-e8b8-4417-9d4b-b3908c1ebd0c.gif)
-
若要變更投影片的顯示順序,請在 [自訂放映中的投影片] 底下按一下投影片,然後按一下


-
在 [投影片放映名稱] 方塊中輸入名稱,然後按一下 [確定]。 若要使用簡報中的任何投影片建立其他自定義放映,請重複這些步驟。
提示: 若要查看自定義放映如何在幻燈片放映檢視中顯示,請在 [ 自定義放映 ] 對話框中,按兩下放映名稱,然後按兩下 [ 開始放映]。
其他海關的鏈接顯示
超連結自訂放映是從您的主要簡報,瀏覽至其他自訂顯示的快速方式。 您也可以建立要連結的目錄投影片。 以這種方式設計簡報,可讓您從目錄投影片瀏覽至簡報的不同部分,讓您選擇要在特定時間向簡報對象放映的部分。 下列指示說明如何建立一個或多個自訂放映,然後從主要簡報新增至自訂放映的超連結。
附註: 如果您想要建立一份簡報到完全不同的簡報之間的超連結,您可以將超連結新增至其他文件。 如需詳細資訊,請參閱建立、編輯或移除超連結。
-
選取您要代表超連結的文字或物件。 您也可以從每一個文字項目中建立目錄和超連結,做為瀏覽自訂放映的方式。 若要執行這項作業,請將新的投影片插入簡報中,輸入目錄,然後從每個項目中連結。
-
在 [插入] 索引標籤上,按一下 [動作]。
![按一下 [動作]](https://support.content.office.net/zh-tw/media/7b56300c-a4b9-48dc-b819-96e397f494e3.png)
-
在 [動作設定] 對話方塊中,執行下列其中一項動作來選取如何起始動作:
啟始動作
按一下
按一下動作按鈕時
[按一下滑鼠] 索引標籤
將滑鼠指標停留在動作按鈕上方時
[滑鼠移過] 索引標籤
-
按一下 [跳到],然後按一下快顯功能表上的 [自訂放映]。
-
在 [自訂放映] 下,選取您想要連結的自訂放映。
若要在自訂放映播放後返回您啟動自訂放映的投影片,請選取 [顯示並返回] 核取方塊。 如果您將某張投影片做為自訂放映的目錄,則此選項會很有幫助。
-
按一下 [確定]。
若要新增其他自定義放映連結,請重複這些步驟。
播放自定義放映
-
在 [ 幻燈片放映] 索 引卷標上,按兩下 [ 自定義放映],然後按兩下您要播放的自定義放映。
![[投影片放映] 索引標籤、[播放投影片] 群組](https://support.content.office.net/zh-tw/media/9e87f55a-6f82-43ad-9ee9-7ffd7d4ab18f.gif)
附註: 如果您尚未建立自定義放映,請按兩下 [ 自定義放映],按兩下 [ 自定義幻燈片放映],然後按兩下 [+]。
另請參閱
PowerPoint 網頁版 不支援自定義放映。 您需要使用桌面版本的 PowerPoint 來建立自訂放映。










