Als u hiervoor toestemming hebt gekregen van de Lync-beheerder, kunt u snel eigen permanente chatruimten gaan maken. In de volgende gedeelten wordt uitgelegd hoe u chatruimten kunt maken, beheren en uitschakelen.
Een nieuwe chatroom maken
-
Klik in het hoofdvenster van Lync in de chatruimteweergave op de knop Een ruimte toevoegen

-
U ziet nu de pagina Mijn ruimten. Klik hier op Een chatroom maken.
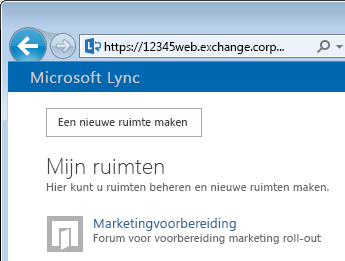
Een naam opgeven voor de nieuwe chatruimte
Wanneer u een chatruimte maakt, is het handig deze een unieke en beschrijvende naam te geven.
-
Typ een naam in het vak Naam ruimte in het venster Een chatruimte maken. De naam van een ruimte kan bestaan uit elke combinatie van maximaal 256 alfabetische, numerieke of speciale tekens bestaan, inclusief spaties.
-
Klik op het pictogram Namen controleren om te controleren of de naam nog niet in gebruik is. Als dat het geval is, wordt u gevraagd een andere naam op te geven.
Als u later besluit de naam van de chatruimte te wijzigen, wordt de nieuwe naam vanaf dat moment weergegeven aan u, maar ook aan de leden en volgers van de chatruimte. Het is echter beter direct een goede naam te bedenken omdat u zo verwarring voorkomt voor gebruikers die meldingen hebben ingesteld voor de oorspronkelijke naam van de chatruimte. Dit is ook vervelend voor gebruikers die u chatruimte als favoriet hebben toegevoegd.
Een beschrijving opgeven voor de chatruimte
Wanneer u een chatruimte maakt, klik dan op Beschrijvingin het venster Een chatruimte maken en geef een toelichting van het doel van de chatruimte. Maak de beschrijving niet te lang (maximaal 256 tekens) en formuleer de tekst zo dat anderen aan de hand van de beschrijving kunnen bepalen of ze lid willen worden en meldingen willen ontvangen wanneer er activiteit is in de ruimte. De beschrijving kunt u zonder problemen op ieder moment wijzigen.
Een privacy-instelling selecteren
Elke chatruimte van Lync heeft een privacy-instelling die bepaalt wie de ruimte kan vinden en kan deelnemen aan de ruimte. U kunt kiezen uit de volgende drie instellingen:
-
Open: Iedereen kan deze chatruimte vinden (via een zoekopdracht), openen en berichten lezen en schrijven. Open chatruimten kennen geen 'lidmaatschap'.
-
Gesloten: Niet-leden kunnen deze chatruimte vinden en zien wie er lid is, maar alleen leden kunnen de chatruimte openen en berichten lezen en schrijven. (Dit is de standaardinstelling.) Als iemand lid wil worden van een gesloten ruimte, moet de gebruiker een verzoek om lidmaatschap indienen bij een beheerder van de ruimte. De beheerders van een chatruimte worden vermeld op de kaart van de ruimte.
-
Geheim: Niet-leden kunnen deze chatruimte of de kaart van de ruimte niet vinden. Ook kunnen ze niet zien wie er lid van is en kunnen ze geen berichten lezen of plaatsen.
U kunt de privacy-instelling voor een ruimte die u beheert altijd wijzigen. Zie Lidmaatschap van een Lync-chatruimte voor meer informatie over de privacy-instellingen voor chatruimten en lidmaatschap van een chatruimte.
Webtoepassingen toevoegen aan een chatruimte
Afhankelijk van de manier waarop binnen uw organisatie permanente chatruimten van Lync worden gebruikt, hebt u misschien toegang tot een groot aantal handige webtoepassingen waarmee de chatruimte nog veel productiever kan worden gebruikt door de leden. Als er dergelijke toepassingen beschikbaar zijn voor uw chatruimte, ziet u de kop Invoegtoepassing in het venster Een chatruimte maken. Klik op de bijbehorende pijl-omlaag en selecteer de webtoepassingen die u wilt toevoegen.
Beheerders voor de chatruimte toevoegen of verwijderen
Als de beheerder van de chatruimte kunt u andere gebruikers toevoegen als beheerder om zo de beheertaken te verdelen. (Zoals hieronder uitgelegd, moeten beheerders deel uitmaken van de groep met potentiële leden voor de categorie ruimte waarin uw ruimte valt.)
Als u een beheerder wilt toevoegen voor een chatruimte, opent u het venster van de chatruimte en typt u in het veld Beheerders de namen van gebruikers die u wilt instellen als medebeheerder. Deze beheerders kunnen net als u leden toevoegen en bepaalde instellingen van de chatruimte wijzigen. Nadat u de namen van beheerders hebt toegevoegd (gescheiden door een puntkomma), klikt u op de knop Namen controleren om te kijken of de ingevoerde namen worden herkend door Lync. De nieuwe medebeheerders worden niet automatisch lid van de chatruimte, u moet ze nog expliciet toevoegen als lid.
Leden van een chatruimte toevoegen of verwijderen
Als de beheerder van een chatruimte bepaalt u wie lid kan worden van de gesloten of geheime ruimten die u maakt. (Ruimten met de privacy-instelling 'Open' werken niet lidmaatschappen.) U kunt dus leden toevoegen die volgens u toegang tot de ruimte moeten hebben (op voorwaarde dat deze mensen deel uitmaken van de groep met potentiële leden voor de categorie ruimte waarin uw ruimte valt). Uiteraard kunt u ook leden verwijderen uit de ruimte. Typ in het vak Leden de namen van de mensen die u wilt uitnodigen voor de chatruimte. U bent automatisch lid van een gesloten of geheime ruimte die u maakt.)
Als u uw contactpersonen niet wilt laten weten dat ze lid zijn gemaakt van de chatruimte, selecteert u de optie Geen uitnodiging naar leden. Als u dat niet doet, worden er afhankelijk van de desbetreffende instelling voor de categorie van de bovenliggende ruimte al dan niet meldingen weergegeven in de lijst Nieuw van elk lid (in het overzicht met chatruimten in het hoofdvenster van Lync). Dit is vergelijkbaar met meldingen van activiteiten van contactpersonen.
De instellingen van de chatruimte bevestigen
Als u de gewenste instellingen hebt geselecteerd voor de chatruimte, klikt u op de knop Maken.
Een chatruimte beheren
Beheerders van een chatruimte
Het beheren van een chatruimte van Lync is mogelijk als aan een van deze voorwaarden wordt voldaan:
-
U hebt zelf een chatruimte gemaakt en daardoor bent u automatisch de beheerder van die ruimte.
-
De beheerder van Lync heeft u machtigingen verleend voor het beheren van de chatruimte.
-
De persoon die de chatruimte heeft gemaakt, heeft u aangesteld als een medebeheerder van de ruimte.
-
U beschikt over machtigingen voor het beheren van chatruimten. Dit betekent dat u alle chatruimten kunt beheren die aanwezig zijn in de Lync-omgevingen waarvoor u verantwoordelijk bent.
Als u de beheerder bent van een chatruimte, wordt uw naam vermeld in het vak Beheerders op de kaart van de chatruimte.
Als een beheerder van een chatruimte bepaalt u de meeste instellingen van de chatruimten die u beheert. U kunt niet alleen uw eigen permanente chatruimten maken, maar ook de privacy-instellingen van ruimten wijzigen, extra beheerders aanstellen en leden toevoegen of verwijderen. Daarnaast kunt u de namen en beschrijvingen wijzigen van de ruimten die u beheert, en nieuwe webtoepassingen toevoegen aan de ruimte op het moment dat de Lync-beheerder deze beschikbaar stelt. Ten slotte kunt u een chatruimte uitschakelen, wat inhoudt dat leden geen toegang meer hebben tot de ruimte.
In de volgende tabel worden verschillende bewerkingen genoemd en ziet u per bewerking of de beheerder van een chatruimte deze bewerking kan uitvoeren.
|
Bewerking |
Kan de beheerder van een chatruimte deze bewerking uitvoeren? |
|
Een chatroom maken |
Ja |
|
Een naam opgeven of wijzigen voor een chatruimte |
Ja |
|
De beschrijving van een chatruimte opgeven of wijzigen |
Ja |
|
Een privacy-instelling selecteren of wijzigen voor een chatruimte |
Ja |
|
Leden van een chatruimte toevoegen of verwijderen |
Ja |
|
Instellen dat er geen meldingen ('uitnodigingen') worden verstuurd naar nieuwe leden |
Ja |
|
Beheerders van een chatruimte toevoegen of verwijderen |
Ja |
|
Een invoegtoepassing (webtoepassing) toevoegen of verwijderen |
Ja |
|
Een categorie toewijzen aan een chatruimte (als de beheerder meerdere categorieën heeft ingesteld) |
Ja |
|
Een chatruimte uitschakelen |
Ja |
|
Een uitgeschakelde chatruimte weer inschakelen |
Nee |
|
Een chatruimte verwijderen |
Nee |
|
Een verwijderde chatruimte herstellen |
Nee |
|
Een bericht verwijderen uit een chatruimte |
Nee |
|
De geschiedenis van een chatruimte wissen |
Nee |
Het beheren van een chatruimte gaat via de pagina Een ruimte bewerken. Deze pagina opent u als volgt:
-
Klik in het hoofdvenster van Lync op het pictogram Chatruimten om de weergave Chatruimten te openen.

-
Klik op het draailabel Lid van om de ruimten weer te geven waartoe u toegang hebt.
-
Plaats de muisaanwijzer op het pictogram Chatruimte

-
Klik op het pictogram Ruimte openen

-
Klik op de knop Meer

-
Klik op Deze ruimte beheren.
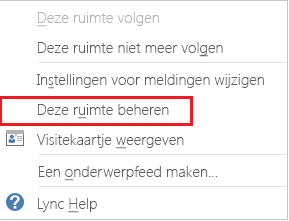
-
U bent nu op de pagina Een ruimte bewerken, waar u de instellingen van de ruimte kunt wijzigen op de manier zoals eerder beschreven. Klik op Wijzigingen doorvoeren als u klaar bent.
Categorieën met chatruimten
Een 'categorie' met Lync-chatruimten bestaat uit een aantal kenmerken die snel en gemakkelijk kunnen worden toegepast op meerdere chatruimten. Een makelaarskantoor kan er bijvoorbeeld voor kiezen een categorie te maken voor chatruimten die speciaal zijn bedoeld voor de makelaars, een andere categorie voor de juridische medewerkers, een eigen categorie voor de hypotheekadviseurs, enzovoort. Elke categorie kan een eigen beleid hebben voor het bewaren van berichten, een verplichte privacy-instelling, enzovoort. Alle ruimten die aan een bepaalde categorie worden toegewezen, krijgen de kenmerken die voor die categorie zijn gedefinieerd.
Het toepassen van categorieën heeft niet alleen invloed op het lidmaatschap van een ruimte, maar ook op de instellingen. Op het moment dat de functie Permanente chat van Microsoft Lync 2013 voor het eerst wordt geïnstalleerd, stelt de beheerder van Lync een lijst samen met potentiële deelnemers voor de chatruimten. Als deze lijst klaar is, kan de beheerder subcategorieën maken die een afspiegeling zijn van de behoeften binnen de organisatie. De scope van een bepaalde subcategorie is bepalend voor alle gebruikers en groepen die lid kunnen zijn van een chatruimte in die categorie. Als de beheerder de scope van een categorie bijvoorbeeld instelt op contoso.com, kan iedere groep of gebruiker binnen Contoso worden toegevoegd als een lid van de ruimten in die subcategorie. Als de scope wordt ingesteld op Sales, kunnen alleen groepen en gebruikers in die distributielijst worden toegevoegd als leden.
Als u als beheerder van een chatruimte kunt kiezen uit verschillende categorieën, worden deze categorieën vermeld in het venster Een chatruimte maken. Selecteer daar de categorie waarvan u de instellingen en groep met potentiële leden wilt gebruiken.
Belangrijk: De beheerder van Lync kan bijna alle instellingen van een bepaalde categorie vergrendelen om zo te voorkomen dat u en andere beheerders van chatruimten de instellingen kunnen wijzigen. Daarnaast kan de beheerder beperkingen instellen voor de groep van gebruikers waaruit u en andere beheerders leden kunnen selecteren. Als een van deze situaties aan de orde is (u merkt dat u een bepaalde instelling niet kunt wijzigen of een gebruiker niet kunt toevoegen aan uw chatruimte), neem dan contact op met de beheerder van Lync om te vragen of er beperkingen zijn ingesteld.
Een chatruimte uitschakelen
Soms kan het nodig zijn een chatruimte uit te schakelen waarvan u de beheerder bent. Als u een ruimte hebt uitgeschakeld, kunnen gebruikers de ruimte niet meer vinden of er lid van worden. Alle bestaande leden van de ruimte (inclusief uzelf als de beheerder) worden dan verwijderd.
Er zijn verschillende redenen waarom u een chatruimte moet uitschakelen. Misschien is de ruimte niet meer nodig omdat het bijbehorende project is afgelopen of is er een andere chatruimte waar veel meer activiteit is en waar het onderwerp van uw ruimte ook aan bod komt. In dat geval kunt u de chatruimte als volgt uitschakelen.
-
Open het venster Een ruimte bewerken (zie hierboven) en klik op Uitschakelen. U wordt gevraagd het uitschakelen van de chatruimte te bevestigen.
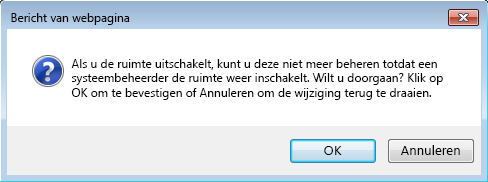
-
Klik op OK om de ruimte uit te schakelen. Klik op Annuleren om de bewerking te annuleren.










