Depois de adicionar um tipo de conteúdo conjunto de documentos a uma biblioteca de documentos, pode usá-lo para criar novos produtos de trabalho com múltiplos documentos. Além disso, quando clica na pasta de um Conjunto de Documentos para a abrir, é remoto para uma Página de Boas-vindas que pode utilizar para gerir os conteúdos no Conjunto de Documentos.
Se uma biblioteca em que está a trabalhar contiver documentos e Conjuntos de Documentos, pode identificar os Conjuntos de Documentos na biblioteca de documentos ao procurar o respetivo ícone de pasta exclusiva. 
Ao trabalhar com um Conjunto de Documentos, pode utilizar o separador Gerir no separador Conjuntos de Documentos (que aparece na Página de Boas-vindas do Conjunto de Documentos) para efetuar tarefas comuns.
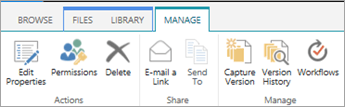
-
Vá para a biblioteca de documentos que foi configurada para suportar Conjuntos de Documentos.
-
Clique no separador Ficheiro.
Nota: Se estiver a utilizar o SharePoint 2010, clique no separador Documentos.
-
Clique na seta junto a Novo Documento e, em seguida, clique em Conjunto de Documentos ou no nome do Conjunto de Documentos que pretende criar (se a sua organização tiver criado tipos de conteúdo de Conjunto de Documentos personalizados, estes poderão ter nomes exclusivos). Se a biblioteca suportar a criação de documentos individuais e conjuntos de documentos, pode identificar o Conjunto de Documentos ao procurar o ícone da pasta.

-
Na caixa de diálogo Novo Conjunto de Documentos, escreva um nome e uma descrição para o Conjunto de Documentos que está a criar e, em seguida, clique em OK ou em Guardar. Quando o Conjunto de Documentos é criado, o browser apresenta a Página de Boas-vindas do Conjunto de Documentos.
Se este Conjunto de Documentos estiver configurado para criar automaticamente documentos quando cria uma nova instância do mesmo, estes documentos aparecem numa Peça Web na Página de Boas-vindas. Se não tiver sido especificado nenhum conteúdo predefinido para este Conjunto de Documentos, será criada uma pasta vazia do Conjunto de Documentos e poderá adicionar ou carregar ficheiros para a pasta para que façam parte do Conjunto de Documentos. Só pode adicionar ficheiros que sejam dos mesmos tipos de conteúdo que os permitidos no Conjunto de Documentos.
Se o Conjunto de Documentos com que está a trabalhar não estiver configurado para criar automaticamente conteúdo predefinido quando cria uma nova instância de um Conjunto de Documentos, pode adicionar ficheiros ao Conjunto de Documentos manualmente. Apenas os ficheiros dos tipos de conteúdo permitidos para o Conjunto de Documentos podem ser adicionados.
-
Vá para a biblioteca de documentos que contém o Conjunto de Documentos que pretende atualizar e clique no nome do Conjunto de Documentos para ir para a página de boas-vindas.
-
Na Página de Boas-vindas do Conjunto de Documentos, clique no separador Ficheiros.
Nota: Se estiver a utilizar o SharePoint 2010, clique no separador Documentos.
-
Siga um dos seguintes procedimentos:
-
Para adicionar um novo ficheiro ao Conjunto de Documentos, clique em Novo Documentoe, em seguida, clique no tipo de documento que pretende criar.
-
Para carregar um documento para o Conjunto de Documentos, clique em Carregar Documento e, em seguida, procure a localização do ficheiro que pretende. Selecione o ficheiro, clique em Abrir e, em seguida, clique em OK. Especifique as informações de propriedade necessárias quando lhe for pedido e, em seguida, clique em Guardar.
-
Para carregar múltiplos documentos para o Conjunto de Documentos, no Explorador de Ficheiros, locale os ficheiros que pretende carregar e, em seguida, prima Ctrl+Clique em cada ficheiro. Arraste e largue os ficheiros que selecionou na Página de Boas-vindas. (À medida que arrasta os ficheiros pela página, verá uma caixa com a mensagem Largar aqui.)
-
Por predefinição, os Conjuntos de Documentos herdam permissões da biblioteca na qual estão localizadas. Pode optar por especificar permissões exclusivas para um Conjunto de Documentos se precisar de restringir ou alterar quem tem acesso aos documentos num Conjunto de Documentos individual.
Gerir permissões exclusivas ao nível do item ou da pasta pode ser complicado e demorado. Se a maioria dos Conjuntos de Documentos precisar de estar acessível a grupos semelhantes, poderá ser mais fácil gerir as permissões ao nível da biblioteca.
Para gerir as permissões de um Conjunto de Documentos, tem de ter, pelo menos, o nível de permissão Estrutura ou Controlo Total.
-
Na Página de Boas-vindas do Conjunto de Documentos, clique no separador Gerir e, em seguida, clique em Permissões.
-
Siga um dos seguintes procedimentos:
-
Para alterar as definições de permissão da biblioteca de documentos, clique em Gerir Principal.
-
Para parar de herdar permissões da biblioteca de documentos e criar permissões exclusivas para este Conjunto de Documentos individualmente, clique em Parar de Herdar Permissões.
-
Para ver as permissões específicas que uma pessoa tem, clique em Verificar Permissões e,em seguida, escreva o nome do utilizador ou grupo que pretende verificar.
-
Para herdar permissões da biblioteca de documentos principal (se o Conjunto de Documentos tiver sido configurado anteriormente para deixar de herdar), clique em Herdar Permissões.
-
Se o versioning tiver sido ativado para a biblioteca de documentos na qual o seu Conjunto de Documentos foi guardado, tem algumas opções diferentes para trabalhar com o histórico de versões do seu Conjunto de Documentos ou com os documentos individuais no conjunto.
Na Página de Boas-vindas do Conjunto de Documentos, clique no separador Gerir e, em seguida, eis um dos seguintes procedimentos.
|
Para fazê-lo: |
Faça o seguinte: |
|---|---|
|
Capturar um instantâneo das propriedades e documentos atuais num Conjunto de Documentos |
Clique em CapturarVersão , escreva uma descrição das alterações que foram feitas na versão que está a capturar e, em seguida, clique em OK. |
|
Ver o histórico de versões de um Conjunto de Documentos |
Clique em Histórico de Versões. |
|
Restaurar o Conjunto de Documentos para uma versão anterior |
Esta ação irá restaurar o Conjunto de Documentos completo para a versão guardada selecionada. Todas as alterações feitas ao Conjunto de Documentos após esta versão serão revertidas. |
|
Eliminar instantâneos de versões anteriores de um Conjunto de Documentos |
Clique em Histórico de Versõese, em seguida, clique em Eliminar Todas as Versões. Esta ação elimina instantâneos do histórico de versões do Conjunto de Documentos. Não elimina o Conjunto de Documentos propriamente dito. |
|
Ver o histórico de versões de ficheiros individuais num Conjunto de Documentos |
Aponte para o documento para o qual pretende ver o histórico de versões, clique na seta que é exibida e, em seguida, clique em Histórico de Versões. |
|
Restaurar um documento individual para uma versão anterior. |
|
Se estiver a utilizar um programa de e-mail que seja compatível com o Microsoft SharePoint Server 2010, como o Microsoft Outlook 2010, pode enviar rapidamente um e-mail com uma ligação para a Página de Boas-vindas de um Conjunto de Documentos.
-
Na Página de Boas-vindas do Conjunto de Documentos, clique no separador Gerir e, em seguida, clique em Enviar uma Ligação por Correio Eletrónico.
-
Quando lhe for pedido para permitir que Outlook Web sejam abertos, clique em Permitir.
-
Na linha Para da mensagem de e-mail do Microsoft Outlook, escreva os nomes dos destinatários pretendido, especifique um assunto na linha Assunto e, em seguida, escreva as informações adicionais que pretende incluir no corpo da mensagem de e-mail.
-
Se quiser, pode especificar o seu próprio endereço de e-mail na linha De para que a mensagem não pareça ser enviada a partir do servidor e os destinatários não a ignorem. Clique na seta para baixo junto a De e,em seguida, clique em Outro Endereço de E-mail. Escreva ou selecione o seu endereço de e-mail.
-
Quando concluir o rascunho da sua mensagem, clique em Enviar Outlook.
Edição de Subscrição do SharePoint Server suporta Conjuntos de Documentos modernos em bibliotecas de documentos. Quando o administrador do SharePoint ativa os Conjuntos de Documentos no seu ambiente de Edição de Subscrição do SharePoint Server, pode procurar, transferir e carregar documentos para os Conjuntos de Documentos através de bibliotecas de documentos modernas.
Para obter mais informações sobre bibliotecas de documentos modernas, consulte Diferenças entre as experiências modernas e clássicas para listas e bibliotecas.
Consulte também
Introdução aos Conjuntos de Documentos
Criar e configurar um novo tipo de conteúdo do Conjunto de Documentos
Personalizar a Página de Boas-vindas de um Conjunto de Documentos










