Sau khi loại nội dung Tập Tài liệu được thêm vào thư viện tài liệu, bạn có thể dùng kiểu nội dung đó để tạo các sản phẩm làm việc đa tài liệu mới. Ngoài ra, khi bạn bấm vào thư mục cho Tập Tài liệu để mở nó, bạn sẽ được chuyển đến Trang Chào mừng mà bạn có thể dùng để quản lý nội dung trong Tập Tài liệu.
Nếu thư viện bạn đang làm việc có chứa cả tài liệu và Tập Tài liệu, bạn có thể xác định Tập Tài liệu trong thư viện tài liệu bằng cách tìm biểu tượng thư mục duy nhất của chúng. 
Khi bạn đang làm việc với Một Tập Tài liệu, bạn có thể dùng tab Quản lý trên ribbon Tập Tài liệu (xuất hiện trên Trang Chào mừng của Tập Tài liệu) để thực hiện các tác vụ thông thường.
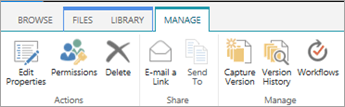
-
Đi đến thư viện tài liệu đã được cấu hình để hỗ trợ Tập Tài liệu.
-
Bấm tab Tệp.
Lưu ý: Nếu bạn đang sử dụng SharePoint 2010, hãy bấm vào tab Tài liệu.
-
Bấm vào mũi tên bên cạnh Tài liệu Mới, rồi bấm vào Tập Tài liệu hoặc tên của Tập Tài liệu bạn muốn tạo (nếu tổ chức của bạn đã tạo các kiểu nội dung trong Tập Tài liệu tùy chỉnh, chúng có thể có tên duy nhất). Nếu thư viện hỗ trợ tạo cả tài liệu riêng lẻ và Tập Tài liệu, bạn có thể xác định Tập Tài liệu bằng cách tìm biểu tượng thư mục.

-
Trong hộp thoại Tập Tài liệu Mới, nhập tên và mô tả cho Tập Tài liệu bạn đang tạo, rồi bấm OK hoặcLưu. Khi Tập Tài liệu được tạo, trình duyệt sẽ hiển thị Trang Chào mừng của Tập Tài liệu.
Nếu Tập Tài liệu này được cấu hình để tự động tạo tài liệu khi bạn tạo một phiên bản mới của nó, thì những tài liệu này sẽ xuất hiện trong một Phần Web trên Trang Chào mừng. Nếu chưa có nội dung mặc định nào được chỉ định cho Tập Tài liệu này, một thư mục Tập Tài liệu trống sẽ được tạo và bạn có thể thêm hoặc tải tệp lên thư mục để chuyển chúng thành một phần của Tập Tài liệu. Bạn chỉ có thể thêm các tệp có cùng kiểu nội dung như những tệp được phép trong Tập Tài liệu.
Nếu Tập Tài liệu mà bạn đang làm việc không được cấu hình để tự động tạo nội dung mặc định khi bạn tạo một phiên bản mới của Tập Tài liệu, bạn có thể thêm các tệp vào Tập Tài liệu theo cách thủ công. Chỉ có thể thêm tệp thuộc loại nội dung được phép cho Tập Tài liệu.
-
Đi đến thư viện tài liệu có chứa Tập Tài liệu mà bạn muốn cập nhật, rồi bấm vào tên của Tập Tài liệu để đi đến Trang Chào mừng của nó.
-
Trên Trang Chào mừng của Tập Tài liệu, hãy bấm tab Tệp.
Lưu ý: Nếu bạn đang sử dụng SharePoint 2010, hãy bấm vào tab Tài liệu.
-
Thực hiện một trong những thao tác sau:
-
Để thêm tệp mới vào Tập Tài liệu, hãy bấm Tài liệu Mới, rồi bấm vào loại tài liệu mà bạn muốn tạo.
-
Để tải một tài liệu lên Tập Tài liệu, Tải lên Chọn Tài liệu, rồi duyệt đến vị trí của tệp bạn muốn. Chọn tệp, bấm Mở rồi bấm OK. Chỉ định bất kỳ thông tin thuộc tính bắt buộc nào khi bạn được nhắc, rồi bấm Lưu.
-
Để tải nhiều tài liệu lên Tập Tài liệu, trong File Explorer, hãy tìm tệp bạn muốn tải lên, rồi nhấn Ctrl+bấm vào từng tệp. Kéo và thả các tệp bạn đã chọn vào Trang Chào mừng. (Khi kéo tệp qua trang, bạn sẽ thấy một hộp có thông báo Thả ở đây.)
-
Theo mặc định, Tập Tài liệu kế thừa quyền từ thư viện nơi chúng nằm. Bạn có thể chọn chỉ định quyền duy nhất cho Tập Tài liệu nếu bạn cần hạn chế hoặc thay đổi người có quyền truy nhập vào các tài liệu trong một Tập Tài liệu riêng lẻ.
Việc quản lý các quyền duy nhất ở cấp mục hoặc cấp thư mục có thể phức tạp và tốn nhiều thời gian. Nếu hầu hết các Tập Tài liệu cần phải có khả năng truy nhập cho các nhóm tương tự, có thể sẽ dễ dàng hơn khi quản lý quyền ở cấp độ thư viện.
Để quản lý quyền cho Tập Tài liệu, ít nhất bạn phải có mức cấp phép Thiết kế hoặc Toàn quyền Kiểm soát.
-
Trên Trang Chào mừng của Tập Tài liệu, hãy bấm vào tab Quản lý, rồi bấm Quyền.
-
Thực hiện một trong những thao tác sau:
-
Để thay đổi thiết đặt quyền cho chính thư viện tài liệu đó, hãy bấm Quản lý Mẹ.
-
Để dừng kế thừa quyền từ thư viện tài liệu và tạo riêng các quyền duy nhất cho Tập Tài liệu này, hãy bấm Ngừng Kế thừa Quyền.
-
Để xem các quyền cụ thể mà một cá nhân có, hãy bấm Kiểm tra Quyền ,rồi nhập tên của người dùng hoặc nhóm mà bạn muốn kiểm tra.
-
Để kế thừa quyền từ thư viện tài liệu mẹ (nếu Tập Tài liệu đã được cấu hình trước đó để dừng kế thừa chúng) hãy bấm Kế thừa Quyền.
-
Nếu tính năng lập phiên bản đã được bật cho thư viện tài liệu mà trong đó Tập Tài liệu của bạn đã được lưu, bạn có một vài tùy chọn khác nhau để làm việc với lịch sử phiên bản của Tập Tài liệu hoặc các tài liệu riêng lẻ trong tập hợp đó.
Trên Trang Chào mừng của Tập Tài liệu, hãy bấm vào tab Quản lý, rồi thực hiện một trong các bước sau.
|
Để thực hiện điều này: |
Hãy làm thế này: |
|---|---|
|
Chụp ảnh tức thời của các thuộc tính và tài liệu hiện tại trong Tập Tài liệu |
Bấm vào Chụpphiên bản , nhập mô tả về các thay đổi đã thực hiện trong phiên bản bạn chụp, rồi bấm vào OK. |
|
Xem lịch sử phiên bản của Tập Tài liệu |
Bấm vào Lịch sử Phiên bản. |
|
Khôi phục Tập Tài liệu về phiên bản trước đó |
Tác vụ này sẽ khôi phục toàn bộ Tập Tài liệu về phiên bản đã lưu đã chọn. Bất kỳ thay đổi nào được thực hiện đối với Tập Tài liệu sau phiên bản này sẽ được hoàn nguyên. |
|
Xóa ảnh chụp nhanh phiên bản trước của Tập Tài liệu |
Bấm vào Lịch sử Phiênbản , rồi bấm vào Xóa Tất cả Phiên bản. Hành động này xóa bỏ ảnh tức thời lịch sử phiên bản của Tập Tài liệu. Bản thân Tập Tài liệu sẽ không bị xóa. |
|
Xem lịch sử phiên bản của các tệp riêng lẻ trong Tập Tài liệu |
Trỏ tới tài liệu bạn muốn xem lịch sử phiên bản, bấm vào mũi tên xuất hiện, rồi bấm lịch sử phiên bản. |
|
Khôi phục một tài liệu riêng lẻ về phiên bản trước đó. |
|
Nếu bạn đang dùng một chương trình email tương thích với Microsoft SharePoint Server 2010, chẳng hạn như Microsoft Outlook 2010, bạn có thể nhanh chóng gửi email một nối kết đến Trang Chào mừng cho một Tập Tài liệu.
-
Trên Trang Chào mừng của Tập Tài liệu, bấm vào tab Quản lý, rồi bấm Gửi email Nối kết.
-
Khi bạn được nhắc cho phép mở nội Outlook Web, hãy bấm cho phép.
-
Trong dòng Tới của thư email Microsoft Outlook, nhập tên của người nhận mong muốn, hãy chỉ định chủ đề trong dòng Chủ đề, rồi nhập mọi thông tin bổ sung bạn muốn đưa vào nội dung thư email.
-
Nếu muốn, bạn có thể chỉ định địa chỉ email riêng của mình trong dòng Từ để thư không xuất hiện như được gửi từ máy chủ và người nhận không bỏ qua nó. Bấm vào mũi tên xuống bên cạnh Từ, sau đó bấm Địa chỉ Email Khác. Nhập hoặc chọn địa chỉ email của bạn.
-
Khi bạn đã soạn thảo xong thư của mình, bấm vào Gửi Outlook.
SharePoint Server Phiên bản đăng ký hỗ trợ Tập Tài liệu hiện đại trong thư viện tài liệu. Khi người quản trị SharePoint bật Tập Tài liệu trong môi trường SharePoint Server Phiên bản đăng ký của mình, bạn có thể duyệt, tải xuống và tải tài liệu lên Tập Tài liệu thông qua thư viện tài liệu hiện đại.
Để biết thêm thông tin về các thư viện tài liệu hiện đại, hãy xem mục Sự khác biệt giữa trải nghiệm hiện đại và cổ điển cho danh sách và thư viện.










