Not: En güncel yardım içeriklerini, mümkün olduğunca hızlı biçimde kendi dilinizde size sunmak için çalışıyoruz. Bu sayfanın çevirisi otomasyon aracılığıyla yapılmıştır ve bu nedenle hatalı veya yanlış dil bilgisi kullanımları içerebilir. Amacımız, bu içeriğin sizin için faydalı olabilmesini sağlamaktır. Buradaki bilgilerin faydalı olup olmadığını bu sayfanın sonunda bize bildirebilir misiniz? Kolayca başvurabilmek için İngilizce makaleye buradan ulaşabilirsiniz .
İçerik türleri Microsoft SharePoint 2010 Ürünlerinde bulunan içerik yönetimi özelliklerinin temel bileşenidir. İçerik türleri kuruluşların içeriği bir SharePoint sitesi veya site koleksiyonunda etkili bir şekilde düzenlemesine, yönetmesine ve işlemesine olanak tanır. Kullanıcılar belirli iş belgeleri ve iş süreçleri için içerik türleri oluşturarak ve tanımlayarak bilgilerini tüm kuruluş genelinde tutarlı ve verimli bir şekilde yönetebilirler.
Bu makalede içerik türleri, bunları oluşturma ve özelleştirme ve Microsoft SharePoint Designer 2010 kullanarak bir listeye veya kitaplığa uygulama açıklanır.
Bir da derinlik için içerik türleri ve bunların SharePoint Foundation 2010ve Microsoft SharePoint Server 2010, içinde nasıl kullanılacağını açıklaması Ayrıca bkz bölümündeki konulara bakın.
Bu makalede
İçerik türlerine genel bakış
Tek bir proje sırasında içeriği, örneğin, tekliflerini, yasal sözleşme, iş ve ürün tasarım belirtimleri deyimleri birkaç farklı türde bir iş doğurabilir. Bir iş toplamak isteyebileceğiniz ve meta veri her tür içerik hakkında farklı türde koruyun. Meta veri bir firma numarası, proje numarası veya proje yöneticisi, örneğin içerebilir. Tek bir projeye birbiriyle ilişkili olmadığından belgeleri birlikte saklanmış olabilir, ancak bunlar oluşturulabilir, kullanılan, paylaşılan ve farklı yollarla tutulur.
SharePoint’te farklı veri, belge ve işlem gruplarını aynı şekilde tanımlamak için kullanılabilecek içerik türleri bulunur. Her içerik türü bir SharePoint listesine veya kitaplığına uygulayabileceğiniz bir şablon olarak görülebilir ve bu şablon bu listedeki veya kitaplıktaki her öğeye bir dizi öznitelik uygular. Hatta aynı listeye veya kitaplığa birden çok içerik türü uygulayarak listedeki öğelere bir öznitelikler birleşimi uygulanmasını da sağlayabilirsiniz.
İçerik türlerini etkin bir şekilde kullanarak tüm iş belgelerinin ve süreçlerinin kuruluşunuzun bütününde tutarlı ve verimli bir şekilde uygulandığından emin olabilirsiniz.
İçerik türleriyle yönetebilecekleriniz
İçerik türleri, daha sonra bir listedeki öğelere veya kitaplıktaki belgelere uygulanabilecek ortak bir öznitelik kümesi depolamak için kullanılır. Yani bu öznitelikleri her liste ve kitaplık için sitede tek tek ayarlamak yerine bir içerik türünde tanımlayabilir ve sonra içerik türünü her bir listeye veya kitaplığa uygulayabilirsiniz.
İçerik türlerinde aşağıdaki öznitelikler saklanabilir:
-
Sütunları — metin, tarih ve saat, seçenek listesi, tek bir satır içeren site sütunları oluşturabilir ve Sessize ve bu sütunlar deposundaki bir içerik türü. Bunları bir içerik türü saklama tarafından herhangi bir liste veya kitaplığa site veya site koleksiyonu uygulayabilirsiniz ve bu sütunlar bu liste veya kitaplıkta görünür.
-
İş akışları — Varolan iş akışlarını SharePoint’teki mevcut iş akışlarının yanı sıra SharePoint Designer 2010’da oluşturduğunuz özel iş akışlarıyla da ilişkilendirebilirsiniz. Bir iş akışını içerik türüyle ilişkilendirdikten sonra içerik türünü de bir listeyle veya kitaplıkla ilişkilendirirseniz, söz konusu listeye veya kitaplığa teslim edilen her öğe veya belgeyle kullanılabilir hale gelir.
-
Özel formlar — Yeni bir özel formu, düzenleme formunu veya görüntüleme formunu içerik türüyle ilişkilendirebilirsiniz. SharePoint Designer 2010’da form oluşturma araçlarını veya Microsoft InfoPath 2010’i kullanabilirsiniz. İçerik türü bir listeyle ilişkilendirildikten sonra kullanıcılar liste öğeleri ve kitaplık belgeleri oluşturduklarında, düzenlediklerinde veya görüntülediklerinde formlarınızı görürler.
-
Belge şablonu — Belge kitaplıkları için bu kitaplığa yüklenen tüm belgelerde kullanılacak bir belge şablonu belirtebilirsiniz. Bunu yaptığınızda, ilişkili içerik türüne sahip bir kitaplığa teslim edilen her belge için tutarlı bir görünüm sağlanır.
-
Belge dönüştürmeleri — Belge kitaplıkları için belgeleri Web sayfalarına ve diğer biçimlere dönüştüren bir dönüştürme hizmeti etkinleştirebilirsiniz. İçerik türünde dönüştürme ayarlarını belirleyebilirsiniz.
-
İçerik türü yayımlama İçerik türü yayımlama — İçerik türünü bu konumdan bu içerik türlerini kullanan her Site Koleksiyonu için indirilebilir duruma getirebilirsiniz.
-
Belge Bilgileri Panosu ayarları — Belge Bilgileri Panosu kitaplıklıkta depolanan belgeler için Word, Excel ve PowerPoint gibi Microsoft Office 2010 istemci uygulamalarında görüntülenir. İçerik türünde bu ayarları yönetebilirsiniz.
-
Bilgi Yönetimi ilkeleri — site koleksiyonu ilkeleri bilgi yönetimi ilkeleri site için oluşturulan varsa, bunları tek tek site içerik türleri için uygulama ve içerik türünün listeye uygulayın ve Kitaplık.
Not: SharePoint Server 2010 tarafından desteklenen özellikleri gösterir.
Site içerik türleri ve liste içerik türleri
Birden çok sitede bulunan birden çok listede ve kitaplıkta mı, yoksa tek bir sitedeki belirli bir listede veya kitaplıkta mı uygulamak istediğinize bağlı olarak kullanabileceğiniz iki içerik türü vardır.
-
Site içerik türleri — İçerik türleri önce Site İçerik Türü Galerisi'ndeki bir site için tanımlanır. Site düzeyinde tanımlanan içerik türlerine site içerik türleri denir. Site içerik türleri tanımlandıkları herhangi bir alt sitede kullanılabilir. Örneğin, bir site içerik türü site koleksiyonundaki en üst düzey site için tanımlanırsa bu site koleksiyonundaki tüm sitelerdeki listelerde ve kitaplıklarda kullanılabilir hale gelir.
-
Liste içerik türleri — Site içerik türleri tek tek listelere veya kitaplıklara eklenebilir ve bu listelerde veya kitaplıklarda kullanmak için özelleştirilebilir. Site içerik türü bir listeye veya kitaplığa eklendiğinde liste içerik türü olarak adlandırılır. Liste içerik türleri oluşturuldukları site içerik türlerinin alt öğeleridir. Tek bir liste veya kitaplıkta her biri benzersiz meta verilere, ilkelere veya davranışlara sahip olabilecek birden çok öğe türü veya belge türü olabileceğinden, liste içerik türleri belge kitaplıklarınızın ve listelerinizin daha esnek olmasını sağlayabilir.
İçerik türü devralma
Birden çok sitede bulunan birden çok listede ve kitaplıkta mı, yoksa tek bir sitedeki belirli bir listede veya kitaplıkta mı uygulamak istediğinize bağlı olarak kullanabileceğiniz iki içerik türü vardır.
İçerik türleri her yeni içerik türünün var olan bir içerik türüne bağlı olduğu hiyerarşi tabanlı bir devralma modeliyle oluşturulur. İçerik türlerini hiçbir zaman sıfırdan oluşturmazsınız. Bunun yerine, varsayılan içerik türü kümesini olduğu gibi kullanır veya bu içerik türlerinden birini temel alan yeni bir içerik türü oluşturursunuz.
İçerik türlerinde kuruluşunuzun içeriğini yönetmek için güçlü bir araç olmalarını sağlayan aşağıdaki anahtar öznitelikler bulunur.
-
İçerik türleri bir hiyerarşi içinde düzenlenir — SharePoint içerik türlerini, bir içerik türünün kendine ait özellikleri başka bir içerik türünden devralmasını sağlayan bir hiyerarşi içinde düzenler. Bu yapı, tüm veri ve belge kategorilerini kuruluşun bütününde tutarlı bir şekilde yönetebilmenizi sağlarken, kuruluştaki kişilerin belirli siteler veya listeler için bu öznitelikleri özelleştirebilmesine de olanak tanır.
-
Yeni site içerik türleri üst içerik türlerini temel alır — Bir site için Site İçeriği Türü Galerisi'nde yeni bir özel site içerik türü oluştururken işe varolan bir üst site içerik türünü seçerek başlayın. Oluşturduğunuz yeni site içerik türü, üst site içerik türünün sütunlar, iş akışları ve belge şablonları gibi tüm özniteliklerini devralır. Yeni site içerik türünü oluşturduktan sonra sütun ekleme veya kaldırma gibi değişiklikler yapabilirsiniz.
-
Alt site içerik türlerini üst içerik türünden devralan — oluşturduğunuz içerik türleri bir üst içerik türünü temel alan ve bu nedenle bu üst içerik türü özniteliklerini devralır. Bir alt içerik türündeki bir örnek bir liste veya kitaplık için uyguladığınız üst içerik türüne dayalı bir liste içerik türü olabilir. Doğrudan alt liste içerik türü için yapılan değişiklikler, temel aldığı üst içerik türü etkilemez. Üst içerik türü güncelleştirildiğinde, alt içerik türlerine bu alması gerektiğini olup olmadığını seçebilirsiniz değişiklikleri. Üst içerik türünden devralan tüm içerik türleri güncelleştirdiğinizde, tüm ayarları sayfasında, değiştirmekte olduğunuz bir alt içerik türleri için de güncelleştirilir. Salt okunur olarak işaretlenmiş sürece bu güncelleştirmeyi üst öğeden devral liste ve site içerik türleri için herhangi bir önceki özelleştirmeleri üzerine yazılır.
Liste veya kitaplığa site içerik türü ekliyor ve sonra da içerik türünün özniteliklerini özelleştirmeye başlıyorsanız devralmanın nasıl çalıştığını bilmeniz önemlidir. Bu değişiklikler üst içerik türüne yansıtılmaz. Ayrıca, liste içerik türü salt okunur olarak işaretlenmezse özelleştirmeleriniz üst içerik türünde yapılan değişiklikler tarafından geçersiz kılınabilir. (Liste içerik türü üst içerik türünde bulunmayan ek sütun gibi ek özniteliklerle özelleştirildiyse, bu özelleştirmeler geçersiz kılınmaz.)
İçerik türleri oluşturma, düzenleme ve silme
Yeni site içerik türleri oluşturabilirsiniz. Bu içerik türlerini, alt düzey sitelerin yanı sıra bu içerik türlerini oluşturduğunuz site düzeyindeki listelere ve kitaplıklara da ekleyebilirsiniz. Örneğin, en üst düzey sitede oluşturduğunuz bir site içerik türü, site koleksiyonundaki tüm sitelerdeki listelerde ve kitaplıklarda kullanılabilir. Alt düzey sitede oluşturulan içerik türleri üst düzey sitelerde kullanılamaz.
Bir siteye yönelik site içerik türleri oluşturmak için söz konusu sitede Tam Denetim sahibi olmanız, yani Sahipler grubunda bulunmanız gerekir. Site koleksiyonundaki en üst düzey siteye yönelik site içerik türleri oluşturmak için site koleksiyonu yöneticisi olmanız gerekir.
İçerik türü oluşturma
Yeni site içerik türü oluşturmak için sitenizi SharePoint Designer 2010’da açın ve aşağıdaki adımları uygulayın.
-
Gezinti bölmesinde İçerik Türleri’ni tıklatın.
-
İçerik türleri sekmesinde, Yeni grubunda, İçerik türünütıklatın.
-
İçerik türü oluştur iletişim kutusu açılır.
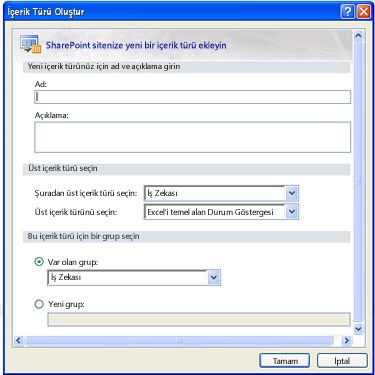
-
Ad alanına listenin adını yazın.
-
Açıklama alanına liste için bir açıklama yazın.
-
Üst içerik türünün seçileceği yer listesinde, yeni içerik türünüze yönelik üst içerik türünü seçmek istediğiniz grubu belirleyin. Bu listede geçerli sitede kullanılan tüm Site İçerik Türü grupları bulunur.
-
Üst içerik türünü seçin listesinde, içerik türünüz için temel almak istediğiniz üst içerik türünü seçin. Üst içerik türleri listesi, Üst içerik türünün seçileceği yer listesinden seçtiğiniz Site İçerik Türü grubuna bağlı olarak değişir.
-
Yeni içerik türünü varolan bir grupta oluşturmak için Varolan grup’u seçtikten sonra kullanmak istediğiniz grubu belirleyin.
Veya içerik türü için yeni bir grup oluşturmak isterseniz Yeni grup’u seçin ve sağlanan kutuya grup için bir ad yazın.Not: İçerik türünün diğer kişiler tarafından kullanılmasını istemiyorsanız _Gizli öğesini seçin veya yazın
-
Yeni içerik türünü oluşturmak için Tamam’ı tıklatın.
Yeni içerik türü SharePoint Designer 2010’da, yukarıda seçtiğiniz grubun altındaki içerik türü listesinde görünür.
İçerik türünü düzenleme
Bir site türünü listeden veya kitaplıktan sildiğinizde, kullanıcılar artık listelere veya kitaplıklara bu site içerik türünün yeni örneklerini ekleyemez. Bir site içerik türünün silinmesi bu site içerik türünün önceden listelerle veya kitaplıklarla ilişkilendirilmiş ve şimdi liste içerik türü olarak varolan örneklerini kaldırmadığı gibi içerik türünden oluşturulan öğeleri de silmez.
İçerik türlerini düzenlemeyle ilgili daha fazla bilgi için Ayrıca Bkz. bölümündeki konulara bakın.
Varolan bir içerik türünü düzenlemek için sitenizi SharePoint Designer 2010’da açın ve aşağıdaki adımları uygulayın.
-
Gezinti bölmesinde İçerik Türleri’ni tıklatın.
-
İçerik türleri listesinde gezinin ve düzenlemek istediğiniz içerik türünü tıklatın.
Not: Listedeki içerik türlerinin çoğu üst siteden devralınır ve bu nedenle doğrudan bu siteden düzenlenmeleri gerekir. Sadece bu site için oluşturulan içerik türleri buradan düzenlenebilir. Bu site için oluşturulan içerik türlerini belirlemek üzere Kaynak sütununu kullanın.
İçerik türünün ait Özet sayfası görüntülenir.
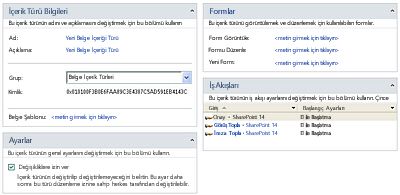
-
Burada, içerik türünü özelleştirmek için aşağıdaki bölümlerde ve Sonraki Adımlarda açıklandığı gibi özet sayfasını ve şeridi kullanabilirsiniz.
-
Değişiklikleri kaydetmek için Hızlı Erişim Araç Çubuğu'nda Kaydet’i tıklatın veya özet sayfasını kapatıp Evet’i tıklatın.
Başlığı, açıklamayı ve grubu değiştirme
Başlık, açıklama ve grup, içerik türünün tarayıcıdan kullanılan SharePoint Designer 2010 ve SharePoint uygulamalarının içerik türü galerisindeki görünümünü etkiler.
İçerik türünüzün başlığını, açıklamasını ve grubunu değiştirmek için sitenizi SharePoint Designer 2010’da açın ve aşağıdaki adımları uygulayın.
-
Gezinti bölmesinde İçerik Türleri’ni tıklatın.
-
İçerik türleri listesinde gezinin ve düzenlemek istediğiniz içerik türünü tıklatın.
Not: Listedeki içeriğin çoğu bir üst siteden devralınır ve bu nedenle doğrudan bu siteden düzenlenmesi gerekir. Sadece bu site için oluşturulan içerik türleri buradan düzenlenebilir. Bu site için oluşturulan içerik türlerini belirlemek üzere Kaynak sütununu kullanın.
-
Özet sayfasındaki İçerik Türü Bilgileri’nin altında aşağıdaki adımları uygulayın:
-
Adı değiştirmek için Ad’ın yanındaki köprülü metni tıklatın ve yeni bir ad yazın.
-
Açıklamayı değiştirmek için Açıklama’nın yanındaki köprülü metni tıklatın ve yeni bir açıklama yazın.
-
İçerik türü için kullanılan grubu değiştirmek için Grup öğesinin yanındaki aşağı açılır menüyü tıklatın ve farklı bir grup seçin.
Not: İçerik türünün diğer kişiler tarafından kullanılmasını istemiyorsanız _Gizli yazın.
-
-
Değişiklikleri kaydetmek için Hızlı Erişim Araç Çubuğu'nda Kaydet’i tıklatın veya özet sayfasını kapatıp Evet’i tıklatın.
İlişkilendirilen belge değiştirme şablonu
Belge şablonunu belge içerik türleriyle (veya üst belge içerik türünden türetilen bir içerik türüyle) ilişkilendirebilirsiniz. Belge şablonunu bir içerik türüyle ilişkilendirerek, belge kitaplığında oluşturulan tüm yeni belgelerin, aynı belge şablonunu temel aldıkları için tutarlı bir görünüme sahip olacaklarından emin olabilirsiniz.
Belge içerik türünün ilişkilendirilen belge şablonunu değiştirmek için sitenizi SharePoint Designer 2010’da açın ve aşağıdaki adımları uygulayın.
-
Gezinti bölmesinde İçerik Türleri’ni tıklatın.
-
İçerik türleri listesinde gezinin ve düzenlemek istediğiniz içerik türünü tıklatın.
Not: Listedeki içerik türlerinin çoğu bir üst siteden devralınır ve bu nedenle doğrudan bu siteden düzenlenmeleri gerekir. Yalnızca bu site için oluşturulan içerik türleri buradan düzenlenebilir. Bu site için oluşturulan içerik türlerini belirlemek üzere Kaynak sütununu kullanın.
-
Özet sayfasında İçerik Türü Bilgileri’nin altında ve Belge Şablonu’nun yanında bulunan köprülü metni tıklatın ve kullanmak istediğiniz belge şablonunun konumunu belirten URL'yi yazın.
Not: Belge şablonları varsayılan site kaynak konum http://Server içinde Site/ad/belge kitaplığı adı formları/Content Type depolanmış olan adı / veya özellikle ayarlama kitaplığı kaynak listesini belge şablonları. URL, site veya kaynak klasörü konuma olabilir. Örneğin, URL site göre < sunucu adı >/Site/kitaplık Name/Forms/Docname.doc olur ve kaynak klasöre göre bir URL basitçe Docname.doc olacaktır.
-
İşiniz bittiğinde değişiklikleri kaydetmek için Hızlı Erişim Araç Çubuğu'nda Kaydet’i tıklatın veya Özet sayfasını kapatıp Evet’i tıklatın.
İçerik türünü salt okunur yapma
Bir listeye veya kitaplığa eklenen içerik türü üzerinde diğer kişilerin değişiklik yapmasını önlemek için liste içerik türünü salt okunur yapabilirsiniz. Salt okunur yapmanız liste içerik türünün üst site içerik türünde yapılan değişiklikleri devralmasını önler.
İçerik türünü salt okunur yapmak için sitenizi SharePoint Designer 2010’da açın ve aşağıdaki adımları uygulayın.
-
Gezinti bölmesinde İçerik Türleri’ni tıklatın.
-
İçerik türleri listesinde gezinin ve düzenlemek istediğiniz içerik türünü tıklatın.
Not: Listedeki içerik türlerinin çoğu üst siteden devralınır ve bu nedenle doğrudan bu siteden düzenlenmeleri gerekir. Sadece bu site için oluşturulan içerik türleri buradan düzenlenebilir. Bu site için oluşturulan içerik türlerini belirlemek üzere Kaynak sütununu kullanın.
-
Özet sayfasında, Ayarlar' ın altında değişikliklere izin verkutusunun işaretini kaldırın.

-
Değişiklikleri kaydetmek için Hızlı Erişim Araç Çubuğu'nda Kaydet’i tıklatın veya özet sayfasını kapatıp Evet’i tıklatın.
Site içerik türünü silme
Site içerik türü sildiğinizde, site içerik türü Galerisi'nden, başkalarının kullanımlarını engelleyerek kaldırmanız. Bir içerik türünü silme (belgeler, herhangi bir içeriği silmez listeler, kitaplıklar, iş akışları, vb.) kendisiyle ilişkilendirilmiş. Site içerik türü silebilmeniz için önce bunu herhangi bir listeler veya kitaplıklar ilişkili olduğu kaldırmanız gerekir.
Varolan bir içerik türünü silmek için sitenizi SharePoint Designer 2010’da açın ve aşağıdaki adımları uygulayın.
-
Gezinti bölmesinde İçerik Türleri’ni tıklatın.
-
İçerik türleri listesinde gezinin ve silmek istediğiniz içerik türünü tıklatın.
Not: Listedeki içerik türlerinin çoğu üst siteden devralınır ve bu nedenle doğrudan bu siteden düzenlenmesi gerekir. Sadece bu site için oluşturulan içerik türleri buradan düzenlenebilir. Bu site için oluşturulan içerik türlerini belirlemek üzere Kaynak sütununu kullanın.
-
İçerik Türü Ayarları sekmesindeki Düzenle grubunda Sil’i tıklatın.
Not: "İçerik türü kullanılıyor" iletisini görürseniz, bu içerik türü bir liste veya kitaplık tarafından kullanılıyor demektir. Devam etmeden önce içinde bulunduğu listeden veya kitaplıktan kaldırmalısınız.
-
Silmeyi onaylamak için Evet’i tıklatın.
Bunu yaptığınızda artık içerik türünüzü göremeyeceğiniz içerik türü galerisine dönersiniz.
İçerik türüne sütun ekleme
İçerik türünün en güçlü özelliklerinden biri site sütunlarını kuruluş genelinde yönetebilmesidir. Site sütunu site koleksiyonundaki listelere ve kitaplıklara meta veri atamak için kullanabileceğiniz tekrar kullanılabilen bir sütun tanımıdır. Site sütununun kendisi, metin satırı, tarih, sayı, arama gibi çeşitli türlerden biri olabilir.
Örneğin, "Müşteri" adında bir site sütunu oluşturabilir ve bunu sitenizde müşteri bilgisi gerektiren tüm listelere ve kitaplıklara uygulayabilirsiniz. Bunu içerik türüne site sütunu ekleyerek ve ardından içerik türünü gerekli listelere ve kitaplıklara uygulayarak yapabilirsiniz.
İçerik türündeki sütunların özelleştirilmesi yeni bir site sütun oluşturma, bunu içerik türüne ekleme, içerik türünü gerekli, isteğe bağlı veya gizli yapma ve içerik türünü kaldırma işlemlerini içerir. Site sütunu oluşturmak için bunu içerik türünden değil, doğrudan site sütunları galerisinden açın.
Yeni site sütunu oluşturma
SharePoint Designer 2010 kullanarak site içerik türüne yeni sütunlar eklemek için önce site sütununu oluşturmanız gerekir. Sonraki adımlarda sütunu site içerik türüne ekleyeceksiniz.
Sitenizi SharePoint Designer 2010’da açın ve aşağıdaki adımları uygulayın.
-
Gezinti bölmesinde Site Sütunları’nı tıklatın.
-
Sütunlar sekmesinde, Yeni grubunda Yeni sütunutıklatın.

-
Oluşturmak istediğiniz sütunun türünü seçin (Tek satır metin, Seçenek, Sayı vb) .
-
Site sütunu oluştur iletişim kutusunu görüntüler.

-
Ad alanına bir sütun adı yazın.
-
Açıklama alanına bir sütun açıklaması yazın.
-
Grupları birini içinde seçin varolan Grup liste ya da Yeni Grup tıklatın ve bu sütun için yeni bir grup için bir ad yazın.
Not: Gruplar site sütunlarını site sütunu galerisinde düzenlemek için kullanılır ve içerik türüne eklerken site sütunlarını bulmanızı kolaylaştırır.
-
İletişim kutusunu kapatmak ve site sütununu oluşturmak için Tamam’ı tıklatın.
Sütununuz site sütunu galerisinde seçtiğiniz grubun altında görünür.
Site içerik türüne varolan bir sütun ekleme
İçerik türüne varolan bir site sütununu eklemek için sitenizi SharePoint Designer 2010’da açın ve aşağıdaki adımları uygulayın.
-
Gezinti bölmesinde İçerik Türleri’ni tıklatın.
-
İçerik türleri listesinde gezinin ve düzenlemek istediğiniz içerik türünü tıklatın.
Not: Listedeki içerik türlerinin çoğu üst siteden devralınır ve bu nedenle doğrudan bu siteden düzenlenmeleri gerekir. Sadece bu site için oluşturulan içerik türleri buradan düzenlenebilir. Bu site için oluşturulan içerik türlerini belirlemek üzere Kaynak sütununu kullanın.
-
İçerik türü ayarları sekmesindeki Düzenle grubunda, Sütun Düzen'itıklatın.
-
Sütunlar sekmesinde, Yeni grubunda, Varolan bir Site sütunu Ekle'yitıklatın.
-
Site sütunu Seçici iletişim kutusunda, içerik türünüze eklemek istediğiniz site sütununu seçin.
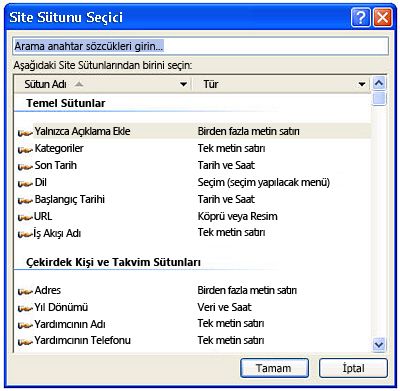
-
Sütunu eklemek için Tamam’ı tıklatın.
İçerik türüne eklemek istediğiniz her sütun için bu adımları tekrarlayın. -
Değişiklikleri kaydetmek için Hızlı Erişim Çubuğu’nda Kaydet’i tıklatın veya içerik türü düzenleyiciyi kapatıp Evet’i tıklatın.
Sütunu gerekli, isteğe bağlı veya gizli yapma
Site sütununun bir içerik türü için gerekli olmasını istiyorsanız sitenizi SharePoint Designer 2010’da açın ve aşağıdaki adımları uygulayın.
-
Gezinti bölmesinde İçerik Türleri’ni tıklatın.
-
İçerik türleri listesinde gezinin ve düzenlemek istediğiniz içerik türünü tıklatın.
Not: Listedeki içerik türlerinin çoğu üst siteden devralınır ve bu nedenle doğrudan bu siteden düzenlenmeleri gerekir. Sadece bu site için oluşturulan içerik türleri buradan düzenlenebilir. Bu site için oluşturulan içerik türlerini belirlemek üzere Kaynak sütununu kullanın.
-
İçerik türü ayarları sekmesindeki Düzenle grubunda, Sütun Düzen'itıklatın.
-
Düzenlemek istediğiniz sütunu seçin ve açılır menüyü görünceye kadar özellik sütununda, değeriyle'ı tıklatın.

-
Sütun için istediğiniz seçeneği seçin:
-
Gizli Sütunu kullanıcılardan gizler. Genellikle Aramalar ve sitenizdeki işlevsel amaçlara hizmet eden diğer sütunlar için kullanılır.
-
İsteğe Bağlı: Sütunu kullanıcılar için isteğe bağlı yapar. Genellikle başlık, açıklama ve benzeri bilgiler içeren metin sütunları için kullanılır.
-
Gerekli: Bir liste veya kitaplıktaki öğeleri düzenlerken kullanıcıların bir değer sağlamasını zorunlu kılmak için sütunu gerekli yapar.
-
-
Değişiklikleri kaydetmek için Hızlı Erişim Çubuğu’nda Kaydet’i tıklatın veya içerik türü düzenleyiciyi kapatıp Evet’i tıklatın.
İçerik türündeki bir sütunu silme
İçerik türündeki bir sütunu sildiğinizde sütunu içerik türünden kaldırırsınız. Aslında site sütununu silmezsiniz.
İçerik türündeki bir sütunu silmek için sitenizi SharePoint Designer 2010’da açın ve aşağıdaki adımları uygulayın.
-
Gezinti bölmesinde İçerik Türleri’ni tıklatın.
-
İçerik türleri listesinde gezinin ve düzenlemek istediğiniz içerik türünü tıklatın.
Not: Listedeki içerik türlerinin çoğu üst siteden devralınır ve bu nedenle doğrudan bu siteden düzenlenmeleri gerekir. Sadece bu site için oluşturulan içerik türleri buradan düzenlenebilir. Bu site için oluşturulan içerik türlerini belirlemek üzere Kaynak sütununu kullanın.
-
İçerik türü ayarları sekmesindeki Düzenle grubunda, Sütun Düzen'itıklatın.
-
Silmek istediğiniz sütunun adını tıklatın.
-
Sütunlar sekmesini Düzenle grubundaki Sil tıklatın
sütun içerik türünün sütun listesinden kaldırılır. -
Değişiklikleri kaydetmek için Hızlı Erişim Çubuğu’nda Kaydet’i tıklatın veya içerik türü düzenleyiciyi kapatıp Evet’i tıklatın.
Sonraki adımlar
İçerik türünü istenen ayarlarla ve sütunlarla oluşturduktan ve özelleştirdikten sonraki adımlarınız şunlar olabilir:
-
İçerik türünü bir listeye veya kitaplığa uygulama — İçerik türünü bir listeye veya kitaplığa uyguladığınızda, tüm sütunları, şablonları, iş akışlarını ve içerik türünün diğer özniteliklerini listeyle veya kitaplıkla ilişkilendirirsiniz.
-
İçerik türüyle liste formları ilişkilendirme — İçerik türüyle yeni bir özel form, düzenleme formu ve görüntüleme formu ilişkilendirebilirsiniz. Özel formlar oluşturmak için SharePoint Designer 2010 içindeki form oluşturma araçlarını veya Microsoft InfoPath 2010’i kullanın. İçerik türünü bir listeyle veya kitaplıkla ilişkilendirdiğinizde, kullanıcılar listede veya kitaplıkta öğe oluşturduklarında, düzenlediklerinde ve görüntülediklerinde özel formlarınızı görürler.
-
İçerik türüyle iş akışları ilişkilendirme — SharePoint’teki mevcut iş akışlarınızın yanı sıra SharePoint Designer 2010’da oluşturduğunuz özel yeniden kullanılabilir iş akışlarını da ilişkilendirebilirsiniz. Bir iş akışını içerik türüyle, sonra da içerik türünü bir listeyle veya kitaplıkla ilişkilendirdiğinizde, iş akışı listedeki veya kitaplıktaki her öğe ve belge için kullanılabilir duruma gelir.
-
İçerik türünü daha fazla özelleştirmek için Yönetim Web Sayfası’nı kullanma — İçerik türünüzü SharePoint Designer 2010’da özelleştirmeye ek olarak Yönetim Web Sayfası’nı açabilir ve belge dönüştürmelerinin nasıl yapılacağını belirterek, Belge Bilgileri Panosu ayarlarını değiştirerek, Bilgi yönetim ilkelerini belirleyerek ve benzeri işlemleri yaparak içerik türünü daha fazla özelleştirebilirsiniz.
Ayrıca Bkz. bölümünde bu görevler hakkında daha fazla bilgi bulabilirsiniz.










