Napomena: Želimo da vam što pre pružimo najnoviji sadržaj pomoći čim na vašem jeziku. Ova stranica je prevedena automatski i može da sadrži gramatičke greške ili netačnosti. Naš cilj je da ovaj sadržaj bude koristan. Možete li nam na dnu ove stranice saopštiti da li su vam informacije bile od koristi? Ovo je članak na engleskom jeziku za brzu referencu.
Tipovi sadržaja su suštinski deo mogućnosti za upravljanje sadržajem u programu Microsoft SharePoint 2010 proizvodima. Tipovi sadržaja omogućavaju organizacijama da biste efikasno organizovanje, upravljanje i rukovanje sadržaja na SharePoint lokaciji ili kolekciji lokacija. Kreiranjem i Definisanje tipova sadržaja za određene vrste poslovnih dokumenata i poslovnim procesima, korisnici mogu da bolje upravljaju njihove informacije sa doslednost i efikasnosti u organizaciji.
Ovaj članak objašnjava šta su to tipovi sadržaja, kako da kreirate i prilagodite ih i kako da ih primenite na listu ili biblioteku pomoću Microsoft SharePoint Designer 2010.
Za rad u dubinsku objašnjenje tipove sadržaja i kako da ih koristite u SharePoint Foundation 2010i Microsoft SharePoint Server 2010, potražite u temama u odeljku Takođe pogledajte .
U ovom članku
Pregled tipova sadržaja
Tokom jednog projekta, preduzeće može da izradi nekoliko različitih tipova sadržaja, na primer, predloge, pravne ugovore, izjave o radu i specifikacije dizajna proizvoda. Poslovna možda ćete želeti da prikupite i održavanje različite vrste metapodataka za svaki tip sadržaja. Metapodaci mogu da uključuju broj naloga, broj projekta ili menadžer projekta, na primer. Iako dokumenti mogu da se skladište zajedno zato što su povezane sa jednog projekta, su možete biti kreiran, koristi, dele i zadržavaju na različite načine.
SharePoint uključuje tipove sadržaja koji se mogu koristiti za definisanje različite skupove podataka, dokumente i procese na isti način. Svaki tip sadržaja mogu da vide kao predložak koje primenjujete na SharePoint listi ili biblioteci, a primenjuje se skup atribute za svaku stavku u tu listu ili biblioteku. Možete čak i da primenite više tipova sadržaja na listu ili biblioteku i kao što su primenite kombinacije atribute stavke na listi.
Korišćenjem efikasno tipove sadržaja, možete da omogućite dosledno rukuje sve kategorije poslovnih dokumenata i procesa i efikasnosti vašoj organizaciji.
Šta možete da upravljate sa tipovima sadržaja
Tipovi sadržaja se koriste za skladištenje zajednički skup atributa, koji zatim može se primeniti na stavke na listi ili u biblioteci dokumenata. Pa a ne skup ove atributi se pojedinačno za svakoj listi i biblioteka na lokaciji, možete ih definisati u tip sadržaja i zatim primenite tip sadržaja za svaku listu ili biblioteku.
Tipovi sadržaja mogu da skladište sledećim atributima:
-
Kolona – možete da kreirate kolone lokacije koja sadrži jedan red teksta, datum i vreme, listu izbora i tako dalje i skladištite te kolone u tip sadržaja. Tako što ćete ih uskladištiti u tip sadržaja, možete da ih primenite na bilo koju listu ili biblioteku na lokaciji ili kolekciji lokacija i tim kolonama će se pojaviti u tu listu ili biblioteku.
-
Tokovi posla – možete da povežete postojeće tokova posla u sistemu SharePoint, kao i prilagođene tokove posla kreirate u SharePoint Designer 2010 sa tipom sadržaja. Kada povezivanje toka posla sa tipom sadržaja, a zatim pridružite tip sadržaja liste ili biblioteke, on postaje dostupan za svaku stavku ili dokument u tu listu ili biblioteku.
-
Prilagođene obrasce – možete da povežete prilagođenog obrasca, uređivanje obrasca ili prikaz obrasca sa tipom sadržaja. Možete da koristite obrazac izradu alatke u SharePoint Designer 2010 ili koristite Microsoft InfoPath 2010. Kada je tip sadržaja povezan sa liste, korisnici će videti obrasce kada su kreiranje, uređivanje i prikazivanje stavki sa liste i biblioteke dokumenata.
-
Predložak dokumenta – za biblioteke dokumenata, možete da navedete predložak dokumenta koji će se koristiti za sve dokumente otpremljene tu biblioteku. Ovo pruža dosledan izgled i doživljaj za svaki dokument u biblioteci koja ima pridruženi tip sadržaja.
-
Konverzija dokumenata – za biblioteke dokumenata, možete da omogućite konverziju usluga koja pretvara dokumente u Veb stranice i drugog oblikovanja. Možete navesti postavke konverzije u tip sadržaja.
-
Objavljivanje tipova sadržaja Objavljivanje tipova sadržaja – tip sadržaja možete da učinite dostupnom za preuzimanje za svaku kolekciju lokacija koja koristi ovaj tipove sadržaja sa ove lokacije.
-
Postavke okna sa informacijama o dokumentu – u informacijama o dokumentu prikazuje u Microsoft Office 2010 klijentskim aplikacijama kao što su Word, Excel i PowerPoint za dokumente uskladištene u biblioteci. Možete da upravljate ovih postavki u tip sadržaja.
-
Smernice za upravljanje informacijama – ako smernice za upravljanje informacijama su kreirani za lokaciju kao smernice za kolekciju lokacija, možete da ih primenite na tipove sadržaja pojedinačne lokacije i zatim primenite tip sadržaja na listu i biblioteka.
Napomena: Ukazuje na funkcije koje podržavaju SharePoint Server 2010.
Tipovi sadržaja lokacije i tipovima sadržaja liste
Postoje dve vrste tipova sadržaja koje možete da koristite u zavisnosti od toga da li želite da ih koristite u listama i bibliotekama na više lokacija ili iz određene liste ili biblioteke na jednoj lokaciji.
-
Tipovi sadržaja lokacije – tipovi sadržaja se prvo definišu lokacije u galeriji tipa sadržaja lokacije. Tipovi sadržaja koji su definisani na nivou lokacije nazivaju se tipovi sadržaja lokacije. Tipovi sadržaja lokacije su dostupni za upotrebu u bilo kojoj podlokaciji za koje su definisane. Na primer, ako tip sadržaja lokacije je definisan na lokaciji najvišeg nivoa u kolekciji lokacija, on postaje dostupan za korišćenje u listama i bibliotekama svim lokacijama u toj kolekciji lokacija.
-
Tipovi sadržaja liste – tipovi sadržaja lokacije možete dodati pojedinačno liste ili biblioteke i prilagoditi za korišćenje u tim listama ili bibliotekama. Kada tip sadržaja lokacije se dodaje na listu ili biblioteku, naziva se tip sadržaja liste. Tipovi sadržaja liste su podređeni tipovi sadržaja lokacije iz koje su kreirane. Tipovi sadržaja liste možete napraviti biblioteke dokumenata i liste fleksibilnije, jer na jednoj listi ili u biblioteci može da sadrži više tipova stavki ili dokumenata, od kojih svaki može imati jedinstvene metapodatke, smernice ili ponašanja.
Nasleđivanje tipa sadržaja
Postoje dve vrste tipova sadržaja koje možete da koristite u zavisnosti od toga da li želite da ih koristite u listama i bibliotekama preko umnožak
Tipovi sadržaja se zasnivaju na model hijerarhijski na osnovu nasleđivanje gde svaki novi tip sadržaja je na osnovu postojećeg tipa sadržaja. Nikada ne možete kreirati tipove sadržaja od početka. Umesto toga koristite podrazumevani skup tipova sadržaja kao je ili kreirajte novi tip sadržaja zasnovane na jednu od ove tipove sadržaja.
Tipovi sadržaja imati sledeće atribute ključa koja ih učinite moćna alatka za upravljanje sadržajem u vašoj organizaciji.
-
Tipovi sadržaja su organizovane u hijerarhiji – SharePoint organizuje tipove sadržaja u hijerarhiju koja omogućava da jedan tip sadržaja nasledi karakteristike od drugog tipa sadržaja. Ova struktura vam omogućava da rukujete sve kategorije podataka i dokumenata dosledno organizaciji istovremeno omogućavajući pojedincima da biste prilagodili ove atribute za određene lokacije ili liste.
-
Novi tipovi sadržaja lokacije su zasnovani na nadređeni tipovi sadržaja – kada kreirate novi tip sadržaja prilagođene lokacije u galeriji tipa sadržaja lokacije za lokaciju, pokrenete tako što ćete izabrati u postojeći nadređeni tip sadržaja lokacije kao početnu tačku. Novi tip sadržaja lokacije koji kreirate nasleđuje sve atribute njegov nadređeni tip sadržaja lokacije, kao što su kolone, tokovi posla i predloške dokumenata. Kada kreirate novi tip sadržaja lokacije, možete da izvršite promene na nju, kao što su Dodavanje ili uklanjanje kolona.
-
Tipovi sadržaja podređene lokacije nasleđuju od nadređeni tip sadržaja – tipova sadržaja koje kreirate zasnivaju se na nadređeni tip sadržaja i stoga nasleđuju atribute od nadređenog tipa sadržaja. Primer tipa sadržaja podređene bi tip sadržaja liste, na osnovu nadređeni tip sadržaja koje primenjujete na listu ili biblioteku. Promene izvršene direktno u tip sadržaja podređene liste ne utiču na nadređeni tip sadržaja na kom se zasniva. Kada se ažurira nadređeni tip sadržaja, možete da odaberete da li treba da oni podređenim tipovima sadržaja nasleđuju promene. Kada ažurirate sve tipove sadržaja koji nasleđuju od nadređeni tip sadržaja, sve postavke na stranici takođe su ažurirani za tipove sadržaja koji su podređeni onaj koji želite da promenite. Ova ispravka zamenjuje prilagođavanja prethodne liste i lokacije tipove sadržaja koji nasleđuju od nadređene lokacije, osim ako su označene kao samo za čitanje.
Poznavanje funkcionisanje nasleđivanja je važno je znati ako se Dodavanje tipa sadržaja lokacije na listu ili biblioteku, a zatim pokrenite Prilagođavanje atribute tipa sadržaja. Te promene neće biti vidljive u nadređeni tip sadržaja. Takođe, ako je tip sadržaja liste neće biti označena kao samo za čitanje, prilagođavanja može biti zamenjene promene izvršene u nadređeni tip sadržaja. (Ako je tip sadržaja liste je prilagođen sa dodatnim atributima koje nadređeni tip sadržaja nema, kao što su dodatne kolone, ta prilagođavanja će ne može zameniti.)
Kreiranje, uređivanje i brisanje tipova sadržaja
Možete da kreirate novu lokaciju tipove sadržaja. Zatim možete da dodate ove tipove sadržaja na listama i bibliotekama na nivou lokacije na kojoj ste ih kreirali, pored nižem nivou lokacije. Na primer, tip sadržaja lokacije koji ste kreirali na lokaciji najvišeg nivoa je dostupan listama i bibliotekama na svim lokacijama u kolekciji lokacija. Tipovi sadržaja koji su kreirani na lokaciji nižeg nivoa nisu dostupni lokacijama višeg nivoa.
Da biste kreirali lokaciju tipove sadržaja za lokaciju, morate imati puna kontrola za tu lokaciju – podrazumevano, to znači da moraju da budu u grupe "vlasnici". Da biste kreirali lokaciju tipove sadržaja za lokaciju najvišeg nivoa u kolekciji lokacija, morate biti administrator kolekcije lokacija.
Kreiranje tipa sadržaja
Da biste kreirali novi tip sadržaja lokacije, otvorite lokaciju u SharePoint Designer 2010 i izvršite sledeće korake.
-
U oknu za navigaciju izaberite stavku Tipovi sadržaja.
-
Na kartici " Tipovi sadržaja ", u grupi novo kliknite na Tip sadržaja.
-
Otvara se dijalog Kreiranje tipa sadržaja .
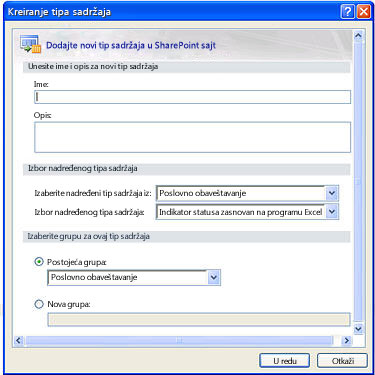
-
Otkucajte ime za listu u polju ime .
-
Otkucajte opis za listu u polje Opis .
-
Sa liste Izaberite nadređeni tip sadržaja iz izaberite grupu iz koje želite da biste izabrali nadređeni tip sadržaja za novi tip sadržaja. Ova lista sadrži tip sadržaja lokacije grupe koristi na trenutnoj lokaciji.
-
Sa liste Izaberite nadređeni tip sadržaja Izaberite nadređeni tip sadržaja koji želite da zasnujete u tip sadržaja. Lista nadređenih tipova sadržaja se razlikuje u zavisnosti od tipa sadržaja lokacije grupe koje ste izabrali iz izbor nadređenog tipa sadržaja sa liste.
-
Da biste kreirali novi tip sadržaja u postojeću grupu, odaberite postojeću grupu , a zatim navedite grupu koju želite da koristite.
Ili, da biste kreirali novu grupu za tip sadržaja, odaberite stavku Nova grupa i otkucajte ime za grupu u dato polje.Napomena: Odaberite stavku ili otkucajte _Skriveno ako ne želite da tip sadržaja će se koristiti u drugim osobama
-
Kliknite na dugme u redu da biste kreirali novi tip sadržaja.
Novi tip sadržaja se pojavljuje na listi tipova sadržaja u SharePoint Designer 2010, u okviru grupe koje odaberete iznad.
Uređivanje tipa sadržaja
Kada izbrišete tip lokacije iz liste ili biblioteke, korisnici neće moći da biste dodali nove instance tog tipa sadržaja lokacije na liste ili biblioteke. Brisanje sadržaja tip ne uklanja sve instance lokacije na toj lokaciji tip sadržaja koji su prethodno povezane sa liste ili biblioteke i koje sada postoje kao tipove sadržaja liste, niti briše stavke koji su kreirani iz tipa sadržaja.
Više informacija o uređivanju tipovima sadržaja potražite u temama u odeljku Takođe pogledajte .
Da biste uredili postojećeg tipa sadržaja, otvorite lokaciju u SharePoint Designer 2010 i izvršite sledeće korake.
-
U oknu za navigaciju izaberite stavku Tipovi sadržaja.
-
Pomerajte se kroz listu tipova sadržaja i izaberite onaj koji želite da uredite.
Napomena: Većina tipova sadržaja na listi verovatno se nasleđuju od nadređene lokacije i kao takve, treba da se uređuju direktno sa te lokacije. Samo one tipove sadržaja za ovu lokaciju kreira se mogu uređivati odavde. Koristite izvorna kolona da biste utvrdili koji tipovi sadržaja koji su kreirani za ovu lokaciju.
Prikazuje rezime za tip sadržaja.
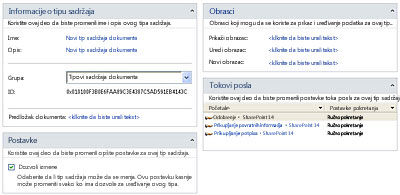
-
Odavde možete da koristite stranicu rezime i na traci da biste prilagodili tip sadržaja, kao što je opisano u sledećim odeljcima i u sledećim koracima.
-
Kliknite na dugme Sačuvaj na priručnoj traci ili zatvorite stranicu rezime i kliknite na dugme da da biste sačuvali promene.
Promenite naslov, opis i grupa
Naslov, opis i grupa utiče na način tip sadržaja će se pojaviti u galeriji tipova sadržaja u SharePoint Designer 2010 i SharePoint u pregledaču.
Da biste promenili sadržaj otkucajte naslov, opis i grupa, otvorite lokaciju u SharePoint Designer 2010 i izvršite sledeće korake.
-
U oknu za navigaciju izaberite stavku Tipovi sadržaja.
-
Pomerajte se kroz listu tipova sadržaja i izaberite onaj koji želite da uredite.
Napomena: Većina sadržaja upisali na listi verovatno se nasleđuju od nadređene lokacije i kao takve, treba da se uređuju direktno sa te lokacije. Samo one tipove sadržaja za ovu lokaciju kreira se mogu uređivati odavde. Koristite izvorna kolona da biste utvrdili koji tipovi sadržaja koji su kreirani za ovu lokaciju.
-
Na stranici "Rezime", u okviru Informacije o tipu sadržaja, izvršite sledeće korake:
-
Da biste promenili ime, kliknite na dugme sa hipervezom tekst pored imena i otkucajte novo ime.
-
Da biste promenili opis, kliknite na dugme sa hipervezom tekst pored Opis i unesite novi opis.
-
Da biste promenili grupi koristi za tip sadržaja, kliknite na meni pored grupe i odaberite neku drugu grupu.
Napomena: Odaberite tip _Skriveno ako ne želite da tip sadržaja će se koristiti u drugim osobama.
-
-
Kliknite na dugme Sačuvaj na priručnoj traci ili zatvorite stranicu rezime i kliknite na dugme da da biste sačuvali promene.
Promenite povezani dokument predložak
Predložak dokumenta možete da povežete sa tipovima sadržaja dokumenta (ili bilo koji tip sadržaja koji se izvodi iz nadređeni tip sadržaja dokumenta). Povezivanjem predloška dokumenta sa tipom sadržaja možete obezbediti da svi novi dokumenti kreirani u biblioteci dokumenata imaju dosledan izgled i doživljaj zato što su bazirane na isti predložak dokumenta.
Da biste promenili predložak dokumenta povezan za tip sadržaja dokumenta, otvorite lokaciju u SharePoint Designer 2010 i izvršite sledeće korake.
-
U oknu za navigaciju izaberite stavku Tipovi sadržaja.
-
Pomerajte se kroz listu tipova sadržaja i izaberite onaj koji želite da uredite.
Napomena: Većina tipova sadržaja na listi verovatno se nasleđuju od nadređene lokacije i kao takve, treba da se uređuju direktno sa te lokacije. Samo te tipove sadržaja za ovaj gospodaru kreira se mogu uređivati odavde. Koristite izvorna kolona da biste utvrdili koji tipovi sadržaja koji su kreirani za ovu lokaciju.
-
Na stranici "Rezime", u okviru Informacije o tipu sadržaja, kliknite na dugme sa hipervezom tekst pored Predložak dokumenta i otkucajte URL adresu lokacije predloška dokumenta koji želite da koristite.
Napomena: Predlošci dokumenta su uskladišteni u podrazumevanu lokaciju resursa lokaciju http://Server ime/lokacije/dokumenta ime biblioteke obrazaca/sadržaj tip ime / ili resursa liste biblioteke Podešavanje posebno na za predloške dokumenata. URL može biti jedan u odnosu na lokaciju na lokaciji ili fascikla resursa. Na primer, URL jedan u odnosu na lokaciji bi < ime servera >/lokacije/biblioteci Name/Forms/Docname.doc i URL ADRESE u odnosu na fasciklu resursa bi jednostavno Docname.doc.
-
Kada završite, kliknite na dugme Sačuvaj na priručnoj traci ili zatvorite stranicu rezime i kliknite na dugme da da biste sačuvali promene.
Kreiranje tipa sadržaja samo za čitanje
Da biste sprečili druge osobe da prave izmene u tip sadržaja koji je dodat na listu ili biblioteku, možete da napravite tip sadržaja liste samo za čitanje. Ako je samo za čitanje, to sprečava tip sadržaja liste nasledi promene koje su izvršene u nadređeni tip sadržaja lokacije.
Da biste tip sadržaja samo za čitanje, otvorite lokaciju u SharePoint Designer 2010 i izvršite sledeće korake.
-
U oknu za navigaciju izaberite stavku Tipovi sadržaja.
-
Pomerajte se kroz listu tipova sadržaja i izaberite onaj koji želite da uredite.
Napomena: Većina tipova sadržaja na listi verovatno se nasleđuju od nadređene lokacije i kao takve, treba da se uređuju direktno sa te lokacije. Samo one tipove sadržaja za ovu lokaciju kreira se mogu uređivati odavde. Koristite izvorna kolona da biste utvrdili koji tipovi sadržaja koji su kreirani za ovu lokaciju.
-
Na stranici "Rezime", u okviru postavke, opozovite izbor u polju Dozvoli izmene.

-
Kliknite na dugme Sačuvaj na priručnoj traci ili zatvorite stranicu rezime i kliknite na dugme da da biste sačuvali promene.
Brisanje tipa sadržaja lokacije
Kada izbrišete tip sadržaja lokacije, možete ukloniti iz galerije za tip sadržaja lokacije onemogućili drugima da ga koristite. Brisanje tip sadržaja će izbrisati sav sadržaj (dokumenti, liste, biblioteke, tokova posla, itd.) povezane sa njim. Pre nego što možete da izbrišete tip sadržaja lokacije, morate prvo da je uklonite iz liste ili biblioteke je povezana sa.
Da biste izbrisali postojećeg tipa sadržaja, otvorite lokaciju u SharePoint Designer 2010 i izvršite sledeće korake.
-
U oknu za navigaciju izaberite stavku Tipovi sadržaja.
-
Pomerajte se kroz listu tipova sadržaja i izaberite onu koju želite da izbrišete.
Napomena: Većina tipova sadržaja na listi likelt nasleđuju od nadređene lokacije i kao takve, treba da se uređuju direktno sa te lokacije. Samo one tipove sadržaja za ovu lokaciju kreira se mogu uređivati odavde. Koristite izvorna kolona da biste utvrdili koji tipovi sadržaja koji su kreirani za ovu lokaciju.
-
Na kartici Postavke tipa sadržaja , u grupi Uređivanje izaberite stavku Izbriši.
Napomena: Ako vidite poruku „tip sadržaja je u upotrebi”, to znači da ga koristi listu ili biblioteku na lokaciji. Prvo morate da uklonite u iz liste ili biblioteke pre nego što nastavite.
-
Kliknite na dugme Da da biste potvrdili brisanje.
Ovo vam daje u galeriji tipa sadržaja kojem više ne vidite vaš sadržaj type.xxx
Dodavanje kolona tipu sadržaja
Jedan od najmoćnijih atribute tipa sadržaja je njen mogućnost da upravljate kolone lokacije u organizaciji. Kolone lokacije je definicija kolone koje možete da koristite da biste dodelili metapodataka listama i bibliotekama u kolekciji lokacija. Kolone lokacije samu može biti jedan od nekoliko tipova, kao što je red teksta, datum, broj, za pronalaženje i tako dalje.
Na primer, možda ćete da Kreiranje kolone lokacije koji se zove „Klijenta” i da ga primenili na sve liste i biblioteke na lokaciji gde je potrebne informacije o kupcu. Bi ovo da uradite tako što ćete dodati kolonu lokacije u tip sadržaja, a zatim primeniti tip sadržaja neophodne listama i bibliotekama.
Prilagođavanje kolona u tip sadržaja obuhvata kreiranje nova kolona lokacije, ga dodate u tip sadržaja, što je neophodna, opcionalne ili skrivene za tip sadržaja i uklanjanje. Da biste kreirali kolonu lokacije, otvorite ga direktno iz galerije kolone lokacije, a ne sa tipom sadržaja.
Kreiranje nove kolone lokacije
Da biste dodali nove kolone tipu sadržaja lokacije pomoću SharePoint Designer 2010, prvo morate da kreirate kolonu lokacije. U sledećim koracima, dodajete kolonu u tip sadržaja lokacije.
Otvorite lokaciju u SharePoint Designer 2010 i izvršite sledeće korake.
-
U oknu za navigaciju izaberite stavku Kolone lokacije.
-
Na kartici " kolone ", u grupi novo kliknite na Novu kolonu.
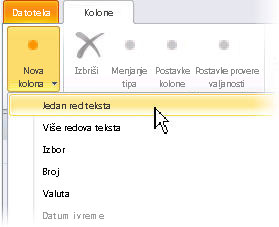
-
Odaberite tip kolone koje želite da kreirate (jedan red teksta, izbor, broj, itd.).
-
Prikazuje dijalog " Kreiranje kolone lokacije ".
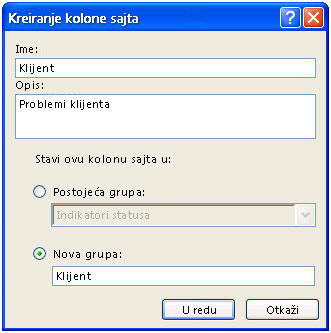
-
Otkucajte ime kolone u polje " ime ".
-
U polje Opis otkucajte opis kolone.
-
Odaberite jedan od grupe u polju postojeći grupa liste ili izaberite stavku Nova grupa i otkucajte ime za novu grupu za ovu kolonu.
Napomena: Grupe se koriste za organizovanje kolone lokacije u galeriji kolone lokacije tako da se lakše pronašli kada ih dodate u tip sadržaja.
-
Kliknite na dugme u redu da biste zatvorili dijalog i Kreiranje kolone lokacije.
U koloni se pojavljuje u galeriji kolonu lokacije u okviru grupi koju ste odabrali.
Dodavanje postojeće kolone tipu sadržaja lokacije
Da biste dodali kolonu lokacije koja već postoji u tip sadržaja, otvorite lokaciju u SharePoint Designer 2010 i izvršite sledeće korake.
-
U oknu za navigaciju izaberite stavku Tipovi sadržaja.
-
Pomerajte se kroz listu tipova sadržaja i izaberite onaj koji želite da uredite.
Napomena: Većina tipova sadržaja na listi verovatno se nasleđuju od nadređene lokacije i kao takve, treba da se uređuju direktno sa te lokacije. Samo one tipove sadržaja za ovu lokaciju kreira se mogu uređivati odavde. Koristite izvorna kolona da biste utvrdili koji tipovi sadržaja koji su kreirani za ovu lokaciju.
-
Na kartici Postavke tipa sadržaja , u grupi Uređivanje kliknite na dugme Uredi kolones.
-
Na kartici " kolone ", u grupi novo kliknite na dugme Dodaj postojeće kolone lokacije.
-
U dijalogu Birač kolona lokacije , izaberite kolonu lokacije koju želite da dodate u tip sadržaja.
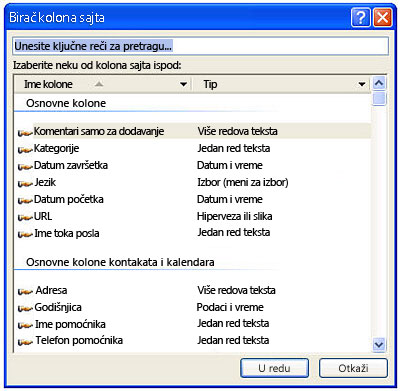
-
Kliknite na dugme u redu da biste dodali kolonu.
Ponovite ove korake za svaku kolonu koju želite da dodate u tip sadržaja. -
Kliknite na dugme Sačuvaj na priručnoj traci ili zatvorite uređivač tipa sadržaja i kliknite na dugme da da biste sačuvali promene.
Podešavanje kolone kao obavezne, opcionalne ili skrivene
Da biste kolonu lokacije koji je potreban za tip sadržaja, otvorite lokaciju u SharePoint Designer 2010 i izvršite sledeće korake.
-
U oknu za navigaciju izaberite stavku Tipovi sadržaja.
-
Pomerajte se kroz listu tipova sadržaja i izaberite onaj koji želite da uredite.
Napomena: Većina tipova sadržaja na listi verovatno se nasleđuju od nadređene lokacije i kao takve, treba da se uređuju direktno sa te lokacije. Samo one tipove sadržaja za ovu lokaciju kreira se mogu uređivati odavde. Koristite izvorna kolona da biste utvrdili koji tipovi sadržaja koji su kreirani za ovu lokaciju.
-
Na kartici Postavke tipa sadržaja , u grupi Uređivanje kliknite na dugme Uredi kolones.
-
Izaberite kolonu koju želite da uredite i kliknite na dugme njenu vrednost u koloni svojstvo dok ne vidite padajućeg menija.
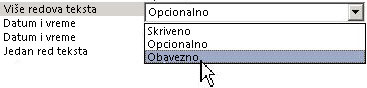
-
Odaberite željenu opciju za kolonu:
-
Skriveni: skriva kolonu od korisnika. Obično koristi za pronalaženja i druge kolone koje imaju funkcionalne namenu na lokaciji.
-
Opcionalno: čini koloni opcionalno za korisnike. Obično koristi za tekstualnih kolona koja sadrži naslov, opis i tako dalje.
-
Potrebne: čini na kolone kao obavezne tako da korisnici moraju da navedete vrednost prilikom uređivanja stavki u listi ili biblioteci.
-
-
Kliknite na dugme Sačuvaj na priručnoj traci ili zatvorite uređivač tipa sadržaja i kliknite na dugme da da biste sačuvali promene.
Brisanje kolona u tip sadržaja
Kada izbrišete kolone u tip sadržaja, uklanjate ga iz tipa sadržaja. Zapravo ne brišete kolone lokacije.
Da biste izbrisali kolonu u tip sadržaja, otvorite lokaciju u SharePoint Designer 2010 i izvršite sledeće korake.
-
U oknu za navigaciju izaberite stavku Tipovi sadržaja.
-
Pomerajte se kroz listu tipova sadržaja i izaberite onaj koji želite da uredite.
Napomena: Većina tipova sadržaja na listi verovatno se nasleđuju od nadređene lokacije i kao takve, treba da se uređuju direktno sa te lokacije. Samo one tipove sadržaja za ovu lokaciju kreira se mogu uređivati odavde. Koristite izvorna kolona da biste utvrdili koji tipovi sadržaja koji su kreirani za ovu lokaciju.
-
Na kartici Postavke tipa sadržaja , u grupi Uređivanje kliknite na dugme Uredi kolones.
-
Kliknite na ime kolone koju želite da izbrišete.
-
Kliknite na dugme Izbriši u grupi Uređivanjekolone karticu
kolona je uklonjen sa liste kolona za tip sadržaja. -
Kliknite na dugme Sačuvaj na priručnoj traci ili zatvorite uređivač tipa sadržaja i kliknite na dugme da da biste sačuvali promene.
Sledeći koraci
Pošto ste kreirali i prilagodili tipa sadržaja sa željene postavke i kolonama, sledeći koraci mogu da uključuju:
-
Primeni tip sadržaja na listu ili biblioteku – kada primenite tip sadržaja na listu ili biblioteku, pridružite svih kolona, predložaka, tokovi posla i druge atribute tipa sadržaja na listu ili biblioteku.
-
Povezivanje obrazaca liste sa tipom sadržaja – možete da povežete prilagođeni novog obrasca, uredite obrazac i prikažete obrazac sa tipom sadržaja. Koristite obrazac izradu alatke u SharePoint Designer 2010 ili Microsoft InfoPath 2010 da biste kreirali prilagođene obrasce. Kada povežete tipa sadržaja sa liste ili biblioteke, korisnici će videti prilagođene obrasce kada su kreiranje, uređivanje i prikazivanje stavki na listi ili u biblioteci.
-
Dodelite tokove posla sa tipom sadržaja – možete da povežete postojeće tokova posla u sistemu SharePoint, kao i ponovo koristiti prilagođene tokove posla kreirate u SharePoint Designer 2010 sa tipom sadržaja. Kada povezivanje toka posla sa tipom sadržaja, a zatim pridružite tip sadržaja liste ili biblioteke, tok posla postaje dostupan za svaku stavku ili dokument na listu ili biblioteku.
-
Koristite Web stranici administracije da biste dodatno prilagodili tip sadržaja – pored prilagođavanja u tip sadržaja u SharePoint Designer 2010, možete da otvorite Veb stranicu za administraciju i dodatno prilagođavanje tipa sadržaja, kao što je navesti kako dokumenta Konverzija zauzeti mesto, promenite postavke okna sa informacijama o dokumentu, određivanje smernica za upravljanje informacijama i još mnogo toga.
Saznajte više o ovim zadacima u odeljku Takođe pogledajte .










