Notă: Dorim să vă oferim cel mai recent conținut de ajutor, cât mai rapid posibil, în limba dvs. Această pagină a fost tradusă automatizat și poate conține erori gramaticale sau inexactități. Scopul nostru este ca acest conținut să vă fie util. Vă rugăm să ne spuneți dacă informațiile v-au fost utile, în partea de jos a acestei pagini. Aici se află articolul în limba engleză , ca să îl puteți consulta cu ușurință.
Tipuri de conținut sunt o parte esențială a capacitățile de gestionare de conținut în produsele Microsoft SharePoint 2010. Tipuri de conținut permite organizațiilor să organizați eficient, gestionarea și gestionați conținutul într-un SharePoint site sau colecția site-uri. Crearea și definirea tipurilor de conținut pentru anumite tipuri de documente de afaceri și procesele de afaceri, utilizatorii pot gestiona mai bine lor informații cu consistență și eficiența în cadrul organizației.
Acest articol explică ce sunt tipurile de conținut, cum să creați și să le particularizați și cum să le aplice la o listă sau bibliotecă utilizând Microsoft SharePoint Designer 2010.
Pentru o adâncime în explicație de tipuri de conținut și cum să le utilizați în SharePoint Foundation 2010și Microsoft SharePoint Server 2010, consultați articolele din secțiunea Consultați și .
În acest articol
Prezentare generală a tipurilor de conținut
În cursul un singur proiect, unei afaceri poate produce mai multe diferite tipuri de conținut, de exemplu, propuneri, contractele legale, angajamente de lucru și specificații pentru proiectare produs. O întreprindere poate doriți să colecteze și menține diferite tipuri de metadate despre fiecare tip de conținut. Metadate pot include un număr de cont, proiect număr sau manager de proiect, de exemplu. Deși documente pot fi stocate împreună, deoarece acestea sunt legate de un singur proiect, acestea pot fi create, utilizate, partajat și păstrate în moduri diferite.
SharePoint include tipurile de conținut care pot fi utilizate pentru a defini seturi diferite de date, documente și procese în același fel. Fiecare tip de conținut pot fi văzute ca șablon pe care le aplica la o listă sau bibliotecă SharePoint, și se aplică un set de atribute pentru fiecare element din acea listă sau bibliotecă. Puteți aplica chiar și mai multe tipuri de conținut la aceeași listă sau bibliotecă și ca atare se aplică o combinație de atributele elementelor din listă.
Prin utilizarea tipurilor de conținut în mod eficient, pot asigura că întreaga categorii de documente de afaceri și procesele sunt gestionate în mod unitar și eficiența din organizație.
Ce puteți gestiona cu tipurile de conținut
Tipuri de conținut sunt utilizate pentru a stoca un set comun de atribute, care apoi pot fi aplicate la elemente dintr-o listă sau a documentelor într-o bibliotecă. Așadar, mai degrabă decât să set aceste atribute individual pentru fiecare listă și bibliotecă peste un site, puteți definirea-le într-un tip de conținut și apoi aplicați tipul de conținut la fiecare listă sau bibliotecă.
Tipuri de conținut pot stoca următoarele atribute:
-
Coloane , puteți să creați coloane de site-ul care conține o singură linie de text, o dată și oră, o listă de alegere, și așa mai departe și stocați aceste coloane într-un tip de conținut. Stocarea-le într-un tip de conținut, le puteți aplica la orice listă sau bibliotecă pe site-ul sau colecția site-uri și coloanele respective vor apărea în acea listă sau bibliotecă.
-
Fluxuri de lucru , vă puteți asocia fluxuri de lucru existente în SharePoint, precum și fluxurile de lucru particularizate, creați în SharePoint Designer 2010 cu un tip de conținut. După ce vă asociați un flux de lucru cu un tip de conținut și apoi asociați tipul de conținut cu o listă sau bibliotecă, aceasta devine disponibilă pentru fiecare element sau document bifată în acea listă sau bibliotecă.
-
Formulare particularizate , asociați un nou formular particularizat, editare formular sau Afișare formular cu un tip de conținut. Utilizați formularul construirea instrumente în SharePoint Designer 2010 sau utilizați Microsoft InfoPath 2010. După ce tip de conținut este asociat cu o listă, utilizatorii vor vedea formularele atunci când acestea crearea, editarea și vizualizarea elemente de listă și bibliotecă de documente.
-
Șablon document , pentru bibliotecile de documente, aveți posibilitatea să specificați un șablon de document pentru a fi utilizată pentru toate documentele încărcate în acea bibliotecă. Acest lucru furnizează un aspect consistent pentru fiecare document bifat în bibliotecă care are tipul de conținut asociat.
-
Conversii documente , pentru bibliotecile de documente, aveți posibilitatea să activați un serviciu de conversie care efectuează conversia documentelor în paginile Web și alte formate. Puteți specifica setările de conversie într-un tip de conținut.
-
Publicarea tipurilor de conținut Publicarea tipurilor de conținut, puteți crea tipul de conținut disponibil pentru descărcare pentru fiecare colecție de site-ul care utilizează această tipuri de conținut din această locație.
-
Setări Panou informații document -Panou informații Document se afișează în aplicațiile client Microsoft Office 2010 cum ar fi Word, Excel și PowerPoint, pentru documentele stocate într-o bibliotecă. Puteți gestiona aceste setări într-un tip de conținut.
-
Politicile de gestionare a informațiilor , dacă politicile de gestionare a informațiilor au fost create pentru site-ul ca politici de colecție de site-ului, să le aplice la tipurile de conținut de site-ul individuale și apoi se aplică tipul de conținut într-o listă și Biblioteca.
Notă: Indică faptul că caracteristicile acceptate de SharePoint Server 2010.
Tipuri de conținut de site și tipurile de conținut listă
Există două tipuri de tipuri de conținut pe care le puteți utiliza în funcție de dacă doriți să le utilizați în liste și biblioteci în mai multe site-uri sau într-o anumită listă sau bibliotecă pe un site unic.
-
Tipuri de conținut de site , tipuri de conținut sunt definite mai întâi pentru un site în Galeria de tip de conținut Site. Tipurile de conținut care sunt definite la nivel de site se numesc tipuri de conținut de site. Tipuri de conținut de site sunt disponibile pentru utilizare în orice subsite-ul pentru care au fost definite. De exemplu, dacă un tip de conținut de site-ul este definit pentru site de nivel superior într-o colecție de site-ul, aceasta devine disponibilă pentru utilizare în liste și biblioteci în toate site-urile acea colecție de site-uri.
-
Tipurile de conținut listă , tipuri de conținut de Site poate fi adăugată individual la liste și biblioteci și particularizare pentru a fi utilizat în acele liste sau biblioteci. Atunci când un tip de conținut de site-ul este adăugat la o listă sau bibliotecă, aceasta se numește un tip de conținut de listă. Tipurile de conținut listă sunt copii de tipuri de conținut de site din care sunt create. Tipurile de conținut listă pot face de biblioteci de documente și a listelor mai flexibile, deoarece o singură listă sau bibliotecă pot conține mai multe tipuri de elemente sau tipuri de documente, fiecare dintre care poate avea unice metadate, politici sau comportamente.
Moștenirea tipurilor de conținut
Există două tipuri de tipuri de conținut pe care le puteți utiliza în funcție de dacă doriți să le utilizați în liste și biblioteci în mai multe
Tipuri de conținut sunt construite pe un model ierarhic bazat pe moștenirea unde fiecare tip de conținut nou se bazează pe un tip de conținut existent. Puteți crea niciodată tipuri de conținut de la zero. În schimb, puteți utiliza setul implicit de tipuri de conținut ca este sau să creați un nou tip de conținut bazat pe unul dintre aceste tipuri de conținut.
Tipuri de conținut au următoarele atribute cheie care le faceți un instrument puternic pentru gestionarea conținutului din organizația dvs.
-
Tipuri de conținut sunt organizate într-o ierarhie , SharePoint organizează tipuri de conținut într-o ierarhie, care permite un singur tip de conținut la moștenesc caracteristicile sale de la un alt tip de conținut. Această structură vă permite să gestioneze întreaga categoriilor de date și documente în mod unitar în cadrul organizației în timp ce care permite persoanelor să particularizați aceste atribute pentru anumite site-uri sau liste.
-
Noi tipuri de conținut de site se bazează pe tipurile de conținut părinte , atunci când creați un nou tip de conținut site particularizat în Galeria de tip de conținut site-ul pentru un site, puteți începe, selectând un existente site-ul tip de conținut părinte ca punct de plecare. Noul tip de conținut de site-ul creați moștenește toate atributele său părinte tipului de conținut site, cum ar fi sa coloane, fluxuri de lucru și șabloanelor de document. După ce creați noul tip de conținut de site-ul, puteți efectua modificări la acesta, cum ar fi adăugarea sau eliminarea coloanelor.
-
Tipurile de conținut de site-ul fiu moștenesc de la tipul de conținut părinte , tipuri de conținut pe care îl creați se bazează pe un tip de conținut părinte și astfel moștenesc atributele de acel tip de conținut părinte. Un exemplu de un tip de conținut fiu ar fi un tip de conținut listă, bazat pe un tip de conținut părinte care se aplică o listă sau bibliotecă. Modificările făcute direct la tipul de conținut fiu listă nu afectează tipul de conținut părinte pe care se bazează. Când se actualizează tipul de conținut părinte, puteți alege dacă tipurile de conținut fiu ar trebui să moștenesc cele modificările. Atunci când actualizați toate tipurile de conținut care moștenesc de la un tip de conținut părinte, toate setările de pe pagina sunt actualizate, de asemenea, pentru tipurile de conținut care sunt copii de cel pe care îl modificați. Această actualizare suprascrie toate particularizările anterior în listă și site-ul tipurile de conținut care moștenesc de la părinte, dacă nu sunt marcate ca doar în citire.
Aflați cum funcționează moștenirea este important să știți dacă care adăugați un tip de conținut de site-ul la o listă sau bibliotecă și porniți Particularizarea atributele de tipul de conținut. Aceste modificări nu se vor reflecta în tipul de conținut părinte. De asemenea, dacă tipul de conținut de listă nu este marcat ca doar în citire, particularizările ar putea fi suprascris de modificările efectuate la tipul de conținut părinte. (Dacă tipul de conținut listă a fost particularizată cu atributele suplimentare care nu are tipul de conținut părinte, cum ar fi coloane suplimentare, aceste particularizări va nu fi suprascris.)
Crearea, editarea și ștergerea tipuri de conținut
Puteți să creați site-ul nou tipuri de conținut. Puteți adăuga apoi aceste tipuri de conținut la liste și biblioteci la nivel de site pe care ați creat, în plus față de site-uri de nivel inferior. De exemplu, un tip de conținut de site-ul care le creați pe site-ul de nivel superior este disponibilă pentru liste și biblioteci de pe toate site-urile din colecția de site-uri. Tipurile de conținut care se creează un site de nivel inferior nu sunt disponibile pentru site-uri de nivel superior.
Pentru a crea site-ul tipuri de conținut pentru un site, trebuie să aibă Control total pentru site-ul respectiv – în mod implicit, acest lucru înseamnă trebuie să fie în grupul proprietari. Pentru a crea site-ul tipurile de conținut pentru site-ul de nivel superior, o colecție de site-uri, trebuie să fiți administrator al colecției de site-ul.
Crearea unui tip de conținut
Pentru a crea un nou tip de conținut site, deschideți site-ul în SharePoint Designer 2010 și efectuați pașii următori.
-
În panoul de Navigare , faceți clic pe Tipuri de conținut.
-
Pe fila Tipuri de conținut , în grupul nou , faceți clic pe Tipul de conținut.
-
Se deschide caseta de dialog Creare un tip de conținut .
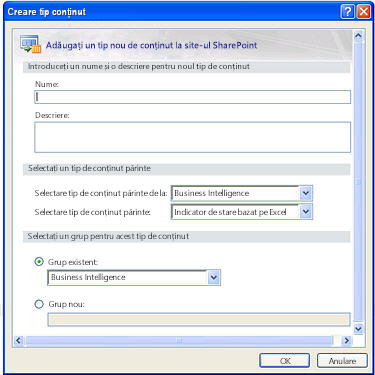
-
Tastați un nume pentru lista în câmpul nume .
-
Tastați o descriere pentru listă în câmpul Descriere .
-
În lista Selectare tip de conținut părinte de la, selectați grupul de la care doriți să selectați tipul de conținut părinte pentru tipul de conținut nou. Această listă conține toate grupurile Tip de conținut site utilizate în site-ul curent.
-
În lista Selectați tip de conținut părinte , selectați tipul de conținut părinte pe care doriți să bazați tipul de conținut pe. Lista de tipuri de conținut părinte diferă în funcție de grupul tip de conținut de Site pe care ați selectat din tipul de conținut părinte selectați din listă.
-
Pentru a crea noul tip de conținut într-un grup existent, alegeți grup existent , apoi specificați grupul pe care doriți să o utilizați.
Sau, pentru a crea un grup nou pentru tipul de conținut, alegeți grup nou , tastați un nume pentru grupul în caseta furnizată.Notă: Alegeți sau tastați _Hidden dacă nu doriți ca tip de conținut pentru a fi utilizat de către alte persoane
-
Faceți clic pe OK pentru a crea noul tip de conținut.
Noul tip de conținut apare în lista de tipuri de conținut în SharePoint Designer 2010, în grupul alegeți mai sus.
Editarea unui tip de conținut
Când ștergeți un tip de site dintr-o listă sau o bibliotecă, utilizatorii nu vor mai avea posibilitatea să adauge instanțe noi ale acelui tip de conținut de site în liste sau în biblioteci. Ștergerea unui tip de conținut de site nu elimină nicio instanță a acelui tip de conținut de site care a fost asociată anterior cu liste sau biblioteci și care există acum ca tip de conținut de listă și nici nu șterge elemente care au fost create din tipul de conținut.
Pentru mai multe informații despre tipuri de conținut de editare, consultați articolele din secțiunea Consultați și .
Pentru a edita un tip de conținut existent, deschideți site-ul în SharePoint Designer 2010 și efectuați pașii următori.
-
În panoul de Navigare , faceți clic pe Tipuri de conținut.
-
Defilați prin lista de tipuri de conținut, faceți clic pe cel pe care doriți să-l editați.
Notă: Cele mai multe dintre tipurile de conținut în lista probabil sunt moștenite de la un site părinte și ca atare, care au nevoie pentru a fi editate direct din site-ul respectiv. Doar acele tipuri de conținut create pentru acest site pot fi editate de aici. Utilizarea coloană sursă pentru a determina ce tipuri de conținut au fost create pentru acest site.
Pagina de rezumat pentru tipul de conținut afișează.
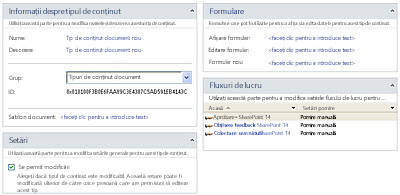
-
De aici, puteți utiliza pagina Rezumat și panglica pentru particularizarea tipului de conținut, așa cum se descrie în secțiunile următoare și în pașii următori.
-
Faceți clic pe Salvare în bara de instrumente acces rapid sau închideți pagina Rezumat și faceți clic pe Da pentru a salva modificările.
Modificați titlul, descrierea și grupul
Titlu, descriere și grup afectează modul în care apare tipul de conținut în Galeria de tipuri de conținut în SharePoint Designer 2010 și SharePoint în browser.
Pentru a modifica conținutul tip titlu, descriere și grup, deschideți site-ul în SharePoint Designer 2010 și efectuați pașii următori.
-
În panoul de Navigare , faceți clic pe Tipuri de conținut.
-
Defilați prin lista de tipuri de conținut, faceți clic pe cel pe care doriți să-l editați.
Notă: Cea mai mare parte a conținutului tastat în lista probabil sunt moștenite de la un site părinte și ca atare, care au nevoie pentru a fi editate direct din site-ul respectiv. Doar acele tipuri de conținut create pentru acest site pot fi editate de aici. Utilizarea coloană sursă pentru a determina ce tipuri de conținut au fost create pentru acest site.
-
Pe pagina de rezumat, sub Informații tip de conținut, efectuați pașii următori:
-
Pentru a modifica numele, faceți clic pe hyperlink textul lângă numele și tastați un nume nou.
-
Pentru a modifica Descrierea, faceți clic pe hyperlink textul lângă Descriere tastați o descriere nouă.
-
Pentru a modifica grupul utilizat pentru tipul de conținut, faceți clic pe meniul vertical de lângă grupul și alegeți un alt grup.
Notă: Alegeți tipul de _Hidden dacă nu doriți ca tip de conținut pentru a fi utilizat de către alte persoane.
-
-
Faceți clic pe Salvare în bara de instrumente acces rapid sau închideți pagina Rezumat și faceți clic pe Da pentru a salva modificările.
Modificarea documente asociate șablon
Puteți să asociați un șablon de document cu tipuri de conținut document (sau orice tip de conținut care este derivat din tipul de conținut părinte document). Prin asocierea unui șablon de document cu un tip de conținut, să vă asigurați că toate documentele noi create în biblioteca de documente au un aspect consistent, deoarece acestea îl bazate pe șablonul de document același.
Pentru a modifica șablonul de document asociat pentru un tip de conținut document, deschideți site-ul în SharePoint Designer 2010 și efectuați pașii următori.
-
În panoul de Navigare , faceți clic pe Tipuri de conținut.
-
Defilați prin lista de tipuri de conținut, faceți clic pe cel pe care doriți să-l editați.
Notă: Cele mai multe dintre tipurile de conținut în lista probabil sunt moștenite de la un site părinte și ca atare, care au nevoie pentru a fi editate direct din site-ul respectiv. Doar acele tipuri de conținut create pentru acest genitorului pot fi editate de aici. Utilizarea coloană sursă pentru a determina ce tipuri de conținut au fost create pentru acest site.
-
Pe pagina de rezumat, sub Informații tip de conținut, faceți clic pe hyperlink textul de lângă Document șablon și introduceți adresa URL a locației de șablonul de document pe care doriți să îl utilizați.
Notă: Șabloanelor de document sunt stocate în implicit site-ul resurse locație http://Server numele bibliotecii de site-ul/nume/Document formulare/Content Type nume / sau o listă de resurse de bibliotecă configurarea în mod specific pentru șabloanelor de document. URL-ul poate fi relativ la o locație de pe site-ul sau un folder de resurse. De exemplu, un URL relativ la site-ul ar fi < Nume Server >/Site/bibliotecă Name/Forms/Docname.doc și un URL relativ la folderul de resurse ar fi pur și simplu Docname.doc.
-
Când terminați, faceți clic pe Salvare în bara de instrumente acces rapid sau închideți pagina Rezumat și faceți clic pe Da pentru a salva modificările.
Faceți tipul de conținut doar în citire
Pentru a împiedica alte persoane să efectuați modificări la un tip de conținut care a fost adăugat la o listă sau bibliotecă, puteți crea un tip de conținut listă doar în citire. Dacă nu se face doar în citire, aceasta împiedică tipul de conținut listă moștenesc modificările efectuate la tipul de conținut părinte site.
Pentru a face un tip de conținut doar în citire, deschideți site-ul în SharePoint Designer 2010 și efectuați pașii următori.
-
În panoul de Navigare , faceți clic pe Tipuri de conținut.
-
Defilați prin lista de tipuri de conținut, faceți clic pe cel pe care doriți să-l editați.
Notă: Cele mai multe dintre tipurile de conținut în lista probabil sunt moștenite de la un site părinte și ca atare, care au nevoie pentru a fi editate direct din site-ul respectiv. Doar acele tipuri de conținut create pentru acest site pot fi editate de aici. Utilizarea coloană sursă pentru a determina ce tipuri de conținut au fost create pentru acest site.
-
Pe pagina de rezumat, sub Setări, debifați caseta se permite modificări.

-
Faceți clic pe Salvare în bara de instrumente acces rapid sau închideți pagina Rezumat și faceți clic pe Da pentru a salva modificările.
Ștergeți tipul de conținut de site-ul
Atunci când ștergeți un tip de conținut de site-ul, puteți elimina din Galeria de tip de conținut de site-ul, prevenind ca alte persoane să-l utilizați. Ștergerea unui tip de conținut nu va șterge orice conținut (documente, liste, biblioteci, fluxuri de lucru, etc.) asociat cu ea. Înainte să ștergeți un tip de conținut de site-ul, trebuie să eliminați mai întâi îl din orice liste sau biblioteci este asociat cu.
Pentru a șterge un tip de conținut existent, deschideți site-ul în SharePoint Designer 2010 și efectuați pașii următori.
-
În panoul de Navigare , faceți clic pe Tipuri de conținut.
-
Defilați prin lista de tipuri de conținut și faceți clic pe cea pe care doriți să îl ștergeți.
Notă: Cele mai multe dintre tipurile de conținut din listă sunt likelt moștenite de la un site părinte și ca atare, care au nevoie pentru a fi editate direct din site-ul respectiv. Doar acele tipuri de conținut create pentru acest site pot fi editate de aici. Utilizarea coloană sursă pentru a determina ce tipuri de conținut au fost create pentru acest site.
-
Pe fila Setări tip de conținut , în grupul Editare , faceți clic pe Ștergere.
Notă: Dacă vedeți mesajul "tipul de conținut este în uz", care înseamnă că este utilizat de o listă sau o bibliotecă de pe site-ul. Mai întâi trebuie să eliminați în din listă sau bibliotecă înainte de a continua.
-
Faceți clic pe Da pentru a confirma ștergerea.
Acest lucru vă întoarce la Galeria de tip de conținut, în cazul în care nu mai vedeți type.xxx de conținut
Adăugarea de coloane la un tip de conținut
Unul dintre cele mai puternice atribute ale unui tip de conținut este capacitatea de a gestiona coloane de site într-o organizație. O coloană de site-ul este o definiție reutilizabil coloană care se pot utiliza pentru a atribui metadate pentru liste și biblioteci peste o colecție de site-ul. Coloana de site-ul în sine poate fi una dintre numeroasele tipuri, cum ar fi o linie de text, o dată, un număr, o căutare și așa mai departe.
De exemplu, poate crea o coloană de site-ul numit "Client" și se aplică la toate listele și bibliotecile pe site-ul dvs., în cazul în care informațiile despre clienți este necesar. Să faceți acest lucru adăugând coloane de site la un tip de conținut, apoi se aplică tipul de conținut la necesare liste și biblioteci.
Particularizarea coloane dintr-un tip de conținut include crearea coloană de site nouă, adăugându-l la un tip de conținut, făcându-l obligatorie, opțională sau ascunsă pentru tipul de conținut și eliminarea acesteia. Pentru a crea o coloană de site-ul, puteți deschide direct din Galeria de coloane de site-ul, nu din tipul de conținut.
Crearea unei coloane de site nou
Pentru a adăuga noi coloane la un tip de conținut de site-ul utilizând SharePoint Designer 2010, trebuie mai întâi să creați coloane de site. În pașii următori, veți adăuga coloane la un tip de conținut site.
Deschideți site-ul în SharePoint Designer 2010 și efectuați pașii următori.
-
În panoul de Navigare , faceți clic pe Coloane de Site.
-
Pe fila coloane , în grupul nou , faceți clic pe Coloană nouă.
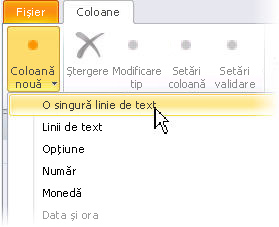
-
Alegeți tipul de coloană pe care doriți să creați (singură linie de Text, alegere, număr, etc.).
-
Afișează caseta de dialog Creare unei coloane de Site .

-
Tastați un nume de coloană în câmpul nume .
-
Tastați o descriere de coloană în câmpul Descriere .
-
Alegeți unul dintre grupurile în existent grup listă sau faceți clic pe grup nou și tastați un nume pentru un grup nou pentru această coloană.
Notă: Grupurile sunt utilizate pentru a organiza coloane de site în Galeria de coloană de site-ul, astfel încât să fie mai simplu pentru a găsi atunci când adăugați-le la un tip de conținut.
-
Faceți clic pe OK pentru a închide caseta de dialog și a crea coloane de site.
Coloana de apare în Galeria de coloană de site-ul sub grupul pe care le-ați ignorat.
Adăugarea unei coloane noi la un tip de conținut de site
Pentru a adăuga o coloană de site-ul care există deja un tip de conținut, deschideți site-ul în SharePoint Designer 2010 și efectuați pașii următori.
-
În panoul de Navigare , faceți clic pe Tipuri de conținut.
-
Defilați prin lista de tipuri de conținut, faceți clic pe cel pe care doriți să-l editați.
Notă: Cele mai multe dintre tipurile de conținut în lista probabil sunt moștenite de la un site părinte și ca atare, care au nevoie pentru a fi editate direct din site-ul respectiv. Doar acele tipuri de conținut create pentru acest site pot fi editate de aici. Utilizarea coloană sursă pentru a determina ce tipuri de conținut au fost create pentru acest site.
-
Pe fila Setări tip de conținut , în grupul Editare , faceți clic pe Editare coloanăs.
-
Pe fila coloane , în grupul nou , faceți clic pe Adăugare coloană de site-ul existent.
-
În caseta de dialog Selector de coloane Site , selectați coloana site-ul pe care doriți să-l adăugați la tipul de conținut.
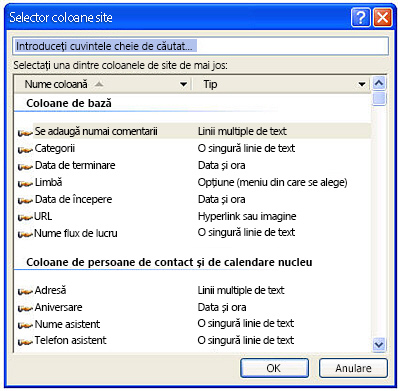
-
Faceți clic pe OK pentru a adăuga coloane.
Repetați acești pași pentru fiecare coloană pe care doriți să o adăugați la tipul de conținut. -
Faceți clic pe Salvare în bara de instrumente acces rapid sau închideți editorul de tip de conținut și faceți clic pe Da pentru a salva modificările.
Setarea unei coloane ca obligatorie, opțională sau ascunsă
Pentru a face o coloană de site-ul necesare pentru un tip de conținut, deschideți site-ul în SharePoint Designer 2010 și efectuați pașii următori.
-
În panoul de Navigare , faceți clic pe Tipuri de conținut.
-
Defilați prin lista de tipuri de conținut, faceți clic pe cel pe care doriți să-l editați.
Notă: Cele mai multe dintre tipurile de conținut în lista probabil sunt moștenite de la un site părinte și ca atare, care au nevoie pentru a fi editate direct din site-ul respectiv. Doar acele tipuri de conținut create pentru acest site pot fi editate de aici. Utilizarea coloană sursă pentru a determina ce tipuri de conținut au fost create pentru acest site.
-
Pe fila Setări tip de conținut , în grupul Editare , faceți clic pe Editare coloanăs.
-
Selectați coloana pe care doriți să-l editați și apoi faceți clic pe valoarea sa în coloana proprietatea până când vedeți meniul vertical.
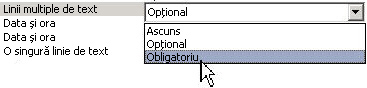
-
Alegeți opțiunea dorită pentru coloană:
-
Ascunse: ascunde coloana de utilizatori. Utilizat de obicei pentru căutări și alte coloane care servi scopul funcțional pe site-ul dvs.
-
Opțional: face coloana opțional pentru utilizatori. Utilizat de obicei pentru coloanele de text care conține un titlu, descriere și așa mai departe.
-
Obligatoriu: face coloane ca obligatorie, astfel încât utilizatorii trebuie să furnizați o valoare la editarea elementelor dintr-o listă sau bibliotecă.
-
-
Faceți clic pe Salvare în bara de instrumente acces rapid sau închideți editorul de tip de conținut și faceți clic pe Da pentru a salva modificările.
Ștergerea unei coloane dintr-un tip de conținut
Atunci când ștergeți o coloană dintr-un tip de conținut, îl eliminați din tipul de conținut. Fapt nu ștergeți coloane de site.
Pentru a șterge o coloană dintr-un tip de conținut, deschideți site-ul în SharePoint Designer 2010 și efectuați pașii următori.
-
În panoul de Navigare , faceți clic pe Tipuri de conținut.
-
Defilați prin lista de tipuri de conținut, faceți clic pe cel pe care doriți să-l editați.
Notă: Cele mai multe dintre tipurile de conținut în lista probabil sunt moștenite de la un site părinte și ca atare, care au nevoie pentru a fi editate direct din site-ul respectiv. Doar acele tipuri de conținut create pentru acest site pot fi editate de aici. Utilizarea coloană sursă pentru a determina ce tipuri de conținut au fost create pentru acest site.
-
Pe fila Setări tip de conținut , în grupul Editare , faceți clic pe Editare coloanăs.
-
Faceți clic pe numele coloanei pe care doriți să îl ștergeți.
-
Faceți clic pe Ștergere în grupul Editare de pe fila coloane .
coloana este eliminat din lista de coloane pentru tipul de conținut. -
Faceți clic pe Salvare în bara de instrumente acces rapid sau închideți editorul de tip de conținut și faceți clic pe Da pentru a salva modificările.
Următorii pași
După ce ați creat și un tip de conținut cu setările dorite și coloanele de particularizare, pot include pașii următori:
-
Se aplică tipul de conținut la o listă sau bibliotecă , atunci când aplicați un tip de conținut la o listă sau bibliotecă, toate coloanele, șabloane, fluxuri de lucru și alte atribuite tipului de conținut de asocia cu lista sau biblioteca.
-
Asocierea formulare de listă cu tipul de conținut , asociați un nou formular particularizat, editare formular și Afișare formular cu un tip de conținut. Utilizați formularul construirea instrumente în SharePoint Designer 2010 sau Microsoft InfoPath 2010 pentru a crea formulare particularizate. După ce vă asociați tipul de conținut cu o listă sau bibliotecă, utilizatorii vor vedea formularele particularizate atunci când acestea crearea, editarea și vizualizați elementele din listă sau bibliotecă.
-
Asocierea fluxuri de lucru cu tipul de conținut , vă puteți asocia fluxuri de lucru existente în SharePoint, precum și fluxurile de lucru reutilizabil, particularizate, creați în SharePoint Designer 2010 cu un tip de conținut. După ce vă asociați un flux de lucru cu tipul de conținut și apoi asociați tipul de conținut cu o listă sau bibliotecă, fluxul de lucru devine disponibil pentru fiecare element sau document în lista sau biblioteca.
-
Utilizați pagina administrare Web pentru a particulariza mai mult tipul de conținut , în plus față de Particularizarea tipul de conținut în SharePoint Designer 2010, puteți deschide pagina Web administrare și a particulariza și tipul de conținut, cum ar fi specificând cum de documente conversiile avea loc, modificând setările panou informații Document, specificând politicile de gestionare a informațiilor și multe altele.
Aflați mai multe despre aceste activități în secțiunea Consultați și .










