Nota: Queremos fornecer-lhe os conteúdos de ajuda mais recentes o mais rapidamente possível e no seu idioma. Esta página foi traduzida automaticamente e pode conter erros gramaticais ou imprecisões. O nosso objetivo é que estes conteúdos lhe sejam úteis. Pode informar-nos se as informações foram úteis no final desta página? Eis o artigo em inglês para referência.
Tipos de conteúdo são parte fundamental das capacidades da gestão de conteúdo nos produtos do Microsoft SharePoint 2010. Tipos de conteúdo permitem às organizações eficazmente organizar, gerir e gerir conteúdo num site do SharePoint ou coleção de sites. Através da criação e definir tipos de conteúdo para determinados tipos de documentos de negócios e processos de negócio, os utilizadores podem gerir melhor as respetivas informações com consistência e eficiência em toda a organização.
Este artigo explica o que são os tipos de conteúdo, como criar e personalizá-los e como aplicá-los a uma lista ou biblioteca utilizando Microsoft SharePoint Designer 2010.
Para uma profundidade em explicação dos tipos de conteúdo e como utilizá-las no SharePoint Foundation 2010 e Microsoft SharePoint Server 2010, consulte os tópicos na secção Consulte também.
Neste artigo
Descrição geral dos tipos de conteúdo
Durante a num único projeto, uma empresa poderá produzir várias diferentes tipos de conteúdo, por exemplo, as propostas, contratos legais, declarações de trabalho e especificações de estrutura de produto. Uma empresa poderá querer recolher e manter os diferentes tipos de metadados sobre cada tipo de conteúdo. Metadados podem incluir um número de conta, o número de projeto ou o Gestor de projetos, por exemplo. Apesar de documentos podem estar armazenados em conjunto porque estão relacionadas com um único projecto, podem ser criados, utilizados, partilhados e mantidas na maneiras diferentes.
SharePoint inclui tipos de conteúdo que podem ser utilizados para definir diferentes conjuntos de dados, documentos e processos da mesma forma. Cada tipo de conteúdo possa ver visto como um modelo que aplicar a uma lista do SharePoint ou a biblioteca e, isto aplica-se um conjunto de atributos para todos os itens nessa lista ou biblioteca. Pode até mesmo aplicar vários tipos de conteúdo para a mesma lista ou biblioteca e como tal aplicam-se uma combinação de atributos, para os itens na lista.
Ao utilizar tipos de conteúdo de forma eficaz, pode garantir que todo categorias de documentos de negócios e processos são processadas de forma consistente e eficiência em toda a organização.
O que pode gerir com tipos de conteúdo
Tipos de conteúdo são utilizados para armazenar um conjunto comum de atributos, que podem ser aplicadas em seguida, para os itens numa lista ou documentos numa biblioteca. Por isso, em vez de conjunto de estes atributos o individualmente para todas as listas e bibliotecas através de um site, pode defini-los num tipo de conteúdo e, em seguida, aplique o tipo de conteúdo para cada lista ou biblioteca.
Tipos de conteúdo podem armazenar os seguintes atributos:
-
Colunas — pode criar colunas de site que contém uma única linha de texto, uma data e hora, uma lista de escolhas e assim sucessivamente e armazenar estas colunas num tipo de conteúdo. Guardando-los num tipo de conteúdo, pode aplicá-los a qualquer lista ou biblioteca num site ou coleção de sites e das colunas serão apresentados nessa lista ou biblioteca.
-
Fluxos de trabalho — pode associar existentes fluxos de trabalho no SharePoint e fluxos de trabalho personalizados que cria no SharePoint Designer 2010 com um tipo de conteúdo. Assim que associar um fluxo de trabalho um tipo de conteúdo e, em seguida, associar o tipo de conteúdo numa lista ou biblioteca, que se torne disponível para cada item ou documento selecionada para essa lista ou biblioteca.
-
Formulários personalizados — pode associar um novo formulário personalizado, editar formulário ou mostra um formulário com um tipo de conteúdo. Pode utilizar o formulário de criação de ferramentas no SharePoint Designer 2010 ou utilizar Microsoft InfoPath 2010. Assim que o tipo de conteúdo está associado uma lista, os utilizadores irão ver os formulários quando criar, editar e ver itens de lista e biblioteca de documentos.
-
Modelo de documento — para bibliotecas de documentos, pode especificar um modelo de documento para ser utilizado para todos os documentos carregados para essa biblioteca. Isto fornece um aspeto e funcionalidade consistente para cada documento selecionado para a biblioteca que contém o tipo de conteúdo associado.
-
As conversões de documentos — para bibliotecas de documentos, pode ativar a um serviço de conversão que converte os documentos em páginas Web e outras formatações. Pode especificar definições de conversão de tipo de conteúdo.
-
Publicação de tipo de conteúdo Publicação de tipo de conteúdo — pode tornar o tipo de conteúdo disponível para transferência para cada coleção de sites que utiliza esta tipos de conteúdo a partir desta localização.
-
Definições do painel de informações do documento — o painel de informações do documento apresenta em aplicações de cliente Microsoft Office 2010 como o Word, Excel e PowerPoint para documentos armazenados numa biblioteca. Pode gerir estas definições num tipo de conteúdo.
-
Políticas de gestão de informações — se políticas de gestão de informações tem sido criadas para o site como políticas de coleção de sites, pode aplicá-los a tipos de conteúdo de sites individuais e, em seguida, aplicar o tipo de conteúdo a uma lista e biblioteca.
Nota: Indica funcionalidades suportadas pelo SharePoint Server 2010.
Tipos de conteúdo de site e tipos de conteúdo de lista
Existem dois tipos de tipos de conteúdo que pode utilizar dependendo se pretende utilizá-las em listas e bibliotecas através de vários sites ou de uma determinada lista ou biblioteca num único site.
-
Tipos de conteúdo de site — tipos de conteúdo são primeiro definidos para um site na Galeria de tipo de conteúdo de Site. Tipos de conteúdo que são definidos ao nível do site são denominados tipos de conteúdo de site. Tipos de conteúdo de site estão disponíveis para utilização em qualquer subsite para a qual tenha sido definidas. Por exemplo, se um tipo de conteúdo de site estiver definido para o site de nível superior na coleção de sites, que se torne disponível para utilização em listas e bibliotecas em todos os sites nessa coleção de sites.
-
Tipos de conteúdo de lista — tipos de conteúdo de Site podem ser adicionados individualmente a listas ou bibliotecas e personalizados para utilizar nessas listas ou bibliotecas. Quando um tipo de conteúdo de site é adicionado a uma lista ou biblioteca, chama um tipo de conteúdo de lista. Tipos de conteúdo de lista são subordinados dos tipos de conteúdo de site a partir do qual são criadas. Tipos de conteúdo de lista podem tornar as listas e bibliotecas de documentos mais flexíveis, porque numa única lista ou biblioteca pode conter vários tipos de itens ou tipos de documentos, cada uma das quais pode ter metadados exclusivos, políticas ou comportamentos.
Herança do tipo de conteúdo
Existem dois tipos de tipos de conteúdo que pode utilizar dependendo se pretende utilizá-las em listas e bibliotecas por várias
Tipos de conteúdo são criadas as num modelo de herança hierárquica com base onde cada novo tipo de conteúdo é baseado num tipo de conteúdo existente. Nunca criar tipos de conteúdo de raiz. Em vez disso, pode utilizar o conjunto predefinido de tipos de conteúdo tal como está ou cria um novo tipo de conteúdo com base em um dos seguintes tipos de conteúdo.
Tipos de conteúdo tem os seguintes atributos de chaves torná-las uma poderosa ferramenta para gestão de conteúdo na sua organização.
-
Tipos de conteúdo estão organizados numa hierarquia — SharePoint organiza os tipos de conteúdo numa hierarquia que permite que um tipo de conteúdo herdar as suas características de outro tipo de conteúdo. Esta estrutura permite-lhe processar todos categorias de dados e documentos de forma consistente em toda a organização, permitindo indivíduos personalizar estes atributos para determinados sites ou listas.
-
Novos tipos de conteúdo de site são baseados nos tipos de conteúdo principal — quando cria um novo tipo de conteúdo de site personalizado na Galeria de tipo de conteúdo de Site para um site, comece por selecionar um tipo de conteúdo principal ao site existente como ponto de partida. O novo site tipo de conteúdo que cria herda todos os atributos do seu site tipo de conteúdo principal, como o seu colunas, fluxos de trabalho e modelos de documento. Depois de criar o novo tipo de conteúdo de site, pode efetuar alterações ao mesmo, tal como adicionar ou remover colunas.
-
Tipos de conteúdo de site de subordinados herdam o tipo de conteúdo principal — tipos de conteúdo que criar são baseados no tipo de conteúdo principal e, por conseguinte, herdar os atributos de que tipo de conteúdo principal. Um exemplo de um tipo de conteúdo subordinado seria um tipo de conteúdo de lista, com base no tipo de conteúdo principal aplicáveis a uma lista ou biblioteca. As alterações efetuadas diretamente para o tipo de conteúdo de lista de subordinados não afetam o tipo de conteúdo principal no qual se baseia. Quando o tipo de conteúdo principal é atualizado, pode escolher se tipos de conteúdos subordinados devem herdar aqueles alterações. Quando atualizar todos os tipos de conteúdo que herdam a partir de um tipo de conteúdo principal, todas as definições na página também são atualizadas para tipos de conteúdo que são elementos subordinados aquele que está a alterar. Esta atualização substitui as personalizações anterior aos site e lista tipos de conteúdo que herdam principal, a menos que estão marcados como só de leitura.
Saber como funciona a herança é importante saber se adicionar um tipo de conteúdo de site a uma lista ou biblioteca e, em seguida, Iniciar personalizar os atributos do tipo de conteúdo. Estas alterações não serão refletidas no tipo de conteúdo principal. Além disso, se o tipo de conteúdo de lista não está marcado como só de leitura, as personalizações podem ser substituídas por alterações efectuadas ao tipo de conteúdo principal. (Se o tipo de conteúdo de lista foi personalizado com atributos adicionais que não tiver o tipo de conteúdo principal, tais como colunas adicionais, estas personalizações não serão substituídas.)
Criar, editar e eliminar tipos de conteúdo
Pode criar novo site de tipos de conteúdo. Em seguida, pode adicionar estes tipos de conteúdo a listas e bibliotecas ao nível do site no qual as criou, para além de sites de níveis inferiores. Por exemplo, um tipo de conteúdo de site irá criar no site de nível superior está disponível para listas e bibliotecas em todos os sites na coleção de sites. Tipos de conteúdo que são criados num site de nível inferior não estão disponíveis para sites de nível superior.
Para criar o site de tipos de conteúdo para um site, tem de ter controlo total para esse site – por predefinição, isto significa que tem de ser do grupo proprietários. Para criar site tipos de conteúdo para o site de nível superior na coleção de sites, tem de ser um administrador de coleção de sites.
Criar um tipo de conteúdo
Para criar um novo tipo de conteúdo de site, abra o seu site no SharePoint Designer 2010 e execute os seguintes passos.
-
No painel de Navegação, clique em Tipos de conteúdo.
-
No separador de Tipos de conteúdo, no grupo Novo, clique em Tipo de conteúdo.
-
Abre a caixa de diálogo criar um tipo de conteúdo.
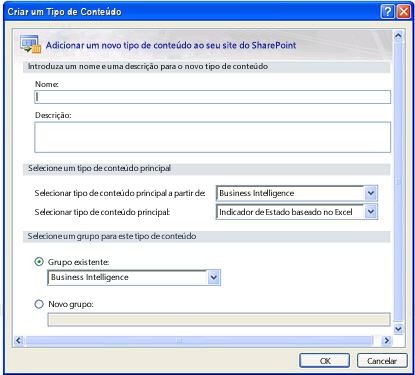
-
Escreva um nome para a lista no campo nome.
-
Escreva uma descrição para a lista no campo Descrição.
-
Na lista Selecionar tipo de conteúdo principal a partir de, selecione o grupo a partir do qual pretende selecionar o tipo de conteúdo principal para o novo tipo de conteúdo. Esta lista contém todos os grupos Tipo de Conteúdo do Site utilizados no site atual.
-
Na lista Selecionar tipo de conteúdo principal, selecione o tipo de conteúdo principal ao qual pretende basear o tipo de conteúdo. A lista de tipos de conteúdo principal difere consoante o grupo de tipo de conteúdo de Site que tenha selecionado o tipo de conteúdo principal selecionar a partir da lista.
-
Para criar o novo tipo de conteúdo num grupo existente, selecione o grupo existente e, em seguida, especifique o grupo que pretende utilizar.
Ou, para criar um novo grupo para o tipo de conteúdo, selecione novo grupo e escreva um nome para o grupo na caixa fornecida.Nota: Escolha ou escreva oculto se não quiser que o tipo de conteúdo para ser utilizado por outras pessoas
-
Clique em OK para criar o novo tipo de conteúdo.
O novo tipo de conteúdo é apresentado na lista de tipos de conteúdo SharePoint Designer 2010, no grupo que escolher acima.
Editar um tipo de conteúdo
Quando eliminar um tipo de site de uma lista ou biblioteca, os utilizadores deixarão de poder adicionar novas instâncias desse tipo de conteúdo de site às listas ou bibliotecas. A eliminação de um tipo de conteúdo de site não remover quaisquer instâncias desse tipo de conteúdo de site que tenham sido anteriormente associadas a listas ou bibliotecas e que existam agora como tipos de conteúdo de lista, nem elimina itens que tenham sido criados a partir do tipo de conteúdo.
Para mais informações sobre tipos de conteúdo de edição, consulte os tópicos na secção Consulte também.
Para editar um tipo de conteúdo existente, abra o site no SharePoint Designer 2010 e execute os seguintes passos.
-
No painel de Navegação, clique em Tipos de conteúdo.
-
Percorra a lista de tipos de conteúdo e clique no efeito que pretende editar.
Nota: A maioria dos tipos de conteúdo na lista provavelmente é herdada de um site principal e como tal, precisam de ser editado diretamente a partir desse site. Apenas aos tipos de conteúdo criados para este site podem ser editados a partir daqui. Utilize a coluna de origem para determinar quais tipos de conteúdo foram criados para este site.
Apresenta a página de resumo para o tipo de conteúdo.
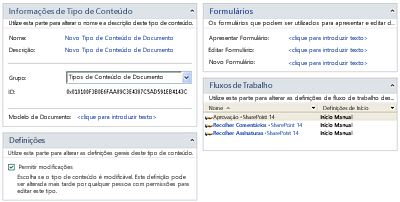
-
A partir daqui, pode utilizar a página de resumo e o friso para personalizar o tipo de conteúdo, tal como descrito nas secções seguintes e nos próximos passos.
-
Clique em Guardar na barra de ferramentas de acesso rápido ou fechar a página de resumo e clique em Sim para guardar as alterações.
Alterar o título, descrição e grupo
O título, descrição e grupo afetam a forma como o tipo de conteúdo aparece na Galeria de tipos de conteúdo SharePoint Designer 2010 e do SharePoint no browser.
Para alterar o seu conteúdo tipo título, descrição e grupo, abrir o seu site no SharePoint Designer 2010 e execute os seguintes passos.
-
No painel de Navegação, clique em Tipos de conteúdo.
-
Percorra a lista de tipos de conteúdo e clique no efeito que pretende editar.
Nota: A maior parte do conteúdo escrita na lista provavelmente é herdadas de um site principal e como tal, precisam de ser editado diretamente a partir desse site. Apenas aos tipos de conteúdo criados para este site podem ser editados a partir daqui. Utilize a coluna de origem para determinar quais tipos de conteúdo foram criados para este site.
-
Na página de resumo, em Informações do tipo de conteúdo, efetue os seguintes passos:
-
Para alterar o nome, clique no texto com hiperligação ao lado do nome e escreva um novo nome.
-
Para alterar a descrição, clique no texto com hiperligação junto a Descrição e escreva uma nova descrição.
-
Para alterar o grupo utilizado para o tipo de conteúdo, clique no menu de lista pendente junto ao grupo e selecione um grupo diferente.
Nota: Selecione o tipo oculto se não quiser que o tipo de conteúdo para ser utilizado por outras pessoas.
-
-
Clique em Guardar na barra de ferramentas de acesso rápido ou fechar a página de resumo e clique em Sim para guardar as alterações.
Alterar o documento associado modelo
Pode associar um modelo de documento com tipos de conteúdo do documento (ou qualquer tipo de conteúdo que deriva do tipo de conteúdo de documento principal). Associando um modelo de documento com um tipo de conteúdo, pode garantir que todos os novos documentos criados na biblioteca de documentos têm um aspeto e funcionalidade consistente, uma vez que estes estão baseados no mesmo modelo de documento.
Para alterar o modelo de documento associado para um tipo de conteúdo do documento, abrir o seu site no SharePoint Designer 2010 e execute os seguintes passos.
-
No painel de Navegação, clique em Tipos de conteúdo.
-
Percorra a lista de tipos de conteúdo e clique no efeito que pretende editar.
Nota: A maioria dos tipos de conteúdo na lista provavelmente é herdada de um site principal e como tal, precisam de ser editado diretamente a partir desse site. Apenas aos tipos de conteúdo criados para este macho podem ser editados a partir daqui. Utilize a coluna de origem para determinar quais tipos de conteúdo foram criados para este site.
-
Na página de resumo, em Informações do tipo de conteúdo, clique no texto com hiperligação ao lado de Modelo de documento e escreva o URL para a localização do modelo de documento que pretende utilizar.
Nota: Modelos de documento são armazenados na predefinição site recurso localização http://Server nome da biblioteca de Site/nome/documento formulários/Content Type nome / ou uma lista de recursos da biblioteca configurar especificamente a para modelos de documento. O URL pode estar em relação uma localização no site ou a pasta de recursos. Por exemplo, um URL relativamente ao site seria < nome do servidor >/Site/biblioteca Name/Forms/Docname.doc e um URL em relação a pasta de recurso seria simplesmente Docname.doc.
-
Quando terminar, clique em Guardar na barra de ferramentas de acesso rápido ou fechar a página de resumo e clique em Sim para guardar as alterações.
Tornar o tipo de conteúdo só de leitura
Para impedir que outras pessoas façam alterações a um tipo de conteúdo que foi adicionado a uma lista ou biblioteca, pode tornar um tipo de conteúdo de lista só de leitura. Se efetuá-lo só de leitura, isto impede o tipo de conteúdo de lista herdar as alterações efetuadas para o tipo de conteúdo de site principal.
Para tornar um tipo de conteúdo só de leitura, abrir o seu site no SharePoint Designer 2010 e execute os seguintes passos.
-
No painel de Navegação, clique em Tipos de conteúdo.
-
Percorra a lista de tipos de conteúdo e clique no efeito que pretende editar.
Nota: A maioria dos tipos de conteúdo na lista provavelmente é herdada de um site principal e como tal, precisam de ser editado diretamente a partir desse site. Apenas aos tipos de conteúdo criados para este site podem ser editados a partir daqui. Utilize a coluna de origem para determinar quais tipos de conteúdo foram criados para este site.
-
Na página de resumo, em Definições, desmarque a caixa Permitir modificações.
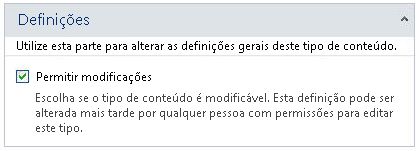
-
Clique em Guardar na barra de ferramentas de acesso rápido ou fechar a página de resumo e clique em Sim para guardar as alterações.
Eliminar o tipo de conteúdo de site
Quando elimina um tipo de conteúdo de site, pode removê-lo a partir da Galeria de tipo de conteúdo de site, a impedir outras pessoas utilizá-lo. Eliminar um tipo de conteúdo não irá eliminar qualquer tipo de conteúdo (documentos, listas, bibliotecas, fluxos de trabalho, etc.) associada. Antes de poder eliminar um tipo de conteúdo de site, tem de remover primeiro-lo a partir de qualquer listas ou bibliotecas que está associado.
Para eliminar um tipo de conteúdo existente, abra o site no SharePoint Designer 2010 e execute os seguintes passos.
-
No painel de Navegação, clique em Tipos de conteúdo.
-
Percorra a lista de tipos de conteúdo e clique no efeito que pretende eliminar.
Nota: A maioria dos tipos de conteúdo na lista são likelt herdado a partir de um site principal e como tal, precisam de ser editado diretamente a partir desse site. Apenas aos tipos de conteúdo criados para este site podem ser editados a partir daqui. Utilize a coluna de origem para determinar quais tipos de conteúdo foram criados para este site.
-
No separador Definições de tipo de conteúdo, no grupo Editar, clique em Eliminar.
Nota: Se vir a mensagem "o tipo de conteúdo é utilizado", significa que está a ser utilizado por uma lista ou biblioteca no site. Tem de remover primeiro na partir da lista ou biblioteca antes de continuar.
-
Clique em Sim para confirmar a eliminação.
Desta forma, regressa à Galeria de tipo de conteúdo, onde já não ver o conteúdo type.xxx
Adicionar colunas a um tipo de conteúdo
Uma dos atributos mais eficientes de um tipo de conteúdo é a sua capacidade para gerir as colunas de site por toda a organização. Uma coluna de site é uma definição de coluna reutilizável que pode utilizar para atribuir metadados para listas e bibliotecas através de uma coleção de sites. A coluna do site pode ser um dos vários tipos de, tal como uma linha de texto, uma data, um número, uma pesquisa e assim sucessivamente.
Por exemplo, poderá criar uma coluna de site denominada "Cliente" e aplicá-lo a todas as listas e bibliotecas no seu site onde informações sobre o cliente é necessário. Seria fazê-lo ao adicionar a coluna de site para um tipo de conteúdo e, em seguida, aplicar o tipo de conteúdo para as listas necessárias e bibliotecas.
Personalizar um tipo de conteúdo colunas inclui criar a nova coluna de site, adicioná-lo para um tipo de conteúdo, tornando necessária, opcional ou oculta para o tipo de conteúdo e remoção do mesmo. Para criar uma coluna de site, abra-o diretamente a partir da Galeria de colunas de site, não a partir do tipo de conteúdo.
Criar uma nova coluna de site
Para adicionar novas colunas a um tipo de conteúdo de site utilizando SharePoint Designer 2010, primeiro tem de criar a coluna de site. Nos próximos passos, irá adicionar a coluna a um tipo de conteúdo de site.
Abrir o seu site no SharePoint Designer 2010 e execute os seguintes passos.
-
No painel de Navegação, clique em Colunas de Site.
-
No separador de colunas, no grupo Novo, clique em Nova coluna.
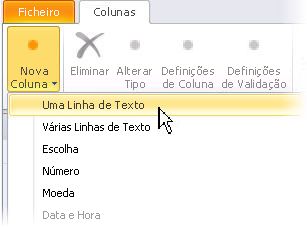
-
Escolha o tipo da coluna que pretende criar (uma linha de texto, escolha, número, etc.).
-
Apresenta a caixa de diálogo criar uma coluna de Site.

-
Escreva um nome de coluna no campo nome.
-
Escreva uma descrição de coluna no campo Descrição.
-
Escolher um dos grupos na existente grupo da lista ou clique no novo grupo e escreva um nome para um novo grupo para esta coluna.
Nota: Grupos são utilizados para organizar colunas de site na Galeria de coluna de site para que fiquem mais fáceis de localizar quando adicioná-los para um tipo de conteúdo.
-
Clique em OK para fechar a caixa de diálogo e criar a coluna de site.
A coluna aparece na Galeria de coluna de site, no grupo que escolheu.
Adicionar uma coluna existente a um tipo de conteúdo do site
Para adicionar uma coluna de site que já existe a um tipo de conteúdo, abra o seu site no SharePoint Designer 2010 e execute os seguintes passos.
-
No painel de Navegação, clique em Tipos de conteúdo.
-
Percorra a lista de tipos de conteúdo e clique no efeito que pretende editar.
Nota: A maioria dos tipos de conteúdo na lista provavelmente é herdada de um site principal e como tal, precisam de ser editado diretamente a partir desse site. Apenas aos tipos de conteúdo criados para este site podem ser editados a partir daqui. Utilize a coluna de origem para determinar quais tipos de conteúdo foram criados para este site.
-
No separador Definições de tipo de conteúdo, no grupo Editar, clique em Editar coluna s.
-
No separador de colunas, no grupo Novo, clique em Adicionar coluna de Site existentes.
-
Na caixa de diálogo Seletor de colunas de Site, selecione a coluna de site que pretende adicionar ao tipo de conteúdo.

-
Clique em OK para adicionar a coluna.
Repita estes passos para cada coluna que pretende adicionar ao tipo de conteúdo. -
Clique em Guardar na barra de ferramentas de acesso rápido ou feche o editor de tipo de conteúdo e clique em Sim para guardar as alterações.
Tornar uma coluna obrigatória, opcional ou oculta
Para tornar uma coluna de site necessária para um tipo de conteúdo, abrir o seu site no SharePoint Designer 2010 e execute os seguintes passos.
-
No painel de Navegação, clique em Tipos de conteúdo.
-
Percorra a lista de tipos de conteúdo e clique no efeito que pretende editar.
Nota: A maioria dos tipos de conteúdo na lista provavelmente é herdada de um site principal e como tal, precisam de ser editado diretamente a partir desse site. Apenas aos tipos de conteúdo criados para este site podem ser editados a partir daqui. Utilize a coluna de origem para determinar quais tipos de conteúdo foram criados para este site.
-
No separador Definições de tipo de conteúdo, no grupo Editar, clique em Editar coluna s.
-
Selecione a coluna que pretende editar e, em seguida, clique em valor correspondente na coluna propriedade até ver o menu pendente.
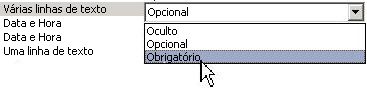
-
Escolha a opção pretendida para a coluna:
-
Oculto: oculta a coluna de utilizadores. Normalmente utilizado para pesquisas e outras colunas que servem para fins funcionais no seu site.
-
Opcional: torna a coluna opcional para os utilizadores. Normalmente utilizado para colunas de texto que contém um título, descrição e assim sucessivamente.
-
Obrigatório: faz com que a coluna necessária para que os utilizadores tem de fornecer um valor quando edita os itens numa lista ou biblioteca.
-
-
Clique em Guardar na barra de ferramentas de acesso rápido ou feche o editor de tipo de conteúdo e clique em Sim para guardar as alterações.
Eliminar uma coluna de um tipo de conteúdo
Quando elimina uma coluna de um tipo de conteúdo, está a removê-lo a partir do tipo de conteúdo. Realmente não estiver a eliminar a coluna de site.
Para eliminar uma coluna um tipo de conteúdo, abrir o seu site no SharePoint Designer 2010 e execute os seguintes passos.
-
No painel de Navegação, clique em Tipos de conteúdo.
-
Percorra a lista de tipos de conteúdo e clique no efeito que pretende editar.
Nota: A maioria dos tipos de conteúdo na lista provavelmente é herdada de um site principal e como tal, precisam de ser editado diretamente a partir desse site. Apenas aos tipos de conteúdo criados para este site podem ser editados a partir daqui. Utilize a coluna de origem para determinar quais tipos de conteúdo foram criados para este site.
-
No separador Definições de tipo de conteúdo, no grupo Editar, clique em Editar coluna s.
-
Clique no nome da coluna que pretende eliminar.
-
Clique em Eliminar no grupo Editar do separador colunas
a coluna é removida da lista de colunas para o tipo de conteúdo. -
Clique em Guardar na barra de ferramentas de acesso rápido ou feche o editor de tipo de conteúdo e clique em Sim para guardar as alterações.
Passos seguintes
Assim que criou e personalizado um tipo de conteúdo com as definições pretendidas e colunas, os seus próximos passos poderão incluir:
-
Aplicar o tipo de conteúdo a uma lista ou biblioteca — ao aplicar um tipo de conteúdo a uma lista ou biblioteca, associar todas as colunas, modelos, fluxos de trabalho e outros atributos do tipo de conteúdo com a lista ou biblioteca.
-
Associar a formulários de lista com o tipo de conteúdo — pode associar um novo formulário personalizado, editar formulário e mostra um formulário com um tipo de conteúdo. Utilize o formulário de criação de ferramentas no SharePoint Designer 2010 ou utilize Microsoft InfoPath 2010 para criar os formulários personalizados. Assim que associar o tipo de conteúdo numa lista ou biblioteca, os utilizadores irão ver os formulários personalizados quando criar, editar e ver os itens numa lista ou biblioteca.
-
Associar fluxos de trabalho com o tipo de conteúdo — pode associar existentes fluxos de trabalho no SharePoint e reutilizáveis fluxos de trabalho personalizados que cria no SharePoint Designer 2010 com um tipo de conteúdo. Assim que associar um fluxo de trabalho com o tipo de conteúdo e, em seguida, associar o tipo de conteúdo numa lista ou biblioteca, o fluxo de trabalho fica disponível para cada item ou documento na lista ou biblioteca.
-
Utilize a página Web de administração para continuar a personalizar o tipo de conteúdo — além de personalizar o tipo de conteúdo no SharePoint Designer 2010, pode abrir a página de administração de Web e continuar a personalizar o tipo de conteúdo, tal como especificar como de documentos as conversões executada, a alteração das definições do painel de informações do documento, especificar políticas de gestão de informações e muito mais.
Saiba mais sobre estas tarefas na secção Consulte também.










