Remarque : Nous faisons de notre mieux pour vous fournir le contenu d’aide le plus récent aussi rapidement que possible dans votre langue. Cette page a été traduite automatiquement et peut donc contenir des erreurs grammaticales ou des imprécisions. Notre objectif est de faire en sorte que ce contenu vous soit utile. Pouvez-vous nous indiquer en bas de page si ces informations vous ont aidé ? Voici l’article en anglais à des fins de référence aisée.
Types de contenu sont une partie intégrante des fonctionnalités de gestion de contenu dans les produits Microsoft SharePoint 2010. Types de contenu permettent aux organisations efficacement organiser, gérer et gérer du contenu dans un site SharePoint ou une collection de sites. En créant et en définissant des types de contenu pour certains types de documents professionnels et processus d’entreprise, les utilisateurs peuvent mieux gérer leurs informations avec la cohérence et l’efficacité au sein de l’organisation.
Cet article explique quels sont les types de contenu créer et personnaliser les et comment les appliquer à une liste ou une bibliothèque à l’aide de Microsoft SharePoint Designer 2010.
Pour des informations détaillées explication des types de contenu et comment les utiliser dans SharePoint Foundation 2010 et Microsoft SharePoint Server 2010, consultez les rubriques de la section Voir aussi.
Contenu de cet article
Vue d’ensemble des types de contenu
Au cours d’un projet unique, une entreprise peut produire différents types de contenu, par exemple, des propositions, contrats juridiques, les instructions de travail et les spécifications des produits. Une entreprise peut à collecter et conserver les différents types de métadonnées relatives à chaque type de contenu. Métadonnées peuvent inclure un numéro de compte, le numéro de projet ou le responsable de projet, par exemple. Bien que les documents peuvent être stockés conjointement car ils sont liés à un projet unique, ils peuvent être créés, utilisés, partagés et conservés de différentes manières.
SharePoint inclut des types de contenu qui peuvent être utilisés pour définir les différents jeux de données, des documents et des processus de la même façon. Chaque type de contenu peut être considéré comme un modèle que vous appliquez à une liste ou bibliothèque SharePoint, et cela s’applique un ensemble d’attributs à tous les éléments de cette liste ou bibliothèque. Vous pouvez même appliquer plusieurs types de contenu à la même liste ou bibliothèque et en tant que tel appliquer une combinaison des attributs aux éléments de la liste.
En utilisant efficacement les types de contenu, vous pouvez vous assurer que des catégories entières de documents professionnels et les processus sont traitées de manière cohérente et l’efficacité au sein de votre organisation.
Ce que vous pouvez gérer les types de contenu
Types de contenu permet de stocker un ensemble d’attributs, lequel peut ensuite être appliqué pour les éléments dans une liste ou des documents dans une bibliothèque. Donc plutôt que de définir ces attributs des individuellement pour les listes et bibliothèques au sein d’un site, vous pouvez définissez-les dans un type de contenu, puis appliquez le type de contenu à chaque liste ou bibliothèque.
Types de contenu peuvent stocker les attributs suivants :
-
Colonnes, vous pouvez créer des colonnes de site qui contient une seule ligne de texte, une date et heure, une liste de choix et ainsi de suite et stocker ces colonnes dans un type de contenu. En les stockant dans un type de contenu, vous pouvez les appliquer à une liste ou une bibliothèque sur le site ou collection de sites et les colonnes seront affichent dans cette liste ou bibliothèque.
-
Flux de travail, vous pouvez associer des flux de travail existant dans SharePoint, ainsi que des flux de travail personnalisés que vous créez dans SharePoint Designer 2010 avec un type de contenu. Une fois que vous associez un flux de travail à un type de contenu et puis associez le type de contenu à une liste ou bibliothèque, il est accessible à chaque élément ou le document archivé dans cette liste ou bibliothèque.
-
Formulaires personnalisés, vous pouvez associer un nouveau formulaire personnalisé, modifier un formulaire ou formulaire d’affichage avec un type de contenu. Vous pouvez utilisez le formulaire de création des outils dans SharePoint Designer 2010 ou Microsoft InfoPath 2010. Une fois que le type de contenu est associé à une liste, les utilisateurs verront vos formulaires lorsqu’ils créent, modifient et afficher les éléments de liste et des documents de la bibliothèque.
-
Modèle de document, des bibliothèques de documents, vous pouvez spécifier un modèle de document à utiliser pour tous les documents téléchargés à cette bibliothèque. Cela fournit une apparence cohérente pour tous les documents archivés dans la bibliothèque qui contient le type de contenu associé.
-
Les conversions de documents, des bibliothèques de documents, vous pouvez activer un service de conversion qui convertit les documents dans les pages Web et d’autres formats. Vous pouvez spécifier les paramètres de conversion dans un type de contenu.
-
Publication du type de contenu Publication du type de contenu, vous pouvez rendre le type de contenu disponible au téléchargement pour chaque Collection de sites qui utilise les types de contenu à partir de cet emplacement.
-
Paramètres du panneau informations sur le document, le panneau informations sur le Document s’affiche dans les applications clientes de Microsoft Office 2010 comme Word, Excel et PowerPoint pour les documents stockés dans une bibliothèque. Vous pouvez gérer ces paramètres dans un type de contenu.
-
Stratégies de gestion des informations — si les stratégies de gestion des informations ont été créées pour le site en tant que stratégies de collection de sites, vous pouvez les appliquer aux types de contenu de sites individuelles et appliquez-lui le type de contenu à une liste et bibliothèque.
Remarque : Indique les fonctionnalités prises en charge par SharePoint Server 2010.
Types de contenu de site et les types de contenu de liste
Il existe deux types de contenu que vous pouvez utiliser selon que vous souhaitez les utiliser dans les listes et bibliothèques sur plusieurs sites ou dans une liste ou une bibliothèque sur un site unique.
-
Types de contenu de site, types de contenu sont d’abord définis pour un site dans la galerie de Type de contenu de Site. Types de contenu qui sont définis au niveau du site sont appelés types de contenu de site. Types de contenu de site peuvent être utilisés dans n’importe quel sous-site pour lesquelles ils ont été définis. Par exemple, si un type de contenu de site est défini pour le site de niveau supérieur dans une collection de sites, il devient disponible pour une utilisation dans les listes et bibliothèques de tous les sites dans cette collection de sites.
-
Types de contenu de liste: types de contenu de Site peuvent être ajoutées individuellement à des listes ou bibliothèques et personnalisés pour répondre à ces listes ou des bibliothèques. Lorsqu’un type de contenu de site est ajouté à une liste ou bibliothèque, il est appelé un type de contenu de liste. Types de contenu de liste sont les enfants des types de contenu de site à partir de laquelle ils sont créés. Types de contenu de liste peuvent rendre vos listes et bibliothèques de documents plus flexible, car une seule liste ou bibliothèque peut contenir plusieurs types d’éléments ou les types de documents, chacun d'entre eux peut avoir métadonnées uniques, des stratégies ou des comportements.
Héritage des types de contenu
Il existe deux types de contenu que vous pouvez utiliser selon que vous souhaitez les utiliser dans les listes et bibliothèques sur plusieurs
Types de contenu sont appuient sur un modèle d’héritage basée sur hiérarchique où chaque nouveau type de contenu est basé sur un type de contenu existant. Vous ne jamais créer les types de contenu à partir de zéro. À la place, vous utilisez le jeu de types de contenu par défaut tel quel ou créez un nouveau type de contenu basé sur l’un de ces types de contenu.
Types de contenu ont les attributs suivants clés qui rendent un outil puissant de gestion de contenu de votre organisation.
-
Types de contenu sont organisés dans une hiérarchie — SharePoint organise les types de contenu selon une hiérarchie qui permet à un type de contenu d’hériter ses caractéristiques d’un autre type de contenu. Cette structure permet de gérer ensemble des catégories de données et des documents de manière cohérente à travers au sein de l’organisation tout en permettant aux personnes de personnaliser ces attributs pour des sites ou des listes.
-
Nouveaux types de contenu de site sont basées sur les types de contenu parent, lorsque vous créez un nouveau type de contenu de site personnalisé dans la galerie de Type de contenu de Site pour un site, vous commencez par sélectionner un type de contenu de site parent existant comme point de départ. Le nouveau type de contenu de site que vous créez hérite tous les attributs de son type de contenu parent, tels que ses colonnes, des flux de travail et des modèles de documents. Après avoir créé le nouveau type de contenu de site, vous pouvez apporter des modifications à celui-ci, telles que l’ajout ou suppression de colonnes.
-
Types de contenu de site enfant héritent de type de contenu parent, types de contenu que vous créez sont basés sur un type de contenu parent et par conséquent héritent les attributs de ce type de contenu parent. Exemple d’un type de contenu enfants serait un type de contenu de liste, basé sur un type de contenu parent que vous appliquez à une liste ou bibliothèque. Modifications apportées directement dans le type de contenu de liste enfant ne concernent pas le type de contenu parent sur lequel il est basé. Lorsque le type de contenu parent est mis à jour, vous pouvez choisir si les types de contenu enfants doivent hériter ceux modifications. Lorsque vous mettez à jour tous les types de contenu qui héritent de type de contenu parent, tous les paramètres dans la page sont également mis à jour pour les types de contenu qui sont des enfants de l’objet que vous souhaitez modifier. Cette mise à jour remplace toutes les personnalisations précédente aux types de contenu de site et de liste qui héritent du site parent, sauf s’ils sont marqués en lecture seule.
Fonctionnement de l’héritage est important de savoir si vous ajoutez un type de contenu de site à une liste ou bibliothèque, puis démarrez personnalisation des attributs du type de contenu. Ces modifications n’apparaîtront pas dans le type de contenu parent. En outre, si la liste type de contenu n’est pas marqué comme étant en lecture seule, vos personnalisations peuvent être remplacées par les modifications apportées au type de contenu parent. (Si le type de contenu de liste a été personnalisé avec des attributs supplémentaires que le type de contenu parent n’a pas, par exemple des colonnes supplémentaires, ces personnalisations ne seront pas remplacées.)
Créer, modifier et supprimer des types de contenu
Types de contenu, vous pouvez créer nouveau site. Vous pouvez ensuite ajouter ces types de contenu à des listes et bibliothèques au niveau du site sur lequel vous avez créé, en plus des sites de niveau inférieur. Par exemple, un type de contenu de site que vous créez au site de niveau supérieur est disponible à des listes et bibliothèques sur tous les sites de la collection de sites. Types de contenu qui sont créés sur un site de niveau inférieur ne sont pas disponibles pour les sites de niveau supérieur.
Pour créer le site de types de contenu pour un site, vous devez disposer d’un contrôle total pour ce site – par défaut, cela signifie que vous devez être dans le groupe propriétaires. Pour créer des types de contenu de site de niveau supérieur de site dans une collection de sites, vous devez être un administrateur de collection de sites.
Créer un type de contenu
Pour créer un nouveau type de contenu de site, ouvrez votre site dans SharePoint Designer 2010 et effectuez les opérations suivantes.
-
Dans le volet de Navigation, cliquez sur Types de contenu.
-
Sous l’onglet Types de contenu, dans le groupe Nouveau, cliquez sur Type de contenu.
-
Boîte de dialogue créer un Type de contenu s’ouvre.
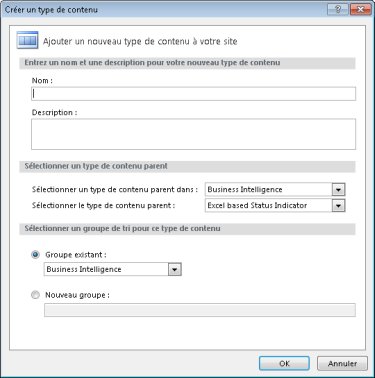
-
Dans le champ nom, tapez un nom pour la liste.
-
Dans le champ Description, tapez une description pour la liste.
-
Dans la liste Sélectionner un type de contenu parent dans, sélectionnez le groupe à partir de laquelle vous souhaitez sélectionner le type de contenu parent pour votre nouveau type de contenu. Cette liste contient tous les groupes de Type de contenu utilisés dans le site actuel.
-
Dans la liste Sélectionner un type de contenu parent, sélectionnez le type de contenu parent que vous voulez baser votre type de contenu sur. La liste des types de contenu parents varie selon le groupe Type de contenu de Site que vous avez sélectionné à partir du type de contenu parent Select à partir de la liste.
-
Pour créer le nouveau type de contenu dans un groupe existant, choisissez groupe existant, puis spécifiez le groupe que vous voulez utiliser.
Ou, pour créer un nouveau groupe pour le type de contenu, sélectionnez Nouveau groupe et tapez un nom pour le groupe dans la zone prévue à cet effet.Remarque : Choisissez ou entrez _Masqué si vous ne voulez pas le type de contenu devant être utilisé par d’autres personnes
-
Cliquez sur OK pour créer le nouveau type de contenu.
Le nouveau type de contenu s’affiche dans la liste des types de contenu dans SharePoint Designer 2010, sous le groupe que vous choisissez ci-dessus.
Modifier un type de contenu
Lorsque vous supprimez un type de site à partir d’une liste ou bibliothèque, les utilisateurs ne sera n’est plus en mesure d’ajouter de nouvelles instances de ce type de contenu de site à des listes ou bibliothèques. Suppression d’un site contenu type ne supprime pas toutes les instances de ce site type de contenu qui ont été précédemment associées à des listes ou bibliothèques et qui existent actuellement comme des types de contenu de liste, ni ne supprime pas les éléments qui ont été créés à partir du type de contenu.
Pour plus d’informations sur les types de contenu d’édition, consultez les rubriques dans la section Voir aussi.
Pour modifier un type de contenu existant, ouvrez votre site dans SharePoint Designer 2010 et effectuez les opérations suivantes.
-
Dans le volet de Navigation, cliquez sur Types de contenu.
-
Faites défiler la liste des types de contenu et cliquez sur celui que vous souhaitez modifier.
Remarque : La plupart des types de contenu dans la liste est héritée probablement d’un site parent et par conséquent, ils doivent être modifiés directement à partir de ce site. Seuls les types de contenu créés pour ce site peuvent être modifiés à partir de là. Utilisez la colonne Source pour déterminer les types de contenu ont été créés pour ce site.
La page de résumé du type de contenu s’affiche.
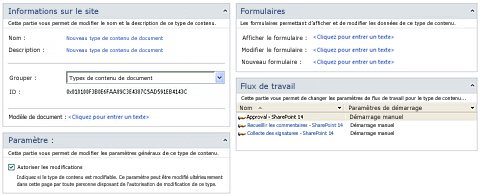
-
De là, vous pouvez utiliser la page de résumé et le ruban pour personnaliser le type de contenu, comme décrit dans les sections suivantes et dans les étapes suivantes.
-
Cliquez sur Enregistrer dans la barre d’outils Accès rapide ou fermer la page de résumé, puis cliquez sur Oui pour enregistrer les modifications.
Modifier le titre, description et groupe
Le titre, description et groupe affectent la façon dont le type de contenu apparaît dans la galerie des types de contenu dans SharePoint Designer 2010 et SharePoint dans le navigateur.
Pour modifier votre contenu taper un titre, description et groupe, ouvrez votre site dans SharePoint Designer 2010 et effectuez les opérations suivantes.
-
Dans le volet de Navigation, cliquez sur Types de contenu.
-
Faites défiler la liste des types de contenu et cliquez sur celui que vous souhaitez modifier.
Remarque : La plupart des contenus dans la liste est héritée probablement d’un site parent et par conséquent, ils doivent être modifiés directement à partir de ce site. Seuls les types de contenu créés pour ce site peuvent être modifiés à partir de là. Utilisez la colonne Source pour déterminer les types de contenu ont été créés pour ce site.
-
Dans la page de résumé, sous Informations sur le Type de contenu, procédez comme suit :
-
Pour modifier le nom, cliquez sur le texte du lien hypertexte en regard de nom et tapez un nouveau nom.
-
Pour modifier la description, cliquez sur le texte du lien hypertexte en regard de la Description, tapez une nouvelle description.
-
Pour modifier le groupe utilisé pour le type de contenu, cliquez sur le menu déroulant en regard de groupe et choisissez un autre groupe.
Remarque : Sélectionnez type _Masqué si vous ne voulez pas le type de contenu devant être utilisé par d’autres personnes.
-
-
Cliquez sur Enregistrer dans la barre d’outils Accès rapide ou fermer la page de résumé, puis cliquez sur Oui pour enregistrer les modifications.
Modifier le document associé modèle
Vous pouvez associer un modèle de document avec les types de contenu de document (ou n’importe quel type de contenu qui est dérivée de type de contenu document parent). En associant un modèle de document à un type de contenu, vous pouvez vous assurer que tous les nouveaux documents créés dans la bibliothèque de documents ont une apparence cohérente, car ils sont basés sur le même modèle de document.
Pour modifier le modèle de document associé pour un type de contenu de document, ouvrez votre site dans SharePoint Designer 2010 et effectuez les opérations suivantes.
-
Dans le volet de Navigation, cliquez sur Types de contenu.
-
Faites défiler la liste des types de contenu et cliquez sur celui que vous souhaitez modifier.
Remarque : La plupart des types de contenu dans la liste est héritée probablement d’un site parent et par conséquent, ils doivent être modifiés directement à partir de ce site. Seuls les types de contenu créés pour cette géniteur peuvent être modifiées à partir de là. Utilisez la colonne Source pour déterminer les types de contenu ont été créés pour ce site.
-
Dans la page de résumé, sous Informations sur le Type de contenu, cliquez sur le texte du lien hypertexte en regard de Modèle de Document et tapez l’URL de l’emplacement du modèle de document que vous voulez utiliser.
Remarque : Modèles de document sont stockées dans la valeur par défaut site ressource emplacement http://Server nom bibliothèque de Site/nom/documents/Content formulaires Type nom / ou une liste de ressources de bibliothèque de configurer spécifiquement les modèles de document. L’URL peut être par rapport à un emplacement sur le site ou le dossier des ressources. Par exemple, une URL relative au site serait < nom du serveur >/sites/bibliothèque Name/Forms/Docname.doc, et une URL par rapport au dossier ressource serait simplement Nomdoc.doc.
-
Lorsque vous avez terminé, cliquez sur Enregistrer dans la barre d’outils Accès rapide ou fermer la page de résumé, puis cliquez sur Oui pour enregistrer les modifications apportées.
Définir le type de contenu en lecture seule
Pour empêcher d’autres personnes d’apporter des modifications à un type de contenu qui a été ajouté à une liste ou bibliothèque, vous pouvez rendre un type de contenu de liste en lecture seule. Si vous rendiez en lecture seule, ainsi, le type de contenu de liste hériter des modifications apportées au type de contenu de site parent.
Pour rendre un type de contenu en lecture seule, ouvrez votre site dans SharePoint Designer 2010 et effectuez les opérations suivantes.
-
Dans le volet de Navigation, cliquez sur Types de contenu.
-
Faites défiler la liste des types de contenu et cliquez sur celui que vous souhaitez modifier.
Remarque : La plupart des types de contenu dans la liste est héritée probablement d’un site parent et par conséquent, ils doivent être modifiés directement à partir de ce site. Seuls les types de contenu créés pour ce site peuvent être modifiés à partir de là. Utilisez la colonne Source pour déterminer les types de contenu ont été créés pour ce site.
-
Dans la page de résumé, sous paramètres, désactivez la case Autoriser les modifications.
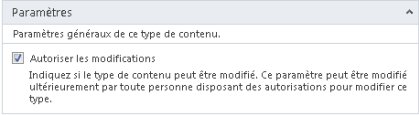
-
Cliquez sur Enregistrer dans la barre d’outils Accès rapide ou fermer la page de résumé, puis cliquez sur Oui pour enregistrer les modifications.
Supprimer le type de contenu de site
Lorsque vous supprimez un type de contenu de site, vous supprimez de la galerie de type de contenu de site, empêche d’autres personnes à l’utiliser. Suppression d’un type de contenu ne supprime pas n’importe quel contenu (documents, listes, bibliothèques, des flux de travail, etc.) associé. Avant de pouvoir supprimer un type de contenu de site, vous devez d’abord le supprimer à partir de n’importe quel listes ou des bibliothèques, qu'il est associé.
Pour supprimer un type de contenu existant, ouvrez votre site dans SharePoint Designer 2010 et effectuez les opérations suivantes.
-
Dans le volet de Navigation, cliquez sur Types de contenu.
-
Faites défiler la liste des types de contenu et cliquez sur celui que vous voulez supprimer.
Remarque : La plupart des types de contenu dans la liste sont likelt hérité d’un site parent et par conséquent, ils doivent être modifiés directement à partir de ce site. Seuls les types de contenu créés pour ce site peuvent être modifiés à partir de là. Utilisez la colonne Source pour déterminer les types de contenu ont été créés pour ce site.
-
Sous l’onglet Paramètres de Type de contenu, dans le groupe Modifier, cliquez sur Supprimer.
Remarque : Si vous voyez le message « le type de contenu est en cours d’utilisation », cela signifie qu’il est utilisé par une liste ou une bibliothèque sur le site. Vous devez tout d’abord supprimer dans la liste ou bibliothèque avant de poursuivre.
-
Cliquez sur Oui pour confirmer la suppression.
Vous revenez à la galerie de type de contenu, dans laquelle vous n’avez plus voir votre contenu type.xxx
Ajouter des colonnes à un type de contenu
Un des attributs plus puissants d’un type de contenu est sa capacité à gérer des colonnes de site dans une organisation. Une colonne de site est une définition de colonne réutilisable que vous pouvez utiliser pour assigner des métadonnées à des listes et bibliothèques au sein d’une collection de sites. La colonne de site peut s’agir de plusieurs types, par exemple une ligne de texte, une date, un nombre, une liste de choix et ainsi de suite.
Par exemple, vous pourriez créer une colonne de site appelée « Client » et l’appliquer à toutes les listes et bibliothèques sur votre site où les informations relatives aux clients exigeant requises. Ce faire, vous devez ajouter la colonne de site à un type de contenu, puis en appliquant le type de contenu dans les listes nécessaires et les bibliothèques.
Personnalisation des colonnes dans un type de contenu inclut la création de la nouvelle colonne de site, ajout à un type de contenu, rendant obligatoire, facultative ou masquée pour le type de contenu et suppression. Pour créer une colonne de site, ouvrez-le directement à partir de la galerie de colonnes de site, et non le type de contenu.
Créer une nouvelle colonne de site
Pour ajouter de nouvelles colonnes à un type de contenu de site à l’aide de SharePoint Designer 2010, vous devez tout d’abord créer la colonne de site. Dans la procédure suivante, vous allez ajouter la colonne à un type de contenu de site.
Ouvrez votre site dans SharePoint Designer 2010 et effectuez les opérations suivantes.
-
Dans le volet de Navigation, cliquez sur Colonnes de Site.
-
Sous l’onglet colonnes, dans le groupe Nouveau, cliquez sur Nouvelle colonne.
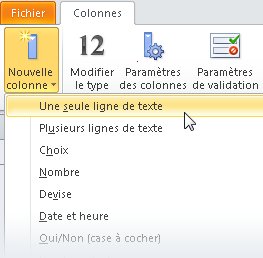
-
Choisissez le type de colonne que vous voulez créer (seule ligne de texte, choix, nombre, etc.).
-
Boîte de dialogue créer une colonne de Site s’affiche.
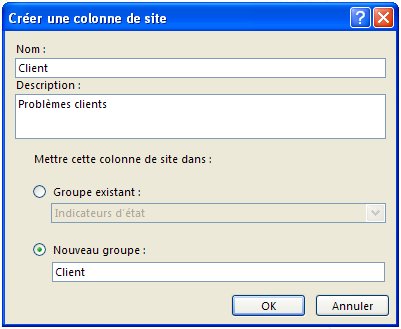
-
Dans le champ nom, tapez un nom de colonne.
-
Dans le champ Description, tapez une description de la colonne.
-
Choisissez une des groupes dans le existant groupe de la liste ou cliquez sur le Nouveau groupe et tapez un nom pour un nouveau groupe pour cette colonne.
Remarque : Groupes servent à organiser les colonnes de site dans la galerie des colonnes de site pour qu’ils soient plus faciles à trouver lorsque vous les ajoutez à un type de contenu.
-
Cliquez sur OK pour fermer la boîte de dialogue et créer la colonne de site.
Votre colonne apparaît dans la galerie des colonnes de site sous le groupe que vous avez choisi.
Ajouter une colonne existante à un type de contenu de site
Pour ajouter une colonne de site qui existe déjà à un type de contenu, ouvrez votre site dans SharePoint Designer 2010 et effectuez les opérations suivantes.
-
Dans le volet de Navigation, cliquez sur Types de contenu.
-
Faites défiler la liste des types de contenu et cliquez sur celui que vous souhaitez modifier.
Remarque : La plupart des types de contenu dans la liste est héritée probablement d’un site parent et par conséquent, ils doivent être modifiés directement à partir de ce site. Seuls les types de contenu créés pour ce site peuvent être modifiés à partir de là. Utilisez la colonne Source pour déterminer les types de contenu ont été créés pour ce site.
-
Sous l’onglet Paramètres de Type de contenu, dans le groupe Modifier, cliquez sur Modifier la colonne s.
-
Sous l’onglet colonnes, dans le groupe Nouveau, cliquez sur Ajouter une colonne de Site existantes.
-
Dans la boîte de dialogue Sélecteur de colonnes de Site, sélectionnez la colonne de site que vous voulez ajouter à votre type de contenu.

-
Cliquez sur OK pour ajouter la colonne.
Répétez ces étapes pour chaque colonne que vous voulez ajouter au type de contenu. -
Cliquez sur Enregistrer dans la barre d’outils Accès rapide ou fermez l’éditeur de type de contenu, puis cliquez sur Oui pour enregistrer les modifications.
Définir une colonne comme obligatoire, facultative ou masquée
Pour créer une colonne de site requise pour un type de contenu, ouvrez votre site dans SharePoint Designer 2010 et effectuez les opérations suivantes.
-
Dans le volet de Navigation, cliquez sur Types de contenu.
-
Faites défiler la liste des types de contenu et cliquez sur celui que vous souhaitez modifier.
Remarque : La plupart des types de contenu dans la liste est héritée probablement d’un site parent et par conséquent, ils doivent être modifiés directement à partir de ce site. Seuls les types de contenu créés pour ce site peuvent être modifiés à partir de là. Utilisez la colonne Source pour déterminer les types de contenu ont été créés pour ce site.
-
Sous l’onglet Paramètres de Type de contenu, dans le groupe Modifier, cliquez sur Modifier la colonne s.
-
Sélectionnez la colonne que vous voulez modifier, puis cliquez sur sa valeur dans la colonne propriété jusqu'à ce que vous voyiez le menu déroulant.
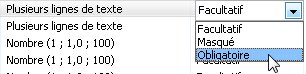
-
Choisissez l’option souhaitée pour la colonne :
-
Masqué: masque la colonne aux utilisateurs. Généralement utilisé pour les recherches et d’autres colonnes qui correspondent à des fins fonctionnels sur votre site.
-
Facultatif: facilite la colonne facultatif pour les utilisateurs. Généralement utilisé pour les colonnes de texte contenant un titre, description et ainsi de suite.
-
Obligatoire: rend la colonne obligatoire afin que les utilisateurs doivent fournir une valeur lorsque vous modifiez les éléments dans une liste ou bibliothèque.
-
-
Cliquez sur Enregistrer dans la barre d’outils Accès rapide ou fermez l’éditeur de type de contenu, puis cliquez sur Oui pour enregistrer les modifications.
Suppression d’une colonne dans un type de contenu
Lorsque vous supprimez une colonne dans un type de contenu, vous êtes la suppression du type de contenu. Vous supprimez pas réellement la colonne de site.
Pour supprimer une colonne dans un type de contenu, ouvrez votre site dans SharePoint Designer 2010 et effectuez les opérations suivantes.
-
Dans le volet de Navigation, cliquez sur Types de contenu.
-
Faites défiler la liste des types de contenu et cliquez sur celui que vous souhaitez modifier.
Remarque : La plupart des types de contenu dans la liste est héritée probablement d’un site parent et par conséquent, ils doivent être modifiés directement à partir de ce site. Seuls les types de contenu créés pour ce site peuvent être modifiés à partir de là. Utilisez la colonne Source pour déterminer les types de contenu ont été créés pour ce site.
-
Sous l’onglet Paramètres de Type de contenu, dans le groupe Modifier, cliquez sur Modifier la colonne s.
-
Cliquez sur le nom de la colonne que vous voulez supprimer.
-
Cliquez sur Supprimer dans le groupe Modifier de l’onglet colonnes
la colonne est supprimée de la liste des colonnes pour le type de contenu. -
Cliquez sur Enregistrer dans la barre d’outils Accès rapide ou fermez l’éditeur de type de contenu, puis cliquez sur Oui pour enregistrer les modifications.
Étapes suivantes
Une fois que vous avez créé et personnaliser un type de contenu avec les paramètres souhaités et les colonnes, les étapes suivantes peuvent inclure :
-
Appliquer le type de contenu à une liste ou bibliothèque, lorsque vous appliquez un type de contenu à une liste ou bibliothèque, vous associez toutes les colonnes, des modèles, des flux de travail et des autres attributs du type de contenu de la liste ou bibliothèque.
-
Associer des formulaires de liste avec le type de contenu, vous pouvez associer un nouveau formulaire personnalisé, modifier le formulaire et formulaire d’affichage avec un type de contenu. Utilisez le formulaire de création des outils dans SharePoint Designer 2010 ou Microsoft InfoPath 2010 pour créer les formulaires personnalisés. Une fois que vous associez le type de contenu à une liste ou bibliothèque, les utilisateurs verront vos formulaires personnalisés lorsqu’ils créent, modifient et afficher les éléments dans la liste ou bibliothèque.
-
Associer un flux de travail avec le type de contenu, vous pouvez associer des flux de travail existant dans SharePoint, ainsi que des flux de travail réutilisable personnalisés que vous créez dans SharePoint Designer 2010 avec un type de contenu. Une fois que vous associez un flux de travail avec le type de contenu et puis associez le type de contenu à une liste ou bibliothèque, le flux de travail est disponible pour chaque élément ou le document dans la liste ou bibliothèque.
-
Utilisez la Page Web Administration pour personnaliser davantage le type de contenu — en plus de personnaliser votre type de contenu dans SharePoint Designer 2010, vous pouvez ouvrir la Page Web d’Administration et personnaliser davantage le type de contenu, par exemple en spécifiant comment de document conversions intervienne, modifier les paramètres du panneau informations sur le Document, spécification des stratégies de gestion des informations et bien plus encore.
Apprenez-en davantage sur ces tâches dans la section Voir aussi.










