Hinweis: Wir möchten Ihnen die aktuellsten Hilfeinhalte so schnell wie möglich in Ihrer eigenen Sprache bereitstellen. Diese Seite wurde automatisiert übersetzt und kann Grammatikfehler oder Ungenauigkeiten enthalten. Unser Ziel ist es, Ihnen hilfreiche Inhalte bereitzustellen. Teilen Sie uns bitte über den Link am unteren Rand dieser Seite mit, ob die Informationen für Sie hilfreich sind. Hier finden Sie den englischen Artikel als Referenz.
Inhaltstypen sind ein wesentlicher Teil der Inhaltsverwaltungsfunktionen von Microsoft SharePoint 2010-Produkten. Mithilfe von Inhaltstypen können Organisationen Inhalte auf einer SharePoint-Website oder -Websitesammlung effizient organisieren, verwalten und verarbeiten. Durch das Erstellen und Definieren von Inhaltstypen für bestimmte Arten von Geschäftsdokumenten und Geschäftsprozessen können Benutzer ihre Informationen konsistent und effizient innerhalb der Organisation optimiert verwalten.
In diesem Artikel wird erläutert, was Inhaltstypen sind, das Erstellen und anpassen können und wie sie zu einer Liste oder Bibliothek mithilfe von Microsoft SharePoint Designer 2010 angewendet.
Detaillierte Erläuterung von Inhaltstypen und verwenden Sie diese in SharePoint Foundation 2010 und Microsoft SharePoint Server 2010, finden Sie unter den Themen im Abschnitt Siehe auch.
Inhalt dieses Artikels
Übersicht über Inhaltstypen
Eine Business kann verschiedene Arten von Inhalten, z. B. Vorschläge, Verträge und Kontoauszüge der Arbeit und Spezifikationen liefern, im Rahmen eines Projekts. Ein Unternehmen sollten sammeln und Verwalten von verschiedenen Arten von Metadaten zu den einzelnen Arten von Inhalten. Metadaten möglicherweise eine Kontonummer, Projektnummer oder Projektmanager, beispielsweise sind. Obwohl Dokumente zusammen gespeichert werden können, weil sie zu einem einzelnen Projekt verknüpft sind, können sie werden erstellt, verwendet, freigegeben und auf unterschiedliche Weise beibehalten.
SharePoint enthält Inhaltstypen, die zum Definieren verschiedener Gruppen von Daten, Dokumenten und Prozessen auf dieselbe Weise verwendet werden können. Jeder Inhaltstyp kann als Vorlage angesehen werden, die auf eine SharePoint-Liste oder -Bibliothek angewendet wird, wodurch wiederum ein Satz von Attributen auf jedes Element in dieser Liste oder Bibliothek angewendet wird. Sie können sogar mehrere Inhaltstypen auf dieselbe Liste oder Bibliothek anwenden und somit eine Kombination von Attributen auf die Elemente in der Liste anwenden.
Durch den effektiven Einsatz von Inhaltstypen können Sie sicherstellen, dass ganze Kategorien von Geschäftsdokumenten und -prozessen konsistent und effizient innerhalb der gesamten Organisation verarbeitet werden.
Verwaltungsmöglichkeiten mit Inhaltstypen
Inhaltstypen werden zum Speichern eines allgemeinen Satzes von Attributen verwendet, der dann auf die Elemente in einer Liste oder in Dokumenten in einer Bibliothek angewendet werden kann. Statt also diese Attribute einzeln für jede Liste und Bibliothek auf einer Website einzurichten, können Sie sie in einem Inhaltstyp definieren und dann diesen auf jede Liste und Bibliothek anwenden.
Inhaltstypen können folgende Attribute speichern:
-
Spalten – erstellen, die eine einzelne Zeile Text, ein Datum und eine Uhrzeit, eine Auswahlliste enthält Websitespalten und so weiter und speichern Sie diese Spalten in einem Inhaltstyp. Indem Sie diese in einem Inhaltstyp speichern, können Sie diese auf eine Liste oder Bibliothek auf Ihrer Website oder Websitesammlung anwenden, und diese Spalten werden in dieser Liste oder Bibliothek angezeigt.
-
Workflows – Sie können vorhandene Workflows in SharePoint und benutzerdefinierte Workflows, die Sie SharePoint Designer 2010 mit einem Inhaltstyp erstellen zuordnen. Sobald Sie eines Workflows zu einem Inhaltstyp zuordnen, und klicken Sie dann den Inhaltstyp, zu einer Liste oder Bibliothek zuordnen, wird dieser für jedes Element oder Dokument, die in dieser Liste oder Bibliothek eingecheckt verfügbar.
-
Benutzerdefinierte Formulare – Sie können ein benutzerdefiniertes Formular für neues zuordnen, Formular bearbeiten oder Formular mit einem Inhaltstyp anzeigen. Sie können mithilfe des Formulars, das Erstellen von Tools in SharePoint Designer 2010 oder Microsoft InfoPath 2010 verwenden. Nachdem der Inhaltstyp einer Liste zugeordnet ist, wird Ihre Formulare angezeigt, wenn sie erstellen, bearbeiten und Anzeigen von Listenelementen und bibliotheksdokumenten.
-
Dokumentvorlage: Für Dokumentbibliotheken können Sie eine Dokumentvorlage angeben, die für alle in diese Bibliothek hochgeladenen Dokumente verwendet werden soll. Dies erzeugt bei jedem Dokument, dem der Inhaltstyp zugeordnet ist und das in die Bibliothek eingecheckt wird, ein konsistentes Erscheinungsbild und eine einheitliche Handhabung.
-
Dokument Konvertierungen – für Dokumentbibliotheken, können Sie einen Konvertierung-Dienst, der Dokumente in Webseiten und sonstigen Formaten konvertiert aktivieren. Sie können einen Inhaltstyp Konvertierung Einstellungen angeben.
-
Inhaltstypveröffentlichung Inhaltstypveröffentlichung – Sie können den Inhaltstyp für jede Websitesammlung, die diese Inhaltstypen von diesem Speicherort verwendet zum Download zur Verfügung stellen.
-
Dokumentinformationsbereich Einstellungen – der Dokumentinformationsbereich zeigt in Microsoft Office 2010-Clientanwendungen wie Word, Excel und PowerPoint für Dokumente in einer Bibliothek gespeichert. Sie können diese Einstellungen in einem Inhaltstyp verwalten.
-
Informationsverwaltungsrichtlinien – Wenn Informationsverwaltungsrichtlinien als Websitesammlungsrichtlinien für die Website erstellt wurden, können Sie einzelne Websiteinhaltstypen zuweisen und wenden Sie dann den Inhaltstyp zu einer Liste und Bibliothek.
Hinweis: Zeigt an, von SharePoint Server 2010 unterstützt werden.
Website-Inhaltstypen und Listeninhaltstypen
Es gibt zwei Arten von Inhaltstypen, die Sie nutzen können, je nachdem, ob Sie sie in Listen und Bibliotheken auf mehreren Websites oder in einer bestimmte Liste oder Bibliothek auf einer einzelnen Website verwenden möchten.
-
Websiteinhaltstypen: Inhaltstypen werden zunächst zentral im Websiteinhaltstyp-Katalog einer Website definiert. Auf Websiteebene definierte Inhaltstypen werden als Websiteinhaltstypen bezeichnet. Websiteinhaltstypen stehen auf allen Unterwebsites zur Verfügung, für die sie definiert wurden. Wenn z. B. ein Inhaltstyp für die Website auf oberster Ebene in einer Websitesammlung definiert wird, kann er auch für Listen und Bibliotheken auf allen Websites in dieser Websitesammlung verwendet werden.
-
Listeninhaltstypen: Websiteinhaltstypen können Listen und Bibliotheken einzeln hinzugefügt und zur Verwendung in diesen Listen und Bibliotheken angepasst werden. Wenn ein Websiteinhaltstyp einer Liste oder Bibliothek hinzugefügt wird, wird er als Listeninhaltstyp bezeichnet. Listeninhaltstypen sind untergeordnete Inhaltstypen der Websiteinhaltstypen, auf deren Grundlage sie erstellt werden. Durch Listeninhaltstypen werden Ihre Dokumentbibliotheken und -listen flexibler, da eine einzelne Liste oder Bibliothek mehrere Element- oder Dokumenttypen enthalten kann, von denen jeder über eindeutige Metadaten, Richtlinien und Verhaltensweisen verfügen kann.
Inhaltstypvererbung
Es gibt zwei Arten von Inhaltstypen, die Sie nutzen können, je nachdem, ob Sie sie in Listen oder Bibliotheken auf mehreren Websites oder in einer bestimmte Liste oder Bibliothek auf einer einzelnen Website verwenden möchten.
Inhaltstypen basieren auf einem hierarchischen Vererbungsmodell, bei dem jeder neue Inhaltstyp auf einem vorhandenen basiert. Inhaltstypen werden nie ganz neu erstellt. Stattdessen verwenden Sie den Standardsatz von Inhaltstypen, wie er verfügbar ist, oder Sie erstellen einen neuen Inhaltstyp auf Grundlage eines dieser Inhaltstypen.
Inhaltstypen besitzen die folgenden Hauptattribute, die sie zu leistungsfähigen Tools zum Verwalten von Inhalten in Ihrer Organisation machen.
-
Inhaltstypen sind hierarchisch angeordnet: Inhaltstypen werden in SharePoint hierarchisch organisiert. Diese Hierarchie erlaubt es, dass ein Inhaltstyp seine Eigenschaften von einem anderen Inhaltstyp erben kann. Diese Struktur ermöglicht Ihnen die konsistente Verarbeitung ganzer Kategorien von Daten oder Dokumenten innerhalb der Organisation, während einzelne Personen diese Attribute für bestimmte Websites oder Listen anpassen können.
-
Neue Website-Inhaltstypen basieren auf übergeordneten Inhaltstypen: Wenn Sie einen neuen benutzerdefinierten Website-Inhaltstyp im Katalog "Website-Inhaltstypen" für eine Website erstellen, beginnen Sie damit, einen vorhandenen übergeordneten Website-Inhaltstyp als Ausgangspunkt auszuwählen. Der neue Website-Inhaltstyp, den Sie erstellen, erbt alle Attribute des ihm übergeordneten Website-Inhaltstyps, wie z. B. Spalten, Workflows und Dokumentvorlagen. Nachdem Sie den neuen Website-Inhaltstyp erstellt haben, können Sie Änderungen daran vornehmen, z. B. Spalten hinzufügen oder entfernen.
-
Untergeordnete Websiteinhaltstypen erben vom übergeordneten Inhaltstyp – Inhaltstypen, die Sie erstellen basieren auf einem übergeordneten Inhaltstyp und erben daher die Attribute des übergeordneten Inhaltstyps. Ein Beispiel für einen Inhaltstyp untergeordneten wäre auf einem Listeninhaltstyp, der ausgehend von eines übergeordneten Inhaltstyps aus, den Sie zu einer Liste oder Bibliothek anwenden. Direkt an der untergeordneten Listeninhaltstyp vorgenommene Änderungen wirken sich nicht auf übergeordneten Inhaltstyp aus, auf dem es basiert, aus. Wenn der übergeordnete Inhaltstyp aktualisiert wird, können Sie auswählen, ob die Inhaltstypen untergeordneter diejenigen erben soll ändert. Wenn Sie alle Inhaltstypen, die von einem übergeordneten Inhaltstyp erben aktualisiert, werden alle auf der Seite Einstellungen auch für Inhaltstypen aktualisiert, die der den untergeordnet sind, den, die Sie ändern möchten. Dieses Update überschreibt alle vorherigen Anpassungen zu den Listen- und Inhaltstypen, die von der übergeordneten erben, es sei denn, sie als schreibgeschützt markiert sind.
Ein Verständnis für das Konzept der Vererbung ist wichtig, wenn Sie einen Website-Inhaltstyp zu einer Liste oder Bibliothek hinzufügen und dann beginnen, die Attribute dieses Inhaltstyps anzupassen. Diese Änderungen finden sich nicht im übergeordneten Inhaltstyp. Ihre Anpassungen können auch durch Änderungen am übergeordneten Inhaltstyp überschrieben werden, wenn der Listeninhaltstyp nicht als schreibgeschützt gekennzeichnet ist. (Wenn der Listeninhaltstyp mit zusätzlichen Attributen angepasst wurde, über die der übergeordnete Inhaltstyp nicht verfügt, wie z. B. zusätzliche Spalten, werden diese Anpassungen nicht überschrieben.)
Erstellen, Bearbeiten und Löschen von Inhaltstypen
Sie können neue Website-Inhaltstypen erstellen. Diese Inhaltstypen können Sie dann Listen und Bibliotheken auf der Websiteebene, auf der Sie sie erstellt haben, sowie auf Websites untergeordneter Ebenen hinzufügen. Ein Website-Inhaltstyp beispielsweise, den Sie auf der Website der obersten Ebene erstellen, ist für Listen und Bibliotheken aller Websites der Websitesammlung verfügbar. Inhaltstypen, die auf einer Website einer niedrigeren Ebene erstellt werden, sind für Websites einer höheren Ebene nicht verfügbar.
Zum Erstellen von Websiteinhaltstypen für eine Website müssen Sie über Vollzugriff auf diese Website verfügen. Dies bedeutet standardmäßig, dass Sie Mitglied der Gruppe "Besitzer" sein müssen. Website-Inhaltstypen für die Website der obersten Ebene in einer Websitesammlung können Sie nur als Websitesammlungs-Administrator erstellen.
Erstellen eines Inhaltstyps
Um einen neuen Websiteinhaltstyp erstellen, öffnen Sie Ihre Website in SharePoint Designer 2010, und führen Sie die folgenden Schritte aus.
-
Klicken Sie im Bereich Navigation auf Inhaltstypen.
-
Klicken Sie auf der Registerkarte Inhaltstypen in der Gruppe Neu auf Inhaltstyp.
-
Das Dialogfeld Erstellen eines Inhaltstyps wird geöffnet.
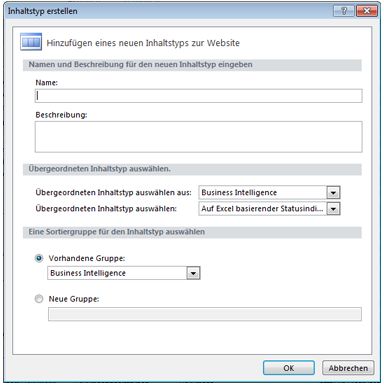
-
Geben Sie in das Feld Name einen Namen für die Liste ein.
-
Geben Sie in das Feld Beschreibung eine Beschreibung für die Liste ein.
-
Wählen Sie in der Liste Übergeordneten Inhaltstyp auswählen aus die Gruppe aus, aus der der übergeordnete Inhaltstyp für den neuen ausgewählt werden soll. Diese Liste enthält alle Website-Inhaltstypengruppen, die auf der aktuellen Website verwendet werden.
-
Wählen Sie in der Liste Übergeordneten Inhaltstyp auswählen den übergeordneten Inhaltstyp aus, auf dem Ihr Inhaltstyp basieren soll. Die Liste der übergeordneten Inhaltstypen unterscheidet sich in Abhängigkeit von der Website-Inhaltstypengruppe, die Sie in der Liste Übergeordneten Inhaltstyp auswählen aus ausgewählt haben.
-
Zum Erstellen eines neuen Inhaltstyps in einer vorhandenen Gruppe wählen Sie Vorhandene Gruppe und geben dann die zu verwendende Gruppe an.
Alternativ können Sie, um eine neue Gruppe für den Inhaltstyp zu erstellen, Neue Gruppe wählen und einen Namen für die Gruppe in das bereitgestellte Feld eingeben.Hinweis: Wählen Sie aus, oder geben Sie _Hidden aus, wenn Sie nicht möchten, dass den Inhaltstyp von anderen verwendet werden
-
Klicken Sie auf OK, um den neuen Inhaltstyp zu erstellen.
Der neue Inhaltstyp wird in der Liste der Inhaltstypen in SharePoint Designer 2010 unter der Gruppe über ausgewählt haben.
Bearbeiten eines Inhaltstyps
Wenn Sie einen Website-Inhaltstyp aus einer Liste oder Bibliothek löschen, können Benutzer keine neuen Instanzen dieses Website-Inhaltstyps mehr zu Listen oder Bibliotheken hinzufügen. Durch das Löschen eines Website-Inhaltstyps wird kein Instanz dieses Website-Inhaltstyps entfernt, die zuvor Listen oder Bibliotheken zugeordnet wurde und nun als Listeninhaltstypen vorhanden ist, noch werden dadurch Elemente gelöscht, die aus diesem Inhaltstyp erstellt wurden.
Weitere Informationen zum Bearbeiten von Inhaltstypen finden Sie in den im Abschnitt Siehe auch aufgeführten Themen.
Zum Bearbeiten eines vorhandenen Inhaltstyps öffnen Sie Ihre Website in SharePoint Designer 2010, und führen Sie die folgenden Schritte aus.
-
Klicken Sie im Bereich Navigation auf Inhaltstypen.
-
Führen Sie einen Bildlauf durch die Liste der Inhaltstypen aus, und klicken Sie auf den zu bearbeitenden Inhaltstyp.
Hinweis: Die meisten der Inhaltstypen in der Liste sind wahrscheinlich von einer übergeordneten Website erbt und als solche, müssen sie diese Website direkt bearbeitet werden. Von hier aus können nur diese Inhaltstypen für diese Website erstellt bearbeitet werden. Verwenden Sie die Quellspalte um zu bestimmen, welche Inhaltstypen für diese Website erstellt wurden.
Die Seite "Zusammenfassung" für den Inhaltstyp angezeigt.
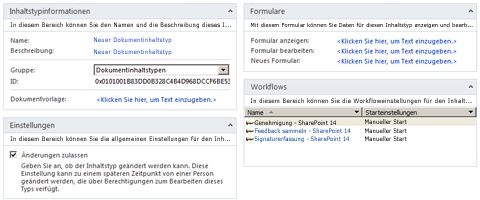
-
Von hier aus können Sie mithilfe der Zusammenfassungsseite und des Menübands den Inhaltstyp wie in den folgenden Abschnitten und unter "Weitere Schritte" beschrieben anpassen.
-
Klicken Sie in der Symbolleiste für den Schnellzugriff auf Speichern, oder schließen Sie die Zusammenfassungsseite, und klicken Sie auf Ja, um Änderungen zu speichern.
Ändern von Titel, Beschreibung und Gruppe
Titel, Beschreibung und Gruppe beeinflussen, wie der Inhaltstyp im Katalog von Inhaltstypen in SharePoint Designer 2010 und SharePoint im Browser angezeigt wird.
So ändern Sie den Inhalt Typ Titel, Beschreibung und Gruppe, öffnen Sie Ihre Website in SharePoint Designer 2010 und führen Sie die folgenden Schritte aus.
-
Klicken Sie im Bereich Navigation auf Inhaltstypen.
-
Führen Sie einen Bildlauf durch die Liste der Inhaltstypen aus, und klicken Sie auf den zu bearbeitenden Inhaltstyp.
Hinweis: Die meisten Inhalte eingegeben haben, klicken Sie in der Liste sind wahrscheinlich von einer übergeordneten Website erbt und als solche, müssen sie diese Website direkt bearbeitet werden. Von hier aus können nur diese Inhaltstypen für diese Website erstellt bearbeitet werden. Verwenden Sie die Quellspalte um zu bestimmen, welche Inhaltstypen für diese Website erstellt wurden.
-
Führen Sie auf der Zusammenfassungsseite unter Inhaltstypinformationen die folgenden Schritte aus.
-
Zum Ändern des Namens klicken Sie auf den Linktext neben Name und geben einen Namen ein.
-
Zum Ändern der Beschreibung klicken Sie auf den Linktext neben Beschreibung und geben eine Beschreibung ein.
-
Zum Ändern der für den Inhaltstyp verwendeten Gruppe klicken Sie auf das Pulldownmenü neben Gruppe und wählen eine andere Gruppe aus.
Hinweis: Wählen Sie Typ _Hidden, wenn Sie nicht möchten, dass den Inhaltstyp von anderen verwendet werden.
-
-
Klicken Sie in der Symbolleiste für den Schnellzugriff auf Speichern, oder schließen Sie die Zusammenfassungsseite, und klicken Sie auf Ja, um Änderungen zu speichern.
Ändern Sie das zugeordnete Dokument Vorlage
Sie können eine Dokumentvorlage Dokumentinhaltstypen (oder einem beliebigen Inhaltstyp, der von dem übergeordneten Dokumentinhaltstyp abgeleitet ist) zuordnen. Durch das Zuordnen einer Dokumentvorlage zu einem Inhaltstyp können Sie sicherstellen, dass alle neuen Dokumente, die in der Dokumentbibliothek erstellt werden, über ein konsistentes Erscheinungsbild sowie eine einheitliche Handhabung verfügen, weil sie auf derselben Dokumentvorlage basieren.
Klicken Sie zum Ändern der zugeordneten Dokumentvorlage für einen Dokumentinhaltstyp öffnen Sie Ihre Website in SharePoint Designer 2010, und führen Sie die folgenden Schritte aus.
-
Klicken Sie im Bereich Navigation auf Inhaltstypen.
-
Führen Sie einen Bildlauf durch die Liste der Inhaltstypen aus, und klicken Sie auf den zu bearbeitenden Inhaltstyp.
Hinweis: Die meisten der Inhaltstypen in der Liste sind wahrscheinlich von einer übergeordneten Website erbt und als solche, müssen sie diese Website direkt bearbeitet werden. Von hier aus können nur diese Inhaltstypen für diese Vater erstellt bearbeitet werden. Verwenden Sie die Quellspalte um zu bestimmen, welche Inhaltstypen für diese Website erstellt wurden.
-
Klicken Sie auf der Zusammenfassungsseite unter Inhaltstypinformationen auf den Linktext neben Dokumentvorlage, und geben Sie die URL für den Speicherort der zu verwendenden Dokumentvorlage ein.
Hinweis: Dokumentvorlagen befinden sich am Standard-Website Ressource Speicherort http://Server Name/Website-Name der Dokumentbibliothek Formulare/Inhaltstyp Name / oder einer Ressourcenliste der Bibliothek, die speziell Einrichten der für Dokumentvorlagen. Die URL kann zu einem Speicherort auf der Website oder den Ressourcenordner sein. Beispielsweise eine URL relativ zur Website wäre < Servername >/Website-Bibliothek Name/Forms/Docname.doc und ein URL relativ zu dem Ressourcenordner wäre einfach Docname.doc.
-
Klicken Sie nach Abschluss des Vorgangs in der Symbolleiste für den Schnellzugriff auf Speichern, oder schließen Sie die Zusammenfassungsseite, und klicken Sie auf Ja, um Änderungen zu speichern.
Festlegen eines Inhaltstyps als schreibgeschützt
Wenn Sie verhindern möchten, dass andere Benutzer Änderungen an einem Inhaltstyp vornehmen, der einer Liste oder Bibliothek hinzugefügt wurde, können Sie den Listeninhaltstyp mit Schreibschutz versehen. In diesem Fall kann der Listeninhaltstyp keine Änderungen erben, die an dem übergeordneten Website-Inhaltstyp vorgenommen werden.
Wenn Sie einen Inhaltstyp mit Schreibschutz versehen, öffnen Sie Ihre Website in SharePoint Designer 2010, und führen Sie die folgenden Schritte aus.
-
Klicken Sie im Bereich Navigation auf Inhaltstypen.
-
Führen Sie einen Bildlauf durch die Liste der Inhaltstypen aus, und klicken Sie auf den zu bearbeitenden Inhaltstyp.
Hinweis: Die meisten der Inhaltstypen in der Liste sind wahrscheinlich von einer übergeordneten Website erbt und als solche, müssen sie diese Website direkt bearbeitet werden. Von hier aus können nur diese Inhaltstypen für diese Website erstellt bearbeitet werden. Verwenden Sie die Quellspalte um zu bestimmen, welche Inhaltstypen für diese Website erstellt wurden.
-
Deaktivieren Sie auf der Seite "Zusammenfassung", klicken Sie unter Einstellungen das Kontrollkästchen Änderungen zulassen.
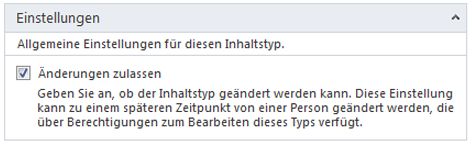
-
Klicken Sie in der Symbolleiste für den Schnellzugriff auf Speichern, oder schließen Sie die Zusammenfassungsseite, und klicken Sie auf Ja, um Änderungen zu speichern.
Löschen von Websiteinhaltstypen
Wenn Sie einen Websiteinhaltstyp löschen, entfernen Sie es aus dem Katalog Website Inhaltstyp, verhindern, dass andere Personen verwenden. Löschen eines Inhaltstyps werden keine Inhalte (Dokumente löschen Listen, Bibliotheken, Workflows usw.) zugeordnet. Bevor Sie einen Websiteinhaltstyp löschen können, müssen Sie es zuerst Löschen von irgendwelche Listen oder Bibliotheken zugeordnet ist.
Zum Löschen eines vorhandenen Inhaltstyps öffnen Sie Ihre Website in SharePoint Designer 2010, und führen Sie die folgenden Schritte aus.
-
Klicken Sie im Bereich Navigation auf Inhaltstypen.
-
Führen Sie einen Bildlauf durch die Liste der Inhaltstypen aus, und klicken Sie auf den zu löschenden Inhaltstyp.
Hinweis: Die meisten die Inhaltstypen in der Liste sind die von einer übergeordneten Website erbt Likelt und als solche, müssen sie diese Website direkt bearbeitet werden. Von hier aus können nur diese Inhaltstypen für diese Website erstellt bearbeitet werden. Verwenden Sie die Quellspalte um zu bestimmen, welche Inhaltstypen für diese Website erstellt wurden.
-
Klicken Sie auf der Registerkarte Inhaltstypeinstellungen in der Gruppe Bearbeiten auf Löschen.
Hinweis: Wenn die Meldung "der Inhaltstyp wird verwendet" angezeigt wird, bedeutet, dass an, dass es von einer Liste oder Bibliothek auf der Website verwendet wird. Sie müssen zuerst in der Liste oder Bibliothek, bevor Sie fortfahren in entfernen.
-
Klicken Sie auf Ja, um den Löschvorgang zu bestätigen.
Hierdurch kehren Sie zum Inhaltstypkatalog zurück, wo der Inhaltstyp nicht mehr angezeigt wird.
Hinzufügen von Spalten zu einem Inhaltstyp
Eins der leistungsfähigsten Attribute eines Inhaltstyps ist seine Fähigkeit zur Verwaltung von Websitespalten innerhalb einer Organisation. Eine Websitespalte ist eine wiederverwendbare Spaltendefinition, mit der Sie Listen und Bibliotheken in einer Websitesammlung Metadaten zuweisen können. Die Websitespalte selbst kann verschiedene Typen annehmen, wie z. B. eine Textzeile, ein Datum, eine Zahl, ein Nachschlageergebnis usw.
So können Sie beispielsweise eine Websitespalte namens "Kunde" erstellen und auf alle Listen und Bibliotheken auf Ihrer Website anwenden, wo Kundeninformationen benötigt werden. Dies erzielen Sie, indem Sie die Websitespalte einem Inhaltstyp hinzufügen und diesen dann auf die erforderlichen Listen und Bibliotheken anwenden.
Das Anpassen von Spalten in einem Inhaltstyp umfasst das Erstellen der neuen Websitespalte, das Hinzufügen der Spalte zu einem Inhaltstyp, das Festlegen des Inhaltstyps als erforderlich, optional oder ausgeblendet sowie das Entfernen der Spalte. Zum Erstellen einer Websitespalte öffnen Sie diese direkt aus dem Websitespalten-Katalog, nicht aus dem Inhaltstyp.
Erstellen einer neuen Websitespalte
Um einen Websiteinhaltstyp mit SharePoint Designer 2010 neue Spalten hinzugefügt haben, müssen Sie zuerst die Websitespalte erstellen. In den nächsten Schritten fort fügen Sie die Spalte zu einem Websiteinhaltstyp.
Öffnen Sie Ihre Website in SharePoint Designer 2010, und führen Sie die folgenden Schritte aus.
-
Klicken Sie im Bereich Navigation auf Websitespalten.
-
Klicken Sie auf der Registerkarte Spalten in der Gruppe neu auf Neue Spalte.
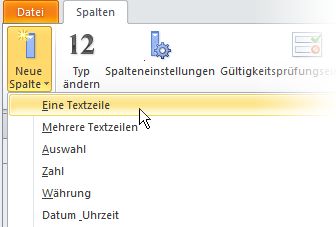
-
Wählen Sie den Spaltentyp aus, der erstellt werden soll (einzelne Textzeile, Auswahl, Zahl usw.).
-
Das Dialogfeld Erstellen einer Websitespalte wird angezeigt.
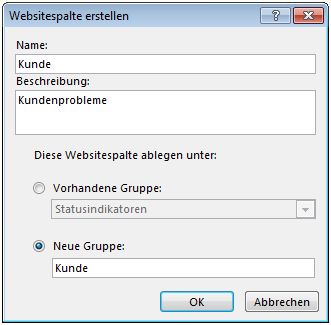
-
Geben Sie in das Feld Name einen Spaltennamen ein.
-
Geben Sie in das Feld Beschreibung eine Spaltenbeschreibung ein.
-
Wählen Sie eine der Gruppen in der aus vorhandenem Gruppe Liste, oder klicken Sie auf die neue Gruppe, und geben Sie einen Namen für eine neue Gruppe für diese Spalte.
Hinweis: Gruppen werden verwendet, um die Websitespalten im Katalog Spalte Website organisieren, sodass diese einfacher finden können, wenn Sie einen Inhaltstyp hinzufügen.
-
Klicken Sie auf OK, um das Dialogfeld zu schließen und die Websitespalte zu erstellen.
Die Spalte wird im Websitespalten-Katalog unter der von Ihnen gewählten Gruppe angezeigt.
Hinzufügen einer vorhandenen Spalte zu einem Websiteinhaltstyp
Zum Hinzufügen eines Inhaltstyps einer Websitespalte, die bereits vorhanden ist, öffnen Sie Ihre Website in SharePoint Designer 2010, und führen Sie die folgenden Schritte aus.
-
Klicken Sie im Bereich Navigation auf Inhaltstypen.
-
Führen Sie einen Bildlauf durch die Liste der Inhaltstypen aus, und klicken Sie auf den zu bearbeitenden Inhaltstyp.
Hinweis: Die meisten der Inhaltstypen in der Liste sind wahrscheinlich von einer übergeordneten Website erbt und als solche, müssen sie diese Website direkt bearbeitet werden. Von hier aus können nur diese Inhaltstypen für diese Website erstellt bearbeitet werden. Verwenden Sie die Quellspalte um zu bestimmen, welche Inhaltstypen für diese Website erstellt wurden.
-
Klicken Sie auf der Registerkarte Inhaltseinstellungen Typ in der Gruppe Bearbeiten auf s Spalte bearbeiten.
-
Klicken Sie auf der Registerkarte Spalten in der Gruppe neu auf Vorhandene Websitespalte hinzufügen.
-
Wählen Sie im Dialogfeld Website Spalten Datumsauswahl die Websitespalte aus, die Sie zu einem Inhaltstyp hinzufügen möchten.
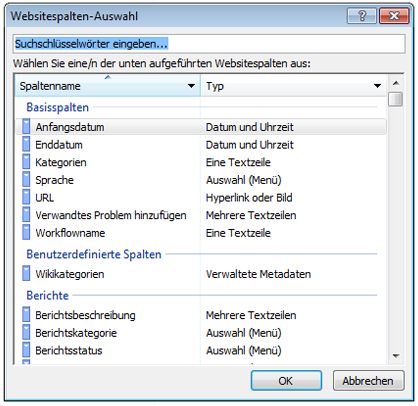
-
Klicken Sie auf OK, um die Spalte hinzuzufügen.
Wiederholen Sie diese Schritte für jede Spalte, die dem Inhaltstyp hinzugefügt werden soll. -
Klicken Sie in der Symbolleiste für den Schnellzugriff auf Speichern, oder schließen Sie den Inhaltstyp-Editor, und klicken Sie auf Ja, um Änderungen zu speichern.
Festlegen einer Spalte als erforderlich, optional oder ausgeblendet
Öffnen Sie Ihre Website in SharePoint Designer 2010, um eine Websitespalte für einen Inhaltstyp erforderlich machen, und führen Sie die folgenden Schritte aus.
-
Klicken Sie im Bereich Navigation auf Inhaltstypen.
-
Führen Sie einen Bildlauf durch die Liste der Inhaltstypen aus, und klicken Sie auf den zu bearbeitenden Inhaltstyp.
Hinweis: Die meisten der Inhaltstypen in der Liste sind wahrscheinlich von einer übergeordneten Website erbt und als solche, müssen sie diese Website direkt bearbeitet werden. Von hier aus können nur diese Inhaltstypen für diese Website erstellt bearbeitet werden. Verwenden Sie die Quellspalte um zu bestimmen, welche Inhaltstypen für diese Website erstellt wurden.
-
Klicken Sie auf der Registerkarte Inhaltseinstellungen Typ in der Gruppe Bearbeiten auf s Spalte bearbeiten.
-
Wählen Sie die Spalte, die Sie bearbeiten möchten, und klicken Sie dann auf dessen Wert in der Spalte, bis im Dropdown-Menü angezeigt wird.
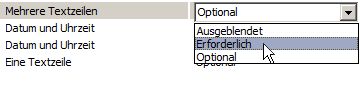
-
Wählen Sie die gewünschte Option für die Spalte aus:
-
Ausgeblendet: Blendet die Eigenschaft für Benutzer aus. Wird normalerweise für Nachschlage- und andere Spalten verwendet, die funktionalen Zwecken auf Ihrer Website dienen.
-
Optional: Legt die Spalte als optional für Benutzer fest. Wird normalerweise für Textspalten verwendet, die einen Titel, eine Beschreibung usw. enthalten.
-
Erforderlich: Legt die Spalte als erforderlich fest, sodass Benutzer beim Bearbeiten der Elemente in einer Liste oder Bibliothek einen Wert angeben müssen.
-
-
Klicken Sie in der Symbolleiste für den Schnellzugriff auf Speichern, oder schließen Sie den Inhaltstyp-Editor, und klicken Sie auf Ja, um Änderungen zu speichern.
Löschen einer Spalte in einem Inhaltstyp
Wenn Sie eine Spalte in einem Inhaltstyp löschen, wird diese aus dem Inhaltstyp nur entfernt, sie wird nicht tatsächlich gelöscht.
Zum Löschen einer Spalteninhalts in einem Inhaltstyp, öffnen Sie Ihre Website in SharePoint Designer 2010, und führen Sie die folgenden Schritte aus.
-
Klicken Sie im Bereich Navigation auf Inhaltstypen.
-
Führen Sie einen Bildlauf durch die Liste der Inhaltstypen aus, und klicken Sie auf den zu bearbeitenden Inhaltstyp.
Hinweis: Die meisten der Inhaltstypen in der Liste sind wahrscheinlich von einer übergeordneten Website erbt und als solche, müssen sie diese Website direkt bearbeitet werden. Von hier aus können nur diese Inhaltstypen für diese Website erstellt bearbeitet werden. Verwenden Sie die Quellspalte um zu bestimmen, welche Inhaltstypen für diese Website erstellt wurden.
-
Klicken Sie auf der Registerkarte Inhaltseinstellungen Typ in der Gruppe Bearbeiten auf s Spalte bearbeiten.
-
Klicken Sie auf den Namen der Spalte, die Sie löschen möchten.
-
Klicken Sie auf Löschen, in der Gruppe Bearbeiten die Registerkarte Spalten
die Spalte aus der Liste der Spalten für den Inhaltstyp entfernt wird. -
Klicken Sie in der Symbolleiste für den Schnellzugriff auf Speichern, oder schließen Sie den Inhaltstyp-Editor, und klicken Sie auf Ja, um Änderungen zu speichern.
Weitere Schritte
Nachdem Sie einen Inhaltstyp mit den gewünschten Einstellungen und Spalten erstellt und angepasst haben, können die nächsten Schritte Folgendes umfassen:
-
Anwenden des Inhaltstyps auf eine Liste oder Bibliothek: Wenn Sie einen Inhaltstyp auf eine Liste oder Bibliothek anwenden, werden alle Spalten, Vorlagen, Workflows und anderen Attribute des Inhaltstyps einer Liste oder Bibliothek zugeordnet.
-
Zuordnen von Listenformularen mit dem Inhaltstyp – Sie können ein benutzerdefiniertes Formular für neues zuordnen, Formular bearbeiten und Formular mit einem Inhaltstyp anzeigen. Verwenden Sie das Formular, das Erstellen von Tools in SharePoint Designer 2010 oder verwenden Sie Microsoft InfoPath 2010, um benutzerdefinierte Formulare zu erstellen. Nachdem Sie eine Liste oder Bibliothek den Inhaltstyp zuordnen, wird Ihre benutzerdefinierte Formulare angezeigt, wenn sie erstellen, bearbeiten und Anzeigen von Elementen in der Liste oder Bibliothek.
-
Verbinden mit dem Inhaltstyp Workflows – Sie können vorhandene Workflows in SharePoint und benutzerdefinierte wieder verwendbare Workflows, die Sie SharePoint Designer 2010 mit einem Inhaltstyp erstellen zuordnen. Nachdem Sie zum Zuordnen eines Workflows mit dem Inhaltstyp und dann den Inhaltstyp mit einer Liste oder Bibliothek verknüpfen, wird der Workflow für jedes Element oder Dokument in der Liste oder Bibliothek verfügbar.
-
Verwenden Sie die Web-Verwaltungsseite, um den Inhaltstyp anzupassen – zusätzlich zum Anpassen des Inhaltstyps SharePoint Designer 2010, können Sie Öffnen der Webseite Administration und den Inhaltstyp, z. B. die Festlegung weiter anzupassen wie Dokument Konvertierungen stattfinden, Ändern der Dokumentinformationsbereich Einstellungen, Angeben von Informationsverwaltungsrichtlinien und vieles mehr.
Weitere Informationen zu diesen Aufgaben finden Sie im Abschnitt Siehe auch.










