Poznámka: Snažíme se pro vás co nejrychleji zajistit aktuální obsah nápovědy ve vašem jazyce. Tato stránka byla přeložena automaticky a může obsahovat gramatické chyby nebo nepřesnosti. Naším cílem je to, aby pro vás byl její obsah užitečný. Mohli byste nám prosím dát ve spodní části této stránky vědět, jestli vám informace v článku pomohly? Pokud byste se rádi podívali na jeho anglickou verzi, najdete ji tady .
Typy obsahu jsou součástí základní funkce správy obsahu v aplikaci Microsoft SharePoint 2010 Products. Typy obsahu umožňují organizacím efektivně uspořádat a spravovat zpracování obsahu Sharepointového webu nebo kolekce webů. Vytvořením a definování typů obsahu pro určité typy firemní dokumenty a obchodních procesů, uživatelé můžete lépe spravovat informace o jejich s konzistenci a efektivitu v organizaci.
Tento článek vysvětluje, jaké typy obsahu, jak vytvářet a přizpůsobovat je a způsobu jejich použití do seznamu nebo knihovny pomocí Microsoft SharePoint Designer 2010.
Pro důkladné vysvětlení typů obsahu a jak je lze používat v SharePoint Foundation 2010 a Microsoft SharePoint Server 2010, najdete v tématech v části Viz také.
V tomto článku
Přehled typů obsahu
V průběhu jeden projekt může podnik vytvořit několik různých druhů obsah, například návrhy, právní smlouvy, výkazy čísle do zaměstnání, specifikace návrhu produktu. Obchodní možná budete chtít shromažďovat a Udržujte různé druhy metadat o každého typu obsahu. Metadata můžou obsahovat číslo účtu, číslo projektu nebo vedoucí projektu, například. I když dokumentů mohou být uložena společně, protože se jedná o jednom projektu, mohou být vytvořili, používá, sdílené a uchovávat různými způsoby.
SharePoint obsahuje typy obsahu, které mohou sloužit k definování různé sady dat, dokumenty a procesy stejným způsobem. Každý typ obsahu lze zobrazit jako šablonu, kterou použijete pro knihovnu nebo seznam SharePoint a toto nastavení se projeví sadu atributy pro jednotlivé položky v tomto seznamu nebo knihovně. Můžete použít i více typů obsahu na seznam nebo knihovnu a jako takové položky v seznamu použít kombinaci atributy.
Pomocí efektivně typy obsahu, můžete zajistit konzistentní zpracování celých kategorie firemní dokumenty a procesy a efektivitu ve vaší organizaci.
Můžete spravovat s typy obsahu
Typy obsahu slouží k uložení společnou sadu atributy, které lze použít k položek v seznamu nebo dokumenty v knihovně. Tak místo sadu tyto atributy nahoru jednotlivě u všech seznamů a knihoven na webu, můžete definovat v typu obsahu a pak použijte k typu obsahu do každého seznamu nebo knihovny.
Typy obsahu mohou být uloženy následujícími atributy:
-
Sloupce – můžete vytvořit sloupce webu obsahující jeden řádek textu, datum a čas, seznam voleb a tak dále a uložte tyto sloupce do typu obsahu. Tak, že je uložíte do typu obsahu, jehož aplikováním na seznam nebo knihovna na webu nebo kolekce webů a tyto sloupce se zobrazí v tomto seznamu nebo knihovně.
-
Pracovní postupy – můžete propojit existující pracovních postupů v SharePoint i vlastních pracovních postupů v SharePoint Designer 2010 vytvoříte k typu obsahu. Jakmile spojení pracovního postupu k typu obsahu a potom přidružit k typu obsahu do seznamu nebo knihovny, bude k dispozici pro každou položku nebo dokument rezervovaný v tomto seznamu nebo knihovně.
-
Vlastní formuláře – můžete přidružit vlastní formuláře nový, upravte formulář nebo zobrazit formulář k typu obsahu. Můžete použít formulář vytváření nástroje v SharePoint Designer 2010 nebo použít Microsoft InfoPath 2010. Po typ obsahu seznamu, uvidí uživatelé formuláře po vytvoření, úprava a zobrazení položky seznamu a dokumenty v knihovně.
-
Šablona dokumentu – pro knihovny dokumentů, můžete zadat Šablona dokumentů, která se dá použít pro všechny dokumenty nahráli u této knihovny. Zajistíte jednotný vzhled a chování pro každý dokument změnami do knihovny obsahující přidružený typ obsahu.
-
Převod dokumentů – pro knihovny dokumentů, můžete povolit službu Převod, která převede dokumenty webových stránek a dalších možností. Můžete zadat nastavení převodu do typu obsahu.
-
Publikování typu obsahu Publikování typů obsahu, můžete zpřístupnit typu obsahu ke stažení pro každou kolekci webů, který používá tento typy obsahu z tohoto umístění.
-
Nastavení panelu informací o dokumentech – panelu informací o dokumentech zobrazuje v klientských aplikacích Microsoft Office 2010 jako je Word, Excel a PowerPoint pro dokumenty uložené v knihovně. Můžete spravovat nastavení v typu obsahu.
-
Zásady správy informací – Pokud byly vytvořeny zásad správy informací pro daný web jako zásady kolekce webů, můžete použít k typům obsahu jednotlivých webů a pak použijte typ obsahu seznamu a Knihovna.
Poznámka: Funkce podporované jednotlivými SharePoint Server 2010 označuje.
Typy obsahu webu a typy obsahu seznamu
Existují dva typy obsahu, které můžete použít v závislosti na tom, jestli chcete, aby se používají v seznamech a knihovnách na více webech nebo v konkrétním seznamu nebo knihovny na jeden web.
-
Typy obsahu webu, typů obsahu se nejprve definují lokality v galerii typ obsahu webu. Typy obsahu, které jsou definovány na úrovni webu se označují jako typy obsahu webu. Typy obsahu webu jsou dostupné pro použití v libovolné podřízeného webu, které byly definované. Například pokud typu obsahu webu je definován pro web nejvyšší úrovně v kolekci webů, bude k dispozici pro použití v seznamech a knihovnách na všech webech v této kolekci webů.
-
Typy obsahu seznamu, typy obsahu webu můžete přidat jednotlivě do seznamů nebo knihoven a přizpůsobit pro použití v těchto seznamů nebo knihoven. Když typu obsahu webu se přidá do seznamu nebo knihovny, je označená jako typ obsahu seznamu. Typy obsahu seznamu jsou podřízené typů obsahu webu, ze kterých se vytvářejí. Typy obsahu seznamu můžete provádět, knihoven a seznamů flexibilnější, protože jeden seznam nebo knihovnu může obsahovat více typů položek nebo dokumentu, z nichž každá může mít jedinečný metadata, zásady nebo chování.
Dědičnost typů obsahu
Existují dva typy obsahu, které můžete použít v závislosti na tom, jestli chcete, aby se používají v seznamech a knihovnách na více
Typy obsahu jsou vytvořené v modelu dědičnosti hierarchické založené na místo, kam se každý nový typ obsahu podle stávajícího typu obsahu. Nikdy typy obsahu můžete vytvořit úplně od začátku. Místo toho použít výchozí sadu typů obsahu, jako je nebo vytvořte nový typ obsahu založený na jednu z těchto typů obsahu.
Typy obsahu mají následující atributy klíče, díky kterým je výkonný nástroj pro správu obsahu ve vaší organizaci.
-
Typy obsahu jsou uspořádány do hierarchie – SharePoint uspořádává typů obsahu do hierarchie, která umožňuje jeden typ obsahu dědí vlastnosti z jiného typu obsahu. Tuto strukturu umožňuje konzistentní zpracovat celý kategorie dat a dokumentů v organizaci a povolit uživatelům přizpůsobení tyto atributy pro konkrétní weby nebo seznamy.
-
Nové typy obsahu webu založené na nadřazené typy obsahu, když vytvoříte nový vlastní typ obsahu v galerii typ obsahu webu pro web, spustíte tak, že vyberete jako výchozí bod existující nadřazený typ obsahu webu. Nový typ obsahu webu, které vytvoříte zdědí všechny atributy nadřazený typ obsahu webu, třeba jeho sloupců, pracovní postupy a šablony dokumentů. Jakmile vytvoříte nový typ obsahu webu, můžete dělat změny k němu, například přidání nebo odebrání sloupců.
-
Typy obsahu podřízených webů dědí od nadřazeného typu obsahu, typy obsahu, které vytvoříte jsou založeny na nadřazený typ obsahu a tedy Zdědit atributy, které nadřazený typ obsahu. Příklad typu obsahu podřízených bude typ obsahu seznamu, podle nadřazený typ obsahu, který použijete pro seznam nebo knihovnu. Změny, které přímo podřízený typ obsahu seznamu neovlivní nadřazený typ obsahu na které je založeno. Při aktualizaci nadřazený typ obsahu, můžete zvolit, zda podřízeným typům obsahu mají přebírat můžou být změny. Při aktualizovat všechny typy obsahu, které dědí od nadřazeného typu obsahu všechny možnosti na stránce taky aktualizovat pro typy obsahu, které jsou podřízené tu, kterou měníte. Tuto aktualizaci přepíše předchozí úpravy do seznamu a webu typů obsahu, které dědí od nadřazeného webu, pokud nejsou označeny jako jen pro čtení.
Znalost dědičnost je důležité vědět, Pokud Přidání typu obsahu webu do seznamu nebo knihovny a potom spusťte přizpůsobení atributy typu obsahu. Tyto změny se projeví v seznamu nadřazený typ obsahu. Také pokud typ obsahu seznamu není označena jako jen pro čtení, vlastní nastavení může přepsat změny, které nadřazený typ obsahu. (Pokud nebyla upravena typ obsahu seznamu s další atributy, které nadřazený typ obsahu není přidruženo, například další sloupce, vlastní nastavení se nepřepíše.)
Vytvoření, úprava a odstranění typů obsahu
Typy obsahu, můžete vytvořit nový web. Pak můžete přidat tyto typy obsahu do seznamů a knihoven na úrovni webu, na kterém jste je vytvořili, kromě weby nižší úrovně. Příklad typu obsahu webu, kterou vytvoříte na webu nejvyšší úrovně je k dispozici pro seznamy a knihovny na všech webech v kolekci webů. Typy obsahu, které jsou vytvářeny na webu nižší úrovně nejsou k dispozici na vyšší úrovni weby.
Pokud chcete vytvořit web typy obsahu webu, musíte mít úplné řízení pro daný web – ve výchozím nastavení, to znamená, musí být ve skupině vlastníci. Pokud chcete vytvořit web typy obsahu webu nejvyšší úrovně v kolekci webů, musí být správce kolekce webů.
Vytvoření typu obsahu
Pokud chcete vytvořit nový typ obsahu webu, otevřete váš web v SharePoint Designer 2010 a proveďte následující kroky.
-
V navigačním podokně klikněte na Typy obsahu.
-
Na kartě Typy obsahu ve skupině Nový klikněte na Typ obsahu.
-
Otevře se dialogové okno vytvořit typ obsahu.
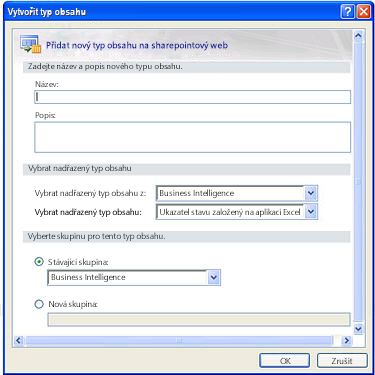
-
Do pole název zadejte název seznamu.
-
Do pole Popis zadejte popis seznamu.
-
V seznamu Vyberte nadřazený typ obsahu vyberte skupinu, ze které chcete vybrat nadřazený typ obsahu pro nový typ obsahu. Tento seznam obsahuje všechny skupiny typu obsahu webu použít v aktuální web.
-
V seznamu Vyberte nadřazený typ obsahu vyberte nadřazený typ obsahu, který chcete vytvořit typ obsahu na. Seznam nadřazené typy obsahu se liší v závislosti na typu obsahu webu skupiny, kterou jste vybrali ze seznamu vyberte nadřazený typ obsahu seznamu.
-
Pokud chcete vytvořit nový typ obsahu do existující skupiny, vyberte existující skupiny a zadejte skupinu, kterou chcete použít.
Nebo, pokud chcete vytvořit novou skupinu pro typ obsahu, zvolte novou skupinu a zadejte název skupiny do zobrazeného pole.Poznámka: Zvolte nebo zadejte _skryte, pokud nechcete, aby typu obsahu pro ostatní.
-
Klikněte na OK vytvořte nový typ obsahu.
V seznamu typů obsahu v SharePoint Designer 2010 ve skupině, jaká jste nad se zobrazí nový typ obsahu.
Úpravy typu obsahu
Když odstraníte typu webu ze seznamu nebo knihovny, uživatelé už nebudou moct přidat nové instance tohoto typu obsahu webu do seznamů nebo knihoven. Odstranění obsahu typ neodebírat všechny instance webu tohoto webu typu obsahu, které byly dříve přidruženy seznamy nebo knihovny, které teď existují a jako typy obsahu seznamu, ani odstraní položky, které byly vytvořené z daného typu obsahu.
Další informace o úpravách typy obsahu najdete v tématech v části Viz také.
Pokud chcete upravit stávajícího typu obsahu, otevřete váš web v SharePoint Designer 2010 a proveďte následující kroky.
-
V navigačním podokně klikněte na Typy obsahu.
-
Procházejte seznam typů obsahu a klikněte na tu, kterou chcete upravit.
Poznámka: Většina typů obsahu v seznamu se pravděpodobně dědí od nadřazeného webu a jako takové budou muset upravovat přímo z webu. Tady je možné upravit jenom tyto typy obsahu vytvořené pro tento web. Použijte zdrojový sloupec k určení typy obsahu jsou vytvořené pro tento web.
Na souhrnné stránce typu obsahu se zobrazí.
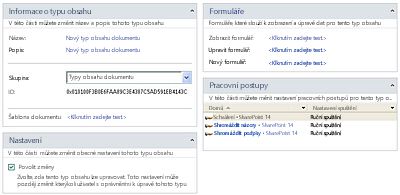
-
Tady můžete stránce se souhrnem a na pásu karet přizpůsobení typu obsahu, jak je uvedeno v následujících částech a dalším krokům.
-
Klikněte na tlačítko Uložit na panelu nástrojů Rychlý přístup nebo zavřít souhrnnou stránku a klepněte na tlačítko Ano uložte změny.
Změna názvu, popisu a skupiny
Název, popis a skupina ovlivní vzhled typu obsahu v galerii typů obsahu v SharePoint Designer 2010 a SharePoint v prohlížeči.
Chcete-li změnit obsah zadejte nadpis, popis a skupinu, otevřete váš web v SharePoint Designer 2010 a proveďte následující kroky.
-
V navigačním podokně klikněte na Typy obsahu.
-
Procházejte seznam typů obsahu a klikněte na tu, kterou chcete upravit.
Poznámka: Většina obsahu v seznamu se pravděpodobně dědí od nadřazeného webu a jako takové budou muset upravovat přímo z webu. Tady je možné upravit jenom tyto typy obsahu vytvořené pro tento web. Použijte zdrojový sloupec k určení typy obsahu jsou vytvořené pro tento web.
-
Na souhrnné stránce v části Informace o typu obsahu proveďte následující kroky:
-
Pokud chcete změnit název, klikněte na hypertextový odkaz vedle názvu a zadejte nový název.
-
Pokud chcete změnit její popis, klikněte na hypertextový odkaz vedle Popis a zadejte nový popis.
-
Pokud chcete změnit skupina pro typ obsahu, klikněte na rozevírací nabídku vedle skupiny a vyberte jinou skupinu.
Poznámka: Zvolte typ _skryte, pokud nechcete, aby typu obsahu pro použití v jiné.
-
-
Klikněte na tlačítko Uložit na panelu nástrojů Rychlý přístup nebo zavřít souhrnnou stránku a klepněte na tlačítko Ano uložte změny.
Změna přidružené dokumentu šablony
Přidružení šablony dokumentu k typy obsahu dokumentu (nebo jakýkoli typ obsahu, která je odvozena z nadřazený typ obsahu dokumentu). Pomocí přidružení šablony dokumentu k typu obsahu, zajistíte, aby všechny nové dokumenty vytvořené v knihovně dokumentů mít jednotný vzhled a chování, protože jsou založené na šabloně stejného dokumentu.
Pokud chcete změnit šablonu přidružené dokumentu pro typ obsahu dokumentu, otevřete váš web v SharePoint Designer 2010 a proveďte následující kroky.
-
V navigačním podokně klikněte na Typy obsahu.
-
Procházejte seznam typů obsahu a klikněte na tu, kterou chcete upravit.
Poznámka: Většina typů obsahu v seznamu se pravděpodobně dědí od nadřazeného webu a jako takové budou muset upravovat přímo z webu. Tady je možné upravit jenom tyto typy obsahu vytvořené pro tento samčího pohlaví. Použijte zdrojový sloupec k určení typy obsahu jsou vytvořené pro tento web.
-
Na souhrnné stránce v části Informace o typu obsahu klikněte na hypertextový odkaz vedle Šablony dokumentu a zadejte adresu URL umístění šablony dokumentu, který chcete použít.
Poznámka: Šablony dokumentů uložených v http://Server umístění zdroje webu výchozí název knihovny název/webů nebo dokumentů formuláře/Content Type název / nebo seznam zdrojů knihovny nastavení konkrétně šablonu dokumentů. Adresa URL může být relativní umístění na webu nebo ve složce zdroje. Například adresy URL vzhledem k webu bude < název serveru >/webu/Name/Forms/Docname.doc knihovny a adresu URL relativní složce prostředků bude jednoduše Názevdokumentu.doc.
-
Až budete hotovi, klikněte na tlačítko Uložit na panelu nástrojů Rychlý přístup nebo zavřít souhrnnou stránku a klepněte na tlačítko Ano uložte změny.
Nastavení typu obsahu jen pro čtení
Chcete-li zabránit ostatním uživatelům, změny typu obsahu, který byl přidaný do seznamu nebo knihovny, můžete pak dělat typ obsahu seznamu jen pro čtení. Pokud je jen pro čtení, to zabrání typ obsahu seznamu dědění žádné změny, které jsou určené pro nadřazený typ obsahu webu.
Chcete-li typ obsahu určené jen pro čtení, otevřete váš web v SharePoint Designer 2010 a proveďte následující kroky.
-
V navigačním podokně klikněte na Typy obsahu.
-
Procházejte seznam typů obsahu a klikněte na tu, kterou chcete upravit.
Poznámka: Většina typů obsahu v seznamu se pravděpodobně dědí od nadřazeného webu a jako takové budou muset upravovat přímo z webu. Tady je možné upravit jenom tyto typy obsahu vytvořené pro tento web. Použijte zdrojový sloupec k určení typy obsahu jsou vytvořené pro tento web.
-
Na souhrnné stránce, klikněte v části Nastavení zrušte zaškrtnutí políčka Povolit úpravy.

-
Klikněte na tlačítko Uložit na panelu nástrojů Rychlý přístup nebo zavřít souhrnnou stránku a klepněte na tlačítko Ano uložte změny.
Odstranění typu obsahu webu
Když odstraníte typu obsahu webu, můžete ho odebrat z Galerie typu obsahu webu zabránit ostatním s ním pracovat. Odstranění typu obsahu se neodstraní veškerý obsah (dokumenty, seznamy, knihovny, pracovní postupy, atd.) přidružená. Chcete-li odstranit typu obsahu webu, můžete ho nejdřív odebrat ze seznamů nebo knihoven, které je přidružené.
Pokud chcete odstranit existující typ obsahu, otevřete váš web v SharePoint Designer 2010 a proveďte následující kroky.
-
V navigačním podokně klikněte na Typy obsahu.
-
Procházejte seznam typů obsahu a klikněte na tu, kterou chcete odstranit.
Poznámka: Většina typů obsahu v seznamu je likelt dědí od nadřazeného webu a jako takové budou muset upravovat přímo z webu. Tady je možné upravit jenom tyto typy obsahu vytvořené pro tento web. Použijte zdrojový sloupec k určení typy obsahu jsou vytvořené pro tento web.
-
Na kartě Nastavení typu obsahu ve skupině Úpravy klikněte na Odstranit.
Poznámka: Pokud se zobrazí zpráva "k typu obsahu se používá", to znamená, že je použitý tak, že do seznamu nebo knihovny na webu. V musí nejdřív odebrat ze seznamu či knihovně, než budete pokračovat.
-
Kliknutím na tlačítko Ano odstranění potvrďte.
Tím se vrátíte do Galerie typu obsahu, které už uvidíte obsahu type.xxx
Přidání sloupců k typu obsahu
Jedním z nejvýkonnějších atributy typu obsahu je schopnost spravovat sloupce webu napříč celou organizací. Sloupce webu je definice opakovaně použitelný sloupce, které můžete přiřadit metadat seznamech a knihovnách v kolekci webů. Vlastní sloupce webu může být jeden z několika typů, například řádek textu, datum, čísla, vyhledávání a tak dál.
Můžete například vytvořit sloupec webu s názvem "Zákazník" a použít u všech seznamů a knihoven na vašem webu, kde je požadované údaje o zákazníkovi. By to uděláte přidáním sloupce webu k typu obsahu a použití typu obsahu do potřebné seznamů a knihoven.
Přizpůsobení sloupce k typu obsahu můžete vytvořit nový sloupec webu ho přidáte k typu obsahu, díky povinný, nepovinný nebo skrytý typu obsahu a odebrání naformátovat. Pokud chcete vytvořit sloupec webu, otevřete ho přímo z Galerie sloupce webu, ne z daného typu obsahu.
Vytvořit nový sloupec webu
Pokud chcete přidat nové sloupce k typu obsahu webu pomocí SharePoint Designer 2010, je nutné nejprve vytvořit sloupec webu. V dalším krokům přidáte sloupce k typu obsahu webu.
Otevřete váš web v SharePoint Designer 2010 a proveďte následující kroky.
-
V navigačním podokně klikněte na Sloupce webu.
-
Na kartě sloupce ve skupině Nový klikněte na Nový sloupec.
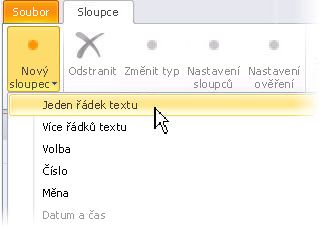
-
Zvolte typ sloupce, které chcete vytvořit (jeden řádek textu volba, číslo, atd.).
-
Zobrazí se dialogové okno vytvořit sloupec webu.

-
Do pole název zadejte název sloupce.
-
Do pole Popis zadejte popis sloupce.
-
Zvolte jednu ze skupin v existující Skupina seznamu nebo klikněte na novou skupinu a zadejte název nové skupiny pro tento sloupec.
Poznámka: Skupiny slouží k uspořádání sloupců webu v galerii sloupce webu tak, aby byly čitelnější najít, když je přidáte k typu obsahu.
-
Klikněte na tlačítko OK a zavřete dialogové okno vytvořit sloupec webu.
Sloupce se zobrazí v galerii sloupce webu klikněte v části skupiny, kterou jste zvolili.
Přidání existujícího sloupce k typu obsahu webu
Přidání sloupce webu, která už existuje k typu obsahu, otevřete váš web v SharePoint Designer 2010 a proveďte následující kroky.
-
V navigačním podokně klikněte na Typy obsahu.
-
Procházejte seznam typů obsahu a klikněte na tu, kterou chcete upravit.
Poznámka: Většina typů obsahu v seznamu se pravděpodobně dědí od nadřazeného webu a jako takové budou muset upravovat přímo z webu. Tady je možné upravit jenom tyto typy obsahu vytvořené pro tento web. Použijte zdrojový sloupec k určení typy obsahu jsou vytvořené pro tento web.
-
Na kartě Nastavení typu obsahu ve skupině Úpravy klikněte na Upravit sloupec.
-
Na kartě sloupce ve skupině Nový na tlačítko Přidat existující sloupec webu.
-
V dialogovém okně Výběr sloupců webu vyberte sloupec, který chcete přidat k typu obsahu.
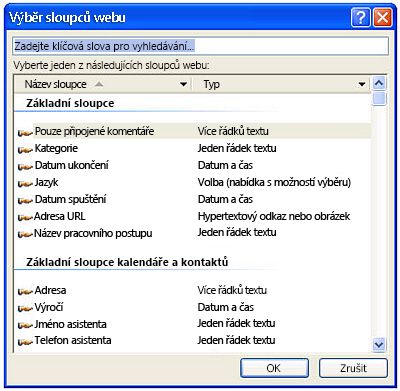
-
Kliknutím na OK přidáte sloupec.
Opakujte tento postup u každého sloupce, který chcete přidat k typu obsahu. -
Klikněte na tlačítko Uložit na panelu nástrojů Rychlý přístup nebo zavřete editor typu obsahu a klikněte na tlačítko Ano uložte změny.
Nastavení sloupce jako povinného, nepovinného nebo skrytého
Chcete-li webu sloupce jako povinného pro typ obsahu, otevřete váš web v SharePoint Designer 2010 a proveďte následující kroky.
-
V navigačním podokně klikněte na Typy obsahu.
-
Procházejte seznam typů obsahu a klikněte na tu, kterou chcete upravit.
Poznámka: Většina typů obsahu v seznamu se pravděpodobně dědí od nadřazeného webu a jako takové budou muset upravovat přímo z webu. Tady je možné upravit jenom tyto typy obsahu vytvořené pro tento web. Použijte zdrojový sloupec k určení typy obsahu jsou vytvořené pro tento web.
-
Na kartě Nastavení typu obsahu ve skupině Úpravy klikněte na Upravit sloupec.
-
Vyberte sloupec, který chcete upravit a pak klikněte na jeho hodnotu ve sloupci vlastnost se zobrazila v rozevírací nabídce.
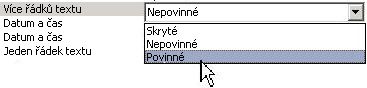
-
Vyberte požadovanou možnost pro sloupec:
-
Skryté: skryje sloupec před uživateli. Obvykle používá pro vyhledávání a jiných sloupců, které slouží k funkční účelům na vašem webu.
-
Volitelné: Díky sloupci volitelné pro uživatele. Obvykle používá pro sloupce s textem obsahující název, popis a tak dál.
-
Povinný: Díky sloupce jako povinného tak, aby uživatelé musí zadat hodnoty při úpravě položky v seznamu nebo knihovně.
-
-
Klikněte na tlačítko Uložit na panelu nástrojů Rychlý přístup nebo zavřete editor typu obsahu a klikněte na tlačítko Ano uložte změny.
Odstranění sloupce v typu obsahu
Při odstranění sloupce v typu obsahu se chystáte odebrat z daného typu obsahu. Odstraňujete nejsou skutečně sloupce webu.
Chcete-li odstranit sloupce k typu obsahu, otevřete váš web v SharePoint Designer 2010 a proveďte následující kroky.
-
V navigačním podokně klikněte na Typy obsahu.
-
Procházejte seznam typů obsahu a klikněte na tu, kterou chcete upravit.
Poznámka: Většina typů obsahu v seznamu se pravděpodobně dědí od nadřazeného webu a jako takové budou muset upravovat přímo z webu. Tady je možné upravit jenom tyto typy obsahu vytvořené pro tento web. Použijte zdrojový sloupec k určení typy obsahu jsou vytvořené pro tento web.
-
Na kartě Nastavení typu obsahu ve skupině Úpravy klikněte na Upravit sloupec.
-
Klikněte na název sloupce, který chcete odstranit.
-
Klikněte na tlačítko Odstranit ve skupině Upravit na kartě sloupce
sloupci se odstranil ze seznamu sloupce k typu obsahu. -
Klikněte na tlačítko Uložit na panelu nástrojů Rychlý přístup nebo zavřete editor typu obsahu a klikněte na tlačítko Ano uložte změny.
Další kroky
Jakmile jste vytvořili a vlastní nastavení typu obsahu s požadované nastavení a sloupce, můžou obsahovat další kroky:
-
Použít typu obsahu do seznamu nebo knihovny, při použití typu obsahu do seznamu nebo knihovny můžete přidružit všechny sloupce, šablony, pracovní postupy a další atributy typu obsahu seznamu nebo knihovny.
-
Přidružení formulářů seznamů s typem obsahu – můžete přidružit vlastní formuláře nový, upravit formulář a zobrazení formuláře k typu obsahu. Pomocí formuláře vytváření nástroje v SharePoint Designer 2010 nebo Microsoft InfoPath 2010 vytvářet vlastní formuláře. Jakmile budete přidružit k typu obsahu do seznamu nebo knihovny, uvidí uživatelé vlastní formuláře po vytvoření, úprava a zobrazení položek v seznamu nebo knihovně.
-
Přiřadit pracovní postupy s typem obsahu – můžete propojit existující pracovních postupů v SharePoint i vlastní opakovaně použitelný pracovní postupy v SharePoint Designer 2010 vytvoříte k typu obsahu. Jakmile spojení pracovního postupu k typu obsahu a potom přidružit k typu obsahu do seznamu nebo knihovny, bude k dispozici pro každou položku nebo dokument v seznamu nebo knihovně pracovního postupu.
-
Použijte webovou stránku správy k dalšímu přizpůsobení typu obsahu – kromě přizpůsobení typ obsahu v SharePoint Designer 2010, můžete otevřít webovou stránku správy a další přizpůsobení typu obsahu, třeba určující způsob dokumentů převody proběhnout, změnit nastavení panelu informací o dokumentech, zadání zásad správy informací a další.
Další informace o těchto úkolech naleznete v části Viz také.










