Забележка: Бихме искали да ви осигурим най-новото помощно съдържание възможно най-бързо на вашия собствен език. Тази страница е преведена чрез автоматизация и може да съдържа граматически грешки и несъответствия. Нашата цел е това съдържание да ви бъде полезно. Можете ли да ни кажете дали информацията е била полезна за вас, в дъното на тази страница? Ето статията на английски за бърза справка.
Типове съдържание са съществена част от възможности за управление на съдържание в продуктите на Microsoft SharePoint 2010. Типове съдържание ви позволяват на организациите да ефективно организиране, управление и обработва съдържание в сайт на SharePoint или колекция от сайтове. Чрез създаване и дефиниране на типове съдържание за някои видове бизнес документи и бизнес процеси, потребителите по-добре да управлявате информацията си с последователност и ефективност в рамките на организацията.
Тази статия обяснява какво представляват типове съдържание, как да създадете и персонализирате ги и как да ги прилагате към списък или библиотека, с помощта на Microsoft SharePoint Designer 2010.
За по-задълбочено обяснение на типове съдържание и как да ги използвате в SharePoint Foundation 2010и Microsoft SharePoint Server 2010, вижте теми в раздела Вж .
В тази статия
Общ преглед на типове съдържание
По време на един проект бизнес може да доведе до няколко различни видове съдържание, например предложения, правни договори, отчети на работа и спецификации за проектиране на продукта. Бизнес може да искате да събира и поддържане на различни видове метаданни за всеки вид съдържание. Метаданни може да включват номер на сметка, номер на проект или ръководител на проекта, например. Въпреки че документи може да се съхранява заедно, защото те са свързани с един проект, те могат да бъдат създадени, използвани, споделени и съхраняват по различни начини.
SharePoint включва типовете съдържание, които могат да се използват за дефиниране на различни набори от данни, документи и процеси по същия начин. Всеки тип съдържание може да се види като шаблон, които прилагате към списък на SharePoint или библиотека, и това се прилага набор от атрибути за всеки елемент в този списък или библиотека. Можете дори да се прилагат много типове съдържание в един и същ списъка или библиотеката и като такива прилагане на комбинация от атрибути към елементи в списъка.
По-ефективно използване на типове съдържание, може да осигурите цели категории на бизнес документи и процеси, да се обработват последователно и ефективността във вашата организация.
Какво можете да управлявате с типове съдържание
Типове съдържание се използват за съхраняване на общ набор от атрибути, които могат да се прилагат към елементи в списък или документи в библиотека. И така вместо набор от тези атрибути на един по един за всеки списък или библиотека в сайт, можете да ги определят в тип съдържание и след това приложете типа съдържание за всеки списък или библиотека.
Типове съдържание могат да съхраняват следните атрибути:
-
Колони – можете да създадете колони на сайта, съдържащ едноредов текст, дата и час, списък за избор и т.н и съхранявате тези колони в тип съдържание. Като ги съхранявате в тип съдържание, можете да ги прилагате към списък или библиотека на сайт или колекция от сайтове и тези колони ще се появят в този списък или библиотека.
-
Работни потоци , можете да свържете съществуващи работни потоци в SharePoint, както и работни потоци по избор, който създавате в SharePoint Designer 2010 с тип съдържание. След като се свърже работен поток с тип съдържание и след това свържете типа съдържание със списък или библиотека, става достъпна за всеки елемент или документ в този списък или библиотека.
-
Формуляри по избор – можете да асоциирате нови теми "," Редактиране на формуляр или показване на формуляр с тип съдържание. Можете да използвате формуляра за изграждане на инструменти в SharePoint Designer 2010 или използвайте Microsoft InfoPath 2010. След като е свързан със списък на тип съдържание, потребителите ще виждат вашите формуляри, когато създаване, редактиране и преглеждане на елементи от списък и библиотека с документи.
-
Шаблон на документ – за библиотеки с документи, можете да зададете шаблон на документ да се използва за всички документи, качени в тази библиотека. Това осигурява съгласуван изглед и усещане за всеки документ в библиотеката, която има асоцииран тип съдържание.
-
Конвертиране на документи – за библиотеки с документи, можете да разрешите услугата за конвертиране, която преобразува документи в уеб страници и други формати. Можете да зададете настройките за конвертиране в тип съдържание.
-
Публикуване на тип съдържание Публикуване на тип съдържание – можете да направите типа съдържание, налични за изтегляне за всяка колекция от сайтове, която използва тази типове съдържание от това местоположение.
-
Настройки на информационния панел на документа – информационния панел на документа се показва в Microsoft Office 2010 клиентски приложения като Word, Excel и PowerPoint за документи, съхранявани в библиотека. Можете да управлявате тези настройки в тип съдържание.
-
Правила за управление на информацията – ако правилата за управление на информацията са били създадени за сайта като правила на колекцията сайтове, можете да ги приложите към типове съдържание на отделни сайт и след това приложете тип съдържание към списък и Библиотека.
Забележка: Показва функции, поддържани от SharePoint Server 2010.
Типове съдържание на сайта и типовете съдържание на списък
Има два вида на типове съдържание, които можете да използвате в зависимост от това дали искате да ги използвате в списъци и библиотеки в множество сайтове или в конкретен списък или библиотека на едно място.
-
Типове съдържание на сайт – типовете съдържание първо се дефинират за сайт в галерията с тип съдържание на сайта. Типове съдържание, които са дефинирани на нивото на сайта, се наричат типове съдържание на сайт. Типове съдържание на сайт са налични за използване във всеки подсайт, за които са дефинирани. Например ако тип съдържание на сайт е дефиниран за сайта от най-горно ниво в колекция от сайтове, той става достъпен за използване в списъци и библиотеки във всички сайтове в тази колекция от сайтове.
-
Типове съдържание на списък – типове съдържание на сайта могат да бъдат добавени поотделно към списъци или библиотеки и персонализират за използване в тези списъци или библиотеки. Когато тип съдържание на сайт е добавен към списък или библиотека, той се нарича тип съдържание на списък. Типове съдържание на списък са деца на типовете съдържание на сайта, от който са създадени. Типове съдържание на списък може да направи вашите библиотеки с документи и списъци по-гъвкави, тъй като един-единствен списък или библиотека може да съдържа множество типове елементи или типове документи, всеки от които може да има уникални метаданни, правила или поведение.
Наследяване на тип съдържание
Има два вида на типове съдържание, които можете да използвате в зависимост от това дали искате да ги използвате в списъци и библиотеки през кратно
Типове съдържание са изградени на модел на наследяване на базата на йерархична, където всеки нов тип съдържание се основава на съществуващ тип съдържание. Никога не създавате типове съдържание от самото начало. Вместо това използвате по подразбиране набор от типове съдържание, както е или създаване на нов тип съдържание въз основа на един от тези типове съдържание.
Типове съдържание имат следните ключови атрибути, които ги правят мощен инструмент за управление на съдържание във вашата организация.
-
Типове съдържание са организирани в йерархия – SharePoint организира типове съдържание в йерархия, която позволява един тип съдържание да наследи характеристиките си от друг тип съдържание. Тази структура ви позволява да обработва цели категории данни и документи последователно в рамките на организацията, като същевременно позволява на хората да персонализирате тези атрибути за конкретни сайтове или списъци.
-
Нови типове съдържание на сайта се базират на родителски типове съдържание , когато създавате нов тип съдържание на сайт по избор в сайт на галерията с типове съдържание за сайт, вие стартирате като изберете съществуващ родителски тип съдържание сайт като отправна точка. Нов тип съдържание на сайт можете да създадете наследява всички атрибути на неговите родителски сайт тип съдържание, като нейните колони, работни потоци и шаблони за документи. След като създадете нов тип съдържание на сайт, можете да правите промени в него, като добавяте или премахвате колони.
-
Дъщерните типове съдържание на сайт наследяват от родителския тип съдържание – типове съдържание, които създавате се базират на родителски тип съдържание и следователно наследяват атрибути от родителския тип съдържание. Пример за тип съдържание на наследник ще бъде списък тип съдържание, въз основа на родителски тип съдържание, които прилагате към списък или библиотека. Промените, направени директно към типа съдържание на детето списък не засягат родителския тип съдържание, върху който се базира. Когато се актуализира родителския тип съдържание, можете да изберете дали дъщерните типове съдържание трябва да наследяват тези се променя. Когато актуализирате всички типове съдържание, които наследяват от родителски тип съдържание, всички настройки на страницата също се актуализират за типове съдържание, които са деца на това, което променяте. Тази актуализация замества всички предишни персонализации на списък и сайт типовете съдържание, които наследяват от родителския, освен ако те са маркирани като само за четене.
Знае как действа наследяването е важно да знаете, ако добавите тип съдържание на сайт към списък или библиотека и след това започнете да персонализирате атрибути на типа съдържание. Тези промени няма да бъдат отразени в родителския тип съдържание. Също така ако типът съдържание на списък не е маркиран като само за четене, вашите персонализации могат да бъдат заместени от промените, направени в родителския тип съдържание. (Ако типа съдържание на списък е бил персонализиран с допълнителни атрибути, които родителският тип съдържание не е, като например допълнителни колони, тези персонализации ще не бъдат заместени.)
Създаване, редактиране и изтриване на типове съдържание
Можете да създадете нов сайт на типове съдържание. След това можете да добавите тези типове съдържание към списъци и библиотеки на нивото на сайта, на който сте ги създали, освен ниско ниво сайтове. Например тип съдържание на сайт, който сте създали сайт от високо ниво е достъпна за списъци и библиотеки във всички сайтове в колекцията от сайтове. Типове съдържание, които са създадени в по-ниско ниво сайт не са достъпни за сайтовете на по-високо ниво.
За да създадете типове съдържание за сайт, трябва да имате пълен контрол за този сайт – по подразбиране, това означава, че трябва да сте в групата "собственици". За да създадете типове съдържание за сайта на най-горно ниво в колекцията от сайтове, трябва да сте администратор на колекцията от сайтове.
Създаване на тип съдържание
За да създадете нов тип съдържание на сайт, Отворете вашия сайт в SharePoint Designer 2010 и изпълнете следните стъпки.
-
В навигационния екран щракнете върху Типове съдържание.
-
В раздела Типове съдържание , в групата Създай щракнете върху Тип съдържание.
-
Отваря се диалоговият прозорец Създаване на тип съдържание .
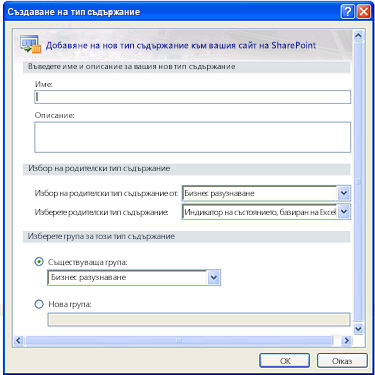
-
Въведете име за списъка в полето " име ".
-
Въведете описание за списъка в полето " Описание ".
-
В списъка Избор на родителски тип съдържание от изберете групата, от която искате да изберете родителския тип съдържание за новия тип съдържание. Този списък съдържа всички групи с типове съдържание на сайт, използвани в текущия сайт.
-
В списъка избор на родителски тип съдържание изберете родителски тип съдържание, която искате да базирате вашия тип съдържание. Списък с родителски типове съдържание се различава в зависимост от групата тип на съдържание на сайт, който сте избрали от списъка избор на родителски тип съдържание от списък.
-
За да създадете нов тип съдържание в съществуваща група, изберете съществуваща група и след това задайте групата, която искате да използвате.
Или, за да създадете нова група за типа съдържание, изберете нова група и въведете име за групата в предоставеното поле.Забележка: Изберете или въведете _Скрити , ако не искате типа съдържание, за да се използва от други хора
-
Щракнете върху OK, за да създадете нов тип съдържание.
Нов тип съдържание се показва в списъка с типове съдържание в SharePoint Designer 2010, под групата, изберете по-горе.
Редактиране на тип съдържание
Когато изтриете тип на сайт от списък или библиотека, потребителите вече няма да могат да добавят нови екземпляри от този тип съдържание към списъци или библиотеки. Изтриването на тип съдържание на сайт не премахва екземплярите на този тип съдържание на сайт, които преди това са били свързани със списъци или библиотеки и които сега съществуват като типове съдържание на списък, нито пък изтрива елементите, създадени от типа съдържание.
За повече информация относно редактиране типове съдържание вижте темите в раздела Вж .
За да редактирате съществуващ тип съдържание, Отворете вашия сайт в SharePoint Designer 2010 и изпълнете следните стъпки.
-
В навигационния екран щракнете върху Типове съдържание.
-
Превъртете през списъка с типовете съдържание и щракнете върху тази, която искате да редактирате.
Забележка: Най-много типове съдържание в списъка вероятно се наследяват от родителския сайт и като такива, те трябва да бъдат редактирани директно от този сайт. Само тези типове съдържание за този сайт, създаден могат да бъдат редактирани от тук. Използвайте колоната източник , за да определите кои типове съдържание са създадени за този сайт.
Резюме за тип съдържание се показва.
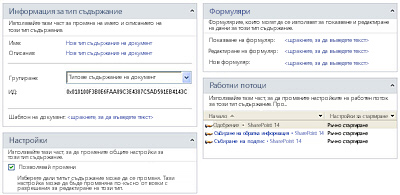
-
Оттук можете да използвате страницата с Резюме и лентата за персонализиране на типа съдържание, както е описано в следващите раздели и в следващите стъпки.
-
Щракнете върху Запиши в лентата с инструменти за бърз достъп или затворете страницата с Резюме и щракнете върху да, за да запишете промените.
Промяна на заглавие, описание и група
Заглавие, описание и група оказват влияние върху начина на показване на типа съдържание в галерията с типове съдържание в SharePoint Designer 2010 и SharePoint в браузъра.
За да промените вашето съдържание тип заглавие, описание и група, Отворете вашия сайт в SharePoint Designer 2010 и изпълнете следните стъпки.
-
В навигационния екран щракнете върху Типове съдържание.
-
Превъртете през списъка с типовете съдържание и щракнете върху тази, която искате да редактирате.
Забележка: -Голямата част от съдържанието е въвел в списъка вероятно се наследяват от родителския сайт и като такива, те трябва да бъдат редактирани директно от този сайт. Само тези типове съдържание за този сайт, създаден могат да бъдат редактирани от тук. Използвайте колоната източник , за да определите кои типове съдържание са създадени за този сайт.
-
На страницата Резюме, под Информация за тип съдържаниеизпълнете следните стъпки:
-
За да промените името, щракнете върху текстът на хипервръзката до името и въведете ново име.
-
За да промените описанието, щракнете върху текстът на хипервръзката до Описание и въведете ново описание.
-
За да промените групата, използвана за типа съдържание, щракнете върху падащото меню до Група и изберете различна група.
Забележка: Изберете тип _Скрити , ако не искате типа съдържание, за да се използва от други хора.
-
-
Щракнете върху Запиши в лентата с инструменти за бърз достъп или затворете страницата с Резюме и щракнете върху да, за да запишете промените.
Промяна на свързания документ шаблон
Можете да свържете шаблон на документ с типове съдържание на документ (или всеки тип съдържание, който произлиза от родителския тип съдържание на документ). Чрез свързване на шаблон на документ с тип съдържание, с можете да гарантирате, че всички нови документи, създадени в библиотеката с документи на има съгласуван изглед и усещане, защото те са на базата на шаблона за един и същ документ.
За да промените свързания документ шаблон за тип съдържание на документ, Отворете вашия сайт в SharePoint Designer 2010 и изпълнете следните стъпки.
-
В навигационния екран щракнете върху Типове съдържание.
-
Превъртете през списъка с типовете съдържание и щракнете върху тази, която искате да редактирате.
Забележка: Най-много типове съдържание в списъка вероятно се наследяват от родителския сайт и като такива, те трябва да бъдат редактирани директно от този сайт. Само тези типове съдържание за тази бащата създава могат да бъдат редактирани от тук. Използвайте колоната източник , за да определите кои типове съдържание са създадени за този сайт.
-
На страницата Обобщение на, под Информация за тип съдържаниещракнете върху текстът на хипервръзката до Шаблон на документ и въведете URL адреса на местоположението на шаблона на документа, който искате да използвате.
Забележка: Шаблони за документи се съхраняват в по подразбиране сайт ресурс местоположение http://Server име на библиотеката с име/сайт/документ формуляри/Content Type име / или списък с ресурси на библиотеката, създаден специално за шаблони за документи. URL Адресът може да бъде спрямо местоположение на сайта или папка ресурс. Например URL адрес по отношение на сайта ще бъде < име на сървър >/сайт/библиотека Name/Forms/Docname.doc и URL адрес по отношение на ресурс папка ще бъде просто Docname.doc.
-
Когато сте готови, щракнете върху Запиши в лентата с инструменти за бърз достъп или затворете страницата с Резюме и щракнете върху да, за да запишете промените.
Правене на типа съдържание само за четене
За да не позволите други да правят промени в тип съдържание, който е добавен към списък или библиотека, можете да направите тип съдържание на списък само за четене. Ако направите това само за четене, това не позволява на типа съдържание на списък наследява промените, направени в родителския тип съдържание на сайт.
Тип съдържание само за четене, Отворете вашия сайт в SharePoint Designer 2010 и изпълнете следните стъпки.
-
В навигационния екран щракнете върху Типове съдържание.
-
Превъртете през списъка с типовете съдържание и щракнете върху тази, която искате да редактирате.
Забележка: Най-много типове съдържание в списъка вероятно се наследяват от родителския сайт и като такива, те трябва да бъдат редактирани директно от този сайт. Само тези типове съдържание за този сайт, създаден могат да бъдат редактирани от тук. Използвайте колоната източник , за да определите кои типове съдържание са създадени за този сайт.
-
На страницата Обобщение на, под Настройкиизчистете отметката от квадратчето Разреши промени.

-
Щракнете върху Запиши в лентата с инструменти за бърз достъп или затворете страницата с Резюме и щракнете върху да, за да запишете промените.
Изтриване на типа съдържание на сайта
Когато изтриете тип съдържание на сайт, можете я премахнете от галерията с тип съдържание на сайт, предотвратяване на други да я използват. Изтриване на тип съдържание няма да изтрие всяко съдържание (документи, списъци, библиотеки, работни потоци и др.) свързани с него. Преди да можете да изтриете тип съдържание на сайт, трябва първо да премахнете го от всички списъци или библиотеки, то е свързано с.
За да изтриете съществуващ тип съдържание, Отворете вашия сайт в SharePoint Designer 2010 и изпълнете следните стъпки.
-
В навигационния екран щракнете върху Типове съдържание.
-
Превъртете през списъка с типовете съдържание и щракнете върху тази, която искате да изтриете.
Забележка: Най-много типове съдържание в списъка са likelt, наследени от родителския сайт и като такива, те трябва да бъдат редактирани директно от този сайт. Само тези типове съдържание за този сайт, създаден могат да бъдат редактирани от тук. Използвайте колоната източник , за да определите кои типове съдържание са създадени за този сайт.
-
В раздела Настройки на типа съдържание , в групата Редактиране щракнете върху Изтрий.
Забележка: Ако виждате съобщението "тип съдържание се използва", това означава, тя се използва от списък или библиотека на сайта. Първо трябва да премахнете от списъка или библиотеката, преди да продължите.
-
Щракнете върху Да, за да потвърдите изтриването.
Това ви връща към галерията с тип съдържание, където виждате вече не ви съдържание type.xxx
Добавяне на колони към тип съдържание
Един от най-мощните атрибути на тип съдържание е способността му за управление на колони на сайта цялата организация. Колона на сайт е дефиниция на колона за многократна употреба, които можете да използвате, за да присвоите метаданни на списъци и библиотеки в колекция от сайтове. Колона на сайт, самата може да бъде един от няколко типа, като например на ред с текст, дата, число, търсене и т.н.
Например може да създадете колона на сайт, наречен "Клиент" и да го приложите към всички списъци и библиотеки на вашия сайт, където се изисква информация за клиента. Можете да направите това, като добавите колона на сайт към тип съдържание и след това прилагането на типа съдържание към необходимите списъци и библиотеки.
Персонализиране колоните за тип съдържание включва създаването на нова колона на сайт, добавянето му към тип съдържание, което го прави задължителна, опционална или скрита за тип съдържание и премахването му. За да създадете колона на сайт, който го отворите директно от галерията на колони на сайт, а не от типа съдържание.
Създаване на нова колона на сайт
За да добавите нови колони към тип съдържание на сайт, с помощта на SharePoint Designer 2010, трябва първо да създадете колоната на сайта. В следващите стъпки ще добавите колона към тип съдържание на сайт.
Отворете вашия сайт в SharePoint Designer 2010 и изпълнете следните стъпки.
-
В навигационния екран щракнете върху Колони на сайта.
-
В раздела колони , в групата Създай щракнете върху Нова колона.
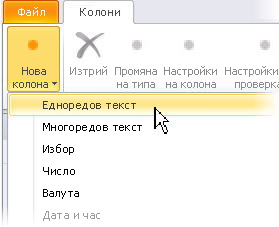
-
Изберете типа на колоната, която искате да създадете (един ред от текст, избор, номер и др.).
-
Показва диалоговия прозорец Създаване на колона на сайт .

-
Въведете име на колона в полето " име ".
-
Въведете описание на колона в полето " Описание ".
-
Изберете една от групите в съществуващ Група списъка или щракнете върху нова група и въведете име за новата група за тази колона.
Забележка: Групи се използват за организиране на колони на сайт в галерията на колона на сайт, така че да са по-лесни за намиране, когато ги добавите към тип съдържание.
-
Щракнете върху OK, за да затворите диалоговия прозорец и да създадете колоната на сайта.
Вашият колона се показва в галерията на колона на сайт под групата, която сте избрали.
Добавяне на съществуваща колона към тип съдържание на сайт
За да добавите колона на сайт, който вече съществува тип съдържание, Отворете вашия сайт в SharePoint Designer 2010 и изпълнете следните стъпки.
-
В навигационния екран щракнете върху Типове съдържание.
-
Превъртете през списъка с типовете съдържание и щракнете върху тази, която искате да редактирате.
Забележка: Най-много типове съдържание в списъка вероятно се наследяват от родителския сайт и като такива, те трябва да бъдат редактирани директно от този сайт. Само тези типове съдържание за този сайт, създаден могат да бъдат редактирани от тук. Използвайте колоната източник , за да определите кои типове съдържание са създадени за този сайт.
-
В раздела Настройки на типа съдържание , в групата Редактиране щракнете върху Редактиране на колонаs.
-
В раздела колони , в групата Създай щракнете върху Добавяне на съществуваща колона на сайт.
-
В диалоговия прозорец Избор на колони на сайт изберете колоната на сайта, който искате да добавите към вашия тип съдържание.

-
Щракнете върху OK, за да добавите колона.
Повторете тези стъпки за всяка колона, която искате да добавите към тип съдържание. -
Щракнете върху Запиши в лентата с инструменти за бърз достъп или Затворете редактора на тип съдържание и щракнете върху да, за да запишете промените.
Задаване на колона като задължителна, опционална или скрита
За да направите колона на сайт, необходими за тип съдържание, Отворете вашия сайт в SharePoint Designer 2010 и изпълнете следните стъпки.
-
В навигационния екран щракнете върху Типове съдържание.
-
Превъртете през списъка с типовете съдържание и щракнете върху тази, която искате да редактирате.
Забележка: Най-много типове съдържание в списъка вероятно се наследяват от родителския сайт и като такива, те трябва да бъдат редактирани директно от този сайт. Само тези типове съдържание за този сайт, създаден могат да бъдат редактирани от тук. Използвайте колоната източник , за да определите кои типове съдържание са създадени за този сайт.
-
В раздела Настройки на типа съдържание , в групата Редактиране щракнете върху Редактиране на колонаs.
-
Изберете колоната, която искате да редактирате и след това щракнете върху неговата стойност в колоната свойство , докато видите падащото меню.

-
Изберете желаната опция за колона:
-
Скрити: скрива колоната от потребителите. Обикновено се използва за справки и други колони, които служат за функционални цели във вашия сайт.
-
По желание: прави колоната по избор за потребителите. Обикновено се използва за колони с текст, съдържащ заглавие, описание и т.н.
-
Необходими: прави колона като задължителна, така че потребителите трябва да предоставят стойност при редактиране на елементите в списък или библиотека.
-
-
Щракнете върху Запиши в лентата с инструменти за бърз достъп или Затворете редактора на тип съдържание и щракнете върху да, за да запишете промените.
Изтриване на колона в тип съдържание
Когато изтриете колона в типа съдържание, което я премахвате от типа съдържание. Всъщност не изтривате колоната на сайта.
За да изтриете колона в типа съдържание, Отворете вашия сайт в SharePoint Designer 2010 и изпълнете следните стъпки.
-
В навигационния екран щракнете върху Типове съдържание.
-
Превъртете през списъка с типовете съдържание и щракнете върху тази, която искате да редактирате.
Забележка: Най-много типове съдържание в списъка вероятно се наследяват от родителския сайт и като такива, те трябва да бъдат редактирани директно от този сайт. Само тези типове съдържание за този сайт, създаден могат да бъдат редактирани от тук. Използвайте колоната източник , за да определите кои типове съдържание са създадени за този сайт.
-
В раздела Настройки на типа съдържание , в групата Редактиране щракнете върху Редактиране на колонаs.
-
Щракнете върху името на колоната, която искате да изтриете.
-
Щракнете върху Изтриване в групата Редактиране на раздела колони
колоната се премахва от списъка с колони за тип съдържание. -
Щракнете върху Запиши в лентата с инструменти за бърз достъп или Затворете редактора на тип съдържание и щракнете върху да, за да запишете промените.
Следващи стъпки
След като сте създали и персонализиран тип съдържание с желаните от вас настройки и колони, следващите ви стъпки може да включват:
-
Приложи тип съдържание към списък или библиотека – когато прилагате тип съдържание към списък или библиотека, можете да свържете всички колони, шаблони, работни потоци и други атрибути на типа съдържание със списък или библиотека.
-
Асоцииране на списъчни формуляри с типа съдържание – можете да асоциирате нови теми "," Редактиране на формуляр и показване на формуляр с тип съдържание. Използвайте формуляра за изграждане на инструменти в SharePoint Designer 2010 или използвайте Microsoft InfoPath 2010 , за да създадете потребителски формуляри. След като свържете типа съдържание със списък или библиотека, потребителите ще виждат вашия потребителски формуляри, когато създаване, редактиране и преглед на елементи в списък или библиотека.
-
Асоцииране на работни потоци с типа съдържание – можете да свържете съществуващи работни потоци в SharePoint, както и многократна употреба работни потоци по избор създавате в SharePoint Designer 2010 с тип съдържание. След като се свърже работен поток с тип съдържание и след това свържете типа съдържание със списък или библиотека, работният поток става достъпна за всеки елемент или документ в списъка или библиотеката.
-
Използване на администриране на уеб страницата за по-нататъшно персонализиране на тип съдържание – в допълнение към персонализирането на вашия тип съдържание в SharePoint Designer 2010, можете да отворите страницата за администриране на уеб и по-нататъшно персонализиране на типа съдържание, като например определяне как с документи преобразувания се осъществи, промяна на настройките на информационен панел на документа, задаване на правила за управление на информацията и др.
Научете повече за тези задачи в раздела Вж .










