Uwaga: Staramy się udostępniać najnowszą zawartość Pomocy w Twoim języku tak szybko, jak to możliwe. Ta strona została przetłumaczona automatycznie i może zawierać błędy gramatyczne lub nieścisłości. Chcemy, aby ta zawartość była dla Ciebie przydatna. Prosimy o powiadomienie nas, czy te informacje były pomocne, u dołu tej strony. Oto angielskojęzyczny artykuł do wglądu.
Typy zawartości są najważniejszym elementem korzystania z funkcji zarządzania zawartością w produktach programu Microsoft SharePoint 2010. Typy zawartości umożliwiają organizacji skuteczne organizowanie, zarządzanie i obsługę zawartości w witrynie programu SharePoint lub w zbiorze witryn. Przez tworzenie i definiowanie typów zawartości dla określonych rodzajów dokumentów biznesowych i procesami biznesowymi, użytkownicy lepiej zarządzać swoje informacje z spójności i efektywności całej organizacji.
W tym artykule wyjaśniono, co to są typy zawartości, jak tworzenie i dostosowywanie ich i stosowania ich do listy lub biblioteki za pomocą Microsoft SharePoint Designer 2010.
W długości opis typów zawartości i sposobach ich używania w SharePoint Foundation 2010 i Microsoft SharePoint Server 2010, zobacz Tematy w sekcji Zobacz też.
W tym artykule
Omówienie typów zawartości
W trakcie jednego projektu firma może powodować różnego typu zawartości, na przykład propozycje, umowy, instrukcje pracy i specyfikacje projektów produktów. Firma może być do zbierania i Obsługa różnych rodzajów metadanych dotyczących poszczególnych rodzajów zawartości. Metadane mogą zawierać na przykład numer konta, numer projektu lub menedżera projektu. Mimo że dokumenty mogą być przechowywane razem, ponieważ są one związane z pojedynczego projektu, ich można tworzyć, używane, udostępniane i zachowywane na różne sposoby.
Program SharePoint zawiera typy zawartości, które mogą być używane do określania różnych zestawów danych, dokumentów i procesów w taki sam sposób. Każdy typ zawartości są widoczne jako szablon, który możesz zastosować do listy programu SharePoint lub w bibliotece, a dotyczy to zestaw atrybutów wszystkich elementów w tej listy lub biblioteki. Możesz nawet stosowanie wielu typów zawartości do tej samej listy lub biblioteki i jako takie dotyczą kombinacji atrybutów elementów na liście.
Przy użyciu skutecznie typów zawartości, daje pewność, że spójną całego kategorie dokumentów biznesowych i procesów i efektywności całej organizacji.
Co można zarządzać z typami zawartości?
Typy zawartości są używane do przechowywania wspólny zestaw atrybutów, które można stosować do elementów na liście lub w bibliotece dokumenty. Dlatego zamiast zestaw te atrybuty w górę indywidualnie dla każdej listy i biblioteki w witrynie, można definiować ich w typie zawartości i następnie zastosować typu zawartości do każdej listy lub biblioteki.
Typy zawartości mogą zawierać następujące atrybuty:
-
Kolumny — można tworzyć witryny kolumn zawierających pojedynczy wiersz tekstu, daty i godziny, listę wyboru i itp i przechowywanie tych kolumn w typie zawartości. Przechowując je w typie zawartości, można je zastosować do dowolnej listy lub biblioteki w witrynie lub zbiorze witryn i nazw kolumn pojawi się w tej listy lub biblioteki.
-
Przepływy pracy — możesz skojarzyć istniejące przepływów pracy w programie SharePoint, a także niestandardowe przepływy pracy, możesz utworzyć w SharePoint Designer 2010 z typem zawartości. Po kojarzenie przepływu pracy z typem zawartości, a następnie skojarzyć typu zawartości listy lub biblioteki, staje się dostępna dla każdego elementu lub dokumentu w tej listy lub biblioteki.
-
Formularze niestandardowe — można skojarzyć niestandardowy formularz nowego, formularz edycji lub Wyświetl formularz z typem zawartości. Możesz formularz Tworzenie narzędzia w SharePoint Designer 2010 lub Microsoft InfoPath 2010. Po typie zawartości jest skojarzony z listą, użytkownicy widzą formularzy podczas tworzenia, edytowania i wyświetlania elementów list i bibliotek dokumentów.
-
Szablon dokumentu — w przypadku bibliotek dokumentów można określić szablon dokumentu może być używany we wszystkich dokumentach przekazane do tej biblioteki. Zapewnia to spójny wygląd i działanie każdego dokumentu w bibliotece, który ma skojarzony typ zawartości.
-
Konwersji dokumentów — w przypadku bibliotek dokumentów można włączyć usługę konwersji, która konwertuje dokumenty na stronach sieci Web i inne formaty. Możesz określić ustawienia konwersji typu zawartości.
-
Publikowanie typu zawartości Publikowanie typu zawartości — można udostępnić typu zawartości do pobrania dla każdego zbioru witryn, który używa tej typów zawartości z tej lokalizacji.
-
Ustawienia panelu informacji o dokumencie — Panel informacji o dokumencie są wyświetlane w aplikacjach klienckich Microsoft Office 2010 takich jak Word, Excel i PowerPoint w przypadku dokumentów przechowywanych w bibliotece. Możesz zarządzać tych ustawień typu zawartości.
-
Zasady zarządzania informacjami — Jeśli utworzono zasad zarządzania informacjami dla witryny jako zasadach zbioru witryn, można je zastosować do typów zawartości witryny i zastosowanie typu zawartości do listy i Biblioteka.
Uwaga: Wskazuje funkcje obsługiwane przez SharePoint Server 2010.
Typy zawartości witryny i typy zawartości listy
Istnieją dwa rodzaje typów zawartości, które są dostępne w zależności od tego, czy ma być ich używać w przypadku list i bibliotek w wielu witrynach lub w określonej listy lub biblioteki na jednej witryny.
-
Typy zawartości witryny — najpierw zdefiniowano typy zawartości witryny w galerii typów zawartości witryny. Typy zawartości, które zostały zdefiniowane na poziomie witryny są nazywane typy zawartości witryny. Typy zawartości witryny są dostępne do użycia w dowolnej podwitryny, dla której zostały zdefiniowane. Na przykład jeśli typ zawartości witryny zdefiniowano dla witryny najwyższego poziomu w zbiorze witryn, staje się dostępny do użytku na listach i w bibliotekach we wszystkich witrynach w zbiorze witryn.
-
Typy zawartości listy — typy zawartości witryny można dodawać pojedynczo do listy lub biblioteki i dostosowany do użytku w tych list lub bibliotek. Po dodaniu typu zawartości witryny do listy lub biblioteki, jest to typ zawartości listy. Typy zawartości listy są elementów podrzędnych typów zawartości witryny, z których są tworzone. Typy zawartości listy może mieć do bibliotek dokumentów i list bardziej elastyczne, ponieważ na jednej liście lub w bibliotece mogą zawierać wiele typów elementów lub dokumentów, z których każdy może mieć unikatowe metadane, zasady lub zachowania.
Dziedziczenie typów zawartości
Istnieją dwa rodzaje typów zawartości, które są dostępne w zależności od tego, czy ma być ich używać w przypadku list i bibliotek na wielu
Typy zawartości są oparte na modelu opartego na hierarchii dziedziczenia, gdzie każdy nowy typ zawartości jest oparty na istniejącego typu zawartości. Nigdy nie możesz tworzyć typy zawartości od podstaw. Zamiast tego użyj domyślny zestaw typów zawartości w jest lub Utwórz nowy typ zawartości na podstawie jednego z tych typów zawartości.
Typy zawartości mieć następujące atrybuty klucza, które były zaawansowane narzędzia do zarządzania zawartością w organizacji.
-
Typy zawartości są zorganizowane w hierarchii — programu SharePoint są rozmieszczone typów zawartości w hierarchii, która umożliwia dla jednego typu zawartości dziedziczenie cech z innego typu zawartości. Ta struktura pozwala na spójne obsługiwać całego kategorii danych i dokumentów w organizacji, a jednocześnie osoby mogą dostosowywać te atrybuty dla poszczególnych witryn lub list.
-
Nowe typy zawartości witryny są oparte na nadrzędnych typów zawartości — po utworzeniu nowego typu zawartości witryny niestandardowego w galerii typów zawartości witryny rozpoczęciu przez wybranie istniejącego typu zawartości witryny nadrzędnej jako punktu początkowego. Nowy typ zawartości witryny, które można tworzyć dziedziczy wszystkie atrybuty jego nadrzędny typ zawartości witryny, takie jak jej kolumny, przepływy pracy i szablony dokumentów. Po utworzeniu nowego typu zawartości witryny, można wprowadzić zmiany do niej, takich jak dodawanie lub usuwanie kolumn.
-
Typy zawartości witryn podrzędnych dziedziczące z nadrzędny typ zawartości — tworzone typy zawartości są oparte na nadrzędny typ zawartości, przez co dziedziczą atrybuty tego typu zawartości nadrzędnej. Przykład podrzędny typ zawartości będzie typu zawartości listy według nadrzędny typ zawartości, który możesz zastosować do listy lub biblioteki. Zmiany wprowadzone bezpośrednio do typu zawartości listy podrzędne nie wpływają na nadrzędny typ zawartości, na którym jest oparty. Po zaktualizowaniu nadrzędny typ zawartości, można wybrać, czy podrzędnych typów zawartości powinny dziedziczyć te zmiany. Możesz zaktualizować wszystkie typy zawartości dziedziczące po nadrzędny typ zawartości, wszystkich ustawień na stronie są także zaktualizowanie typów zawartości, które są dzieci ten, który chcesz zmienić. Ta aktualizacja zastępuje wszystkie poprzednie dostosowania do typów zawartości listy i witryny, które dziedziczą elementu nadrzędnego, chyba że są one oznaczone jako tylko do odczytu.
Znajomość, jak działa dziedziczenie jest ważne Jeśli dodawanie typu zawartości witryny do listy lub biblioteki, a następnie rozpocznij Dostosowywanie atrybuty typu zawartości. Te zmiany nie zostaną uwzględnione również na nadrzędny typ zawartości. Ponadto jeśli typ zawartości listy nie jest oznaczony jako tylko do odczytu, wprowadzonych zmian można zastąpić zmian wprowadzonych w nadrzędny typ zawartości. (Jeśli typ zawartości listy został dostosowany przy użyciu dodatkowych atrybutów, których nie ma nadrzędny typ zawartości, takich jak dodatkowe kolumny dostosowania nie zostaną zastąpione.)
Tworzenie, edytowanie i usuwanie typów zawartości
Możesz utworzyć nową witrynę typów zawartości. Następnie można dodać te typy zawartości do list i bibliotek na poziomie witryny, w którym został utworzony, oprócz witryn niższego poziomu. Na przykład typ zawartości witryny, które są tworzone w witrynie najwyższego poziomu jest dostępny na listach i bibliotekach we wszystkich witrynach w zbiorze witryn. Typy zawartości, które zostały utworzone w witrynie niższego poziomu nie są dostępne w witrynach wyższego poziomu.
Aby utworzyć witrynę typy zawartości witryny, musi mieć pełną kontrolę dla tej witryny — domyślnie, oznacza to, należy do grupy Właściciele. Aby utworzyć witrynę typy zawartości witryny najwyższego poziomu w zbiorze witryn, musi być administratorem zbioru witryn.
Tworzenie typu zawartości
Aby utworzyć nowy typ zawartości witryny, otwórz witrynę w SharePoint Designer 2010 i wykonaj następujące czynności.
-
W okienku nawigacji kliknij pozycję Typy zawartości.
-
Na karcie Typy zawartości w grupie Nowy kliknij Typ zawartości.
-
Zostanie otwarte okno dialogowe Tworzenie typu zawartości.
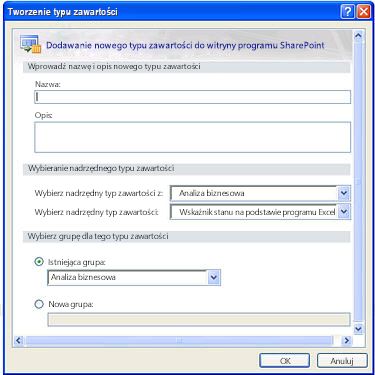
-
Wpisz nazwę dla listy w polu Nazwa.
-
Wpisz opis listy w polu Opis.
-
Z listy Wybierz nadrzędny typ zawartości z wybierz grupę, z której chcesz wybrać nadrzędny typ zawartości dla nowego typu zawartości. Ta lista zawiera wszystkie grupy typów zawartości witryny używane w bieżącej witrynie.
-
Na liście Wybierz nadrzędny typ zawartości Wybierz nadrzędny typ zawartości, który będzie podstawą do typu zawartości. Lista nadrzędnych typów zawartości różni się w zależności od wybranego z wybierz nadrzędny typ zawartości z listy grupy typ zawartości witryny.
-
Aby utworzyć nowy typ zawartości w istniejącej grupy, wybierz pozycję Istniejąca grupa, a następnie określ grupę, do której chcesz użyć.
Lub, aby utworzyć nową grupę dla danego typu zawartości, wybierz polecenie Nowa grupa, a następnie wpisz nazwę grupy w odpowiednim polu.Uwaga: Wybierz lub wpisz _Ukryte, jeśli nie chcesz, aby typ zawartości może być używany przez inne osoby
-
Kliknij przycisk OK, aby utworzyć nowy typ zawartości.
Nowy typ zawartości zostanie wyświetlona na liście typów zawartości w SharePoint Designer 2010 grupie wybranej powyżej.
Edytowanie typu zawartości
W przypadku usunięcia typu zawartości witryny z listy lub biblioteki użytkownicy nie będą mogli dodawać nowych wystąpień tego typu zawartości witryny do list lub bibliotek. Usunięcie typu zawartości witryny nie powoduje usunięcia żadnego wystąpienia tego typu zawartości witryny skojarzonego wcześniej z listami lub bibliotekami, które obecnie istnieje jako typ zawartości listy, ani usunięcia elementów utworzonych na podstawie tego typu zawartości.
Aby uzyskać więcej informacji na edycji typów zawartości zobacz Tematy w sekcji Zobacz też.
Aby edytować istniejącego typu zawartości, otwórz witrynę w SharePoint Designer 2010 i wykonaj następujące czynności.
-
W okienku nawigacji kliknij pozycję Typy zawartości.
-
Przewiń listę typów zawartości, a następnie kliknij wybrany efekt, który chcesz edytować.
Uwaga: Większość typów zawartości na liście prawdopodobnie są dziedziczone z witryny nadrzędnej i jako takie jest konieczne będzie można edytować bezpośrednio z tej witryny. W tym miejscu można edytować tylko tych typów zawartości, które zostały utworzone dla tej witryny. Kolumna źródła służy do określenia, które typy zawartości zostały utworzone dla tej witryny.
Wyświetla stronę podsumowania dla danego typu zawartości.
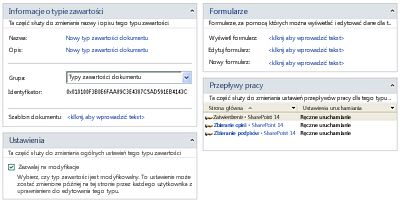
-
W tym miejscu służy strona podsumowania i Wstążka Dostosowywanie typu zawartości, zgodnie z opisem w poniższych sekcjach i w następnych kroków.
-
Kliknij przycisk Zapisz na pasku narzędzi Szybki dostęp lub zamknij stronę podsumowania, a następnie kliknij przycisk Tak, Aby zapisać zmiany.
Zmienić tytuł, opis i grupa
Tytuł, opis i grupa wpływają na sposób wyświetlania typu zawartości w galerii typów zawartości w SharePoint Designer 2010 i programu SharePoint w przeglądarce.
Aby zmienić zawartość wpisz tytuł, opis i grupa, otwórz witrynę w SharePoint Designer 2010 i wykonaj następujące czynności.
-
W okienku nawigacji kliknij pozycję Typy zawartości.
-
Przewiń listę typów zawartości, a następnie kliknij wybrany efekt, który chcesz edytować.
Uwaga: Większość zawartości wpisany na liście prawdopodobnie są dziedziczone z witryny nadrzędnej i jako takie jest konieczne będzie można edytować bezpośrednio z tej witryny. W tym miejscu można edytować tylko tych typów zawartości, które zostały utworzone dla tej witryny. Kolumna źródła służy do określenia, które typy zawartości zostały utworzone dla tej witryny.
-
Na stronie Podsumowanie w obszarze Informacje o typie zawartości wykonaj następujące czynności:
-
Aby zmienić nazwę, kliknij tekst hiperłącza obok nazwy, a następnie wpisz nową nazwę.
-
Aby zmienić opis, kliknij pozycję tekst hiperłącza znajdujące się obok opisu i wpisz nowy opis.
-
Aby zmienić grupę używaną dla danego typu zawartości, kliknij menu rozwijane obok grupy i wybierz inną grupę.
Uwaga: Wybierz typ _Ukryte, jeśli nie chcesz, aby typ zawartości może być używany przez inne osoby.
-
-
Kliknij przycisk Zapisz na pasku narzędzi Szybki dostęp lub zamknij stronę podsumowania, a następnie kliknij przycisk Tak, Aby zapisać zmiany.
Zmienianie skojarzonego dokumentu szablon
Szablon dokumentu można skojarzyć typy zawartości dokumentu (lub dowolnego typu zawartości, który jest tworzony na podstawie nadrzędny typ zawartości dokumentu). Kojarząc szablonu dokumentu z typem zawartości, można zapewnienie, że wszystkie nowe dokumenty utworzone w bibliotece dokumentów mają spójny wygląd i działanie, ponieważ ich opartych na tym samym szablonie dokumentu.
Aby zmienić szablon dokumentu skojarzone dla typu zawartości dokumentu, otwórz witrynę w SharePoint Designer 2010 i wykonaj następujące czynności.
-
W okienku nawigacji kliknij pozycję Typy zawartości.
-
Przewiń listę typów zawartości, a następnie kliknij wybrany efekt, który chcesz edytować.
Uwaga: Większość typów zawartości na liście prawdopodobnie są dziedziczone z witryny nadrzędnej i jako takie jest konieczne będzie można edytować bezpośrednio z tej witryny. W tym miejscu można edytować tylko tych typów zawartości, które zostały utworzone dla tej reproduktora. Kolumna źródła służy do określenia, które typy zawartości zostały utworzone dla tej witryny.
-
Na stronie Podsumowanie w obszarze Informacje o typie zawartości kliknij tekst hiperłącza obok Szablon dokumentu, a następnie wpisz adres URL lokalizacji szablonu dokumentu, który ma być używany.
Uwaga: Szablony dokumentów są przechowywane w domyślnej witryny zasobu lokalizacji http://Server Nazwa biblioteki dokumentów i witryn i nazwy formularzy i zawartość typu nazwa- lub listę zasobów biblioteki Konfigurowanie specjalnie dla szablonów dokumentów. Adres URL może być względem miejsce na stronie lub w folderze zasobów. Na przykład adres URL względem witryny będzie < nazwa serwera >/witryny/Name/Forms/Docname.doc biblioteki, a adres URL względem folderu zasobów jest po prostu Docname.doc.
-
Po zakończeniu kliknij przycisk Zapisz na pasku narzędzi Szybki dostęp lub zamknij stronę podsumowania i kliknij przycisk Tak, Aby zapisać zmiany.
Oznaczanie typu zawartości, tylko do odczytu
Aby uniemożliwić innym osobom wprowadzania zmian do typu zawartości, który został dodany do listy lub biblioteki, należy wybrać typ zawartości listy tylko do odczytu. Jeśli zostaną wprowadzone tylko do odczytu, zapobiega to typ zawartości listy dziedziczy wszelkie zmiany wprowadzone w typie zawartości witryny nadrzędnej.
Aby utworzyć typ zawartości, tylko do odczytu, otwórz witrynę w SharePoint Designer 2010 i wykonaj następujące czynności.
-
W okienku nawigacji kliknij pozycję Typy zawartości.
-
Przewiń listę typów zawartości, a następnie kliknij wybrany efekt, który chcesz edytować.
Uwaga: Większość typów zawartości na liście prawdopodobnie są dziedziczone z witryny nadrzędnej i jako takie jest konieczne będzie można edytować bezpośrednio z tej witryny. W tym miejscu można edytować tylko tych typów zawartości, które zostały utworzone dla tej witryny. Kolumna źródła służy do określenia, które typy zawartości zostały utworzone dla tej witryny.
-
Na stronie Podsumowanie w obszarze Ustawienia wyczyść pole Zezwalaj na zmiany.

-
Kliknij przycisk Zapisz na pasku narzędzi Szybki dostęp lub zamknij stronę podsumowania, a następnie kliknij przycisk Tak, Aby zapisać zmiany.
Usuwanie typu zawartości witryny
Po usunięciu typu zawartości witryny, możesz je usunąć z galerii typów zawartości witryny możesz uniemożliwić innym korzystania z niego. Usunięcie typu zawartości nie spowoduje usunięcia (dokumenty, zawartość list, bibliotek, przepływy pracy itp.) skojarzonych z nim. Przed usunięciem typu zawartości witryny, musisz najpierw usunięcie go z wszystkich list i bibliotek, który jest skojarzony.
Aby usunąć istniejącego typu zawartości, otwórz witrynę w SharePoint Designer 2010 i wykonaj następujące czynności.
-
W okienku nawigacji kliknij pozycję Typy zawartości.
-
Przewiń listę typów zawartości, a następnie kliknij wybrany efekt, który chcesz usunąć.
Uwaga: Większość typów zawartości na liście są dziedziczone z witryny nadrzędnej likelt i jako takie jest konieczne będzie można edytować bezpośrednio z tej witryny. W tym miejscu można edytować tylko tych typów zawartości, które zostały utworzone dla tej witryny. Kolumna źródła służy do określenia, które typy zawartości zostały utworzone dla tej witryny.
-
Na karcie Ustawienia typów zawartości w grupie Edytowanie kliknij przycisk Usuń.
Uwaga: Jeśli pojawi się komunikat "typ zawartości jest używany", oznacza to, że jest używany przez listy lub biblioteki w witrynie. Usuń najpierw w z listy lub biblioteki, przed kontynuowaniem.
-
Kliknij przycisk Tak, aby potwierdzić usunięcie.
Nastąpi powrót do galerii typów zawartości, której nie są już wyświetlane z zawartości type.xxx
Dodawanie kolumn do typu zawartości
Jedną z najbardziej zaawansowanych atrybuty typu zawartości jest możliwość zarządzania kolumn witryny w organizacji. Kolumny witryny jest definicji kolumny do ponownego użycia, którą można przypisywać metadane do list i bibliotek w obrębie zbioru witryn. Kolumny witryny, sam może być jednego z kilku typów, takie jak wiersz tekstu, daty, liczby, wyszukiwania i tak dalej.
Na przykład możesz utworzyć kolumnę witryny o nazwie "Klient" i zastosować go do wszystkich list i bibliotek w witrynie, w której jest wymagane informacje o klientach. Czy to zrobisz, dodając kolumny witryny do typu zawartości, a następnie stosując typu zawartości na potrzeby list i bibliotek.
Dostosowywanie kolumn w typie zawartości zawiera tworzenia nowej kolumny witryny, dodanie go do typu zawartości, dzięki czemu wymagane, opcjonalną lub ukrytą dla danego typu zawartości i usunięcie. Aby utworzyć kolumnę witryny, otwórz go bezpośrednio z galerii kolumn witryny, a nie z typem zawartości.
Utwórz nową kolumnę witryny
Aby dodać nowe kolumny do typu zawartości witryny za pomocą SharePoint Designer 2010, musisz najpierw utworzyć kolumnę witryny. W następnych kroków będzie dodać kolumnę do typu zawartości witryny.
Otwórz witrynę w SharePoint Designer 2010 i wykonaj następujące czynności.
-
W okienku nawigacji kliknij pozycję Kolumny witryny.
-
Na karcie kolumny w grupie Nowy kliknij Nową kolumnę.
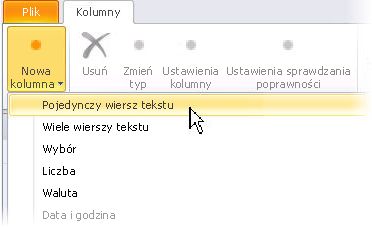
-
Wybierz typ kolumny, które chcesz utworzyć (pojedynczy wiersz tekstu, wybór, numer itp.).
-
Wyświetla okno dialogowe Tworzenie kolumny witryny.

-
Wpisz nazwę kolumny w polu Nazwa.
-
Wpisz opis kolumny w polu Opis.
-
Wybierz jedną z grup w istniejące Grupa listy lub kliknij przycisk Nowa grupa i wpisz nazwę nowej grupy dla tej kolumny.
Uwaga: Grupy służą do organizowania kolumn witryny w galerii kolumn witryny, aby były one łatwiej znaleźć podczas dodawania ich do typu zawartości.
-
Kliknij przycisk OK, aby zamknąć okno dialogowe i Tworzenie kolumny witryny.
Kolumny pojawi się w galerii kolumn witryny w grupie, która została wybrana.
Dodawanie istniejącej kolumny do typu zawartości witryny
Aby dodać kolumnę witryny, która znajduje się już do typu zawartości, otwórz witrynę w SharePoint Designer 2010 i wykonaj następujące czynności.
-
W okienku nawigacji kliknij pozycję Typy zawartości.
-
Przewiń listę typów zawartości, a następnie kliknij wybrany efekt, który chcesz edytować.
Uwaga: Większość typów zawartości na liście prawdopodobnie są dziedziczone z witryny nadrzędnej i jako takie jest konieczne będzie można edytować bezpośrednio z tej witryny. W tym miejscu można edytować tylko tych typów zawartości, które zostały utworzone dla tej witryny. Kolumna źródła służy do określenia, które typy zawartości zostały utworzone dla tej witryny.
-
Na karcie Ustawienia typów zawartości w grupie Edytowanie kliknij pozycję Edytuj s.
-
Na karcie kolumny w grupie Nowy kliknij pozycję Dodaj istniejącej kolumny witryny.
-
W oknie dialogowym Selektora kolumn witryny wybierz kolumny witryny, który ma zostać dodany do typu zawartości.
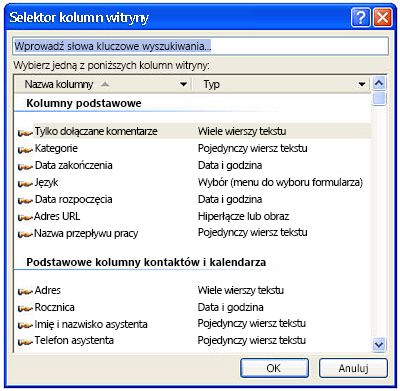
-
Kliknij przycisk OK, aby dodać kolumnę.
Powtórz te czynności dla każdej kolumny, które chcesz dodać do typu zawartości. -
Kliknij przycisk Zapisz na pasku narzędzi Szybki dostęp lub zamknij Edytor typu zawartości, a następnie kliknij przycisk Tak, Aby zapisać zmiany.
Oznaczanie kolumny jako wymaganej, opcjonalnej lub ukrytej
Aby utworzyć kolumnę witryny wymagane dla typu zawartości, otwórz witrynę w SharePoint Designer 2010 i wykonaj następujące czynności.
-
W okienku nawigacji kliknij pozycję Typy zawartości.
-
Przewiń listę typów zawartości, a następnie kliknij wybrany efekt, który chcesz edytować.
Uwaga: Większość typów zawartości na liście prawdopodobnie są dziedziczone z witryny nadrzędnej i jako takie jest konieczne będzie można edytować bezpośrednio z tej witryny. W tym miejscu można edytować tylko tych typów zawartości, które zostały utworzone dla tej witryny. Kolumna źródła służy do określenia, które typy zawartości zostały utworzone dla tej witryny.
-
Na karcie Ustawienia typów zawartości w grupie Edytowanie kliknij pozycję Edytuj s.
-
Zaznacz kolumnę, którą chcesz edytować, a następnie kliknij wartość w kolumnie Właściwości do momentu wyświetlenia menu rozwijanego.
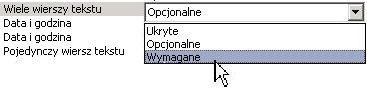
-
Wybierz odpowiednią opcję w kolumnie:
-
Ukryte: ukrywa kolumnę od użytkowników. Zazwyczaj używany do wyszukiwania i innych kolumn, które obsługują działają w witrynie.
-
Opcjonalnie: sprawia, że kolumna opcjonalne dla użytkowników. Zazwyczaj używany dla kolumn tekstowych, zawierającego tytuł, opis i tak dalej.
-
Wymagane: sprawia, że kolumny jako wymaganej, tak aby użytkownicy należy podać wartość podczas edytowania elementów listy lub biblioteki.
-
-
Kliknij przycisk Zapisz na pasku narzędzi Szybki dostęp lub zamknij Edytor typu zawartości, a następnie kliknij przycisk Tak, Aby zapisać zmiany.
Usuwanie kolumny typu zawartości
Po usunięciu kolumny w typie zawartości usuwasz go z typu zawartości. W przypadku rzeczywiście usuwanie kolumny witryny.
Aby usunąć kolumnę w typie zawartości, otwórz witrynę w SharePoint Designer 2010 i wykonaj następujące czynności.
-
W okienku nawigacji kliknij pozycję Typy zawartości.
-
Przewiń listę typów zawartości, a następnie kliknij wybrany efekt, który chcesz edytować.
Uwaga: Większość typów zawartości na liście prawdopodobnie są dziedziczone z witryny nadrzędnej i jako takie jest konieczne będzie można edytować bezpośrednio z tej witryny. W tym miejscu można edytować tylko tych typów zawartości, które zostały utworzone dla tej witryny. Kolumna źródła służy do określenia, które typy zawartości zostały utworzone dla tej witryny.
-
Na karcie Ustawienia typów zawartości w grupie Edytowanie kliknij pozycję Edytuj s.
-
Kliknij nazwę kolumny, którą chcesz usunąć.
-
Kliknij przycisk Usuń w grupie Edytowanie kartę kolumny
kolumny zostanie usunięty z listy kolumn dla danego typu zawartości. -
Kliknij przycisk Zapisz na pasku narzędzi Szybki dostęp lub zamknij Edytor typu zawartości, a następnie kliknij przycisk Tak, Aby zapisać zmiany.
Dalsze kroki
Po utworzeniu i dostosowania typu zawartości z odpowiednie ustawienia i kolumnami, mogą zawierać kolejne czynności:
-
Zastosuj typu zawartości do listy lub biblioteki, w przypadku stosowania typu zawartości listy lub biblioteki, możesz skojarzyć wszystkie kolumny, szablony, przepływy pracy i inne atrybuty typu zawartości listy lub biblioteki.
-
Kojarzenie formularzy list z typem zawartości — można skojarzyć niestandardowy formularz nowego, edytować formularz i Wyświetl formularz z typem zawartości. Formularz Tworzenie narzędzia w SharePoint Designer 2010 lub Microsoft InfoPath 2010 umożliwia tworzenie formularzy niestandardowych. Po typu zawartości możesz skojarzyć z listy lub biblioteki, użytkownicy widzą formularzy niestandardowych podczas tworzenia, edytowania i wyświetlania elementów z listy lub biblioteki.
-
Kojarzenie przepływów pracy z typem zawartości — możesz skojarzyć istniejące przepływów pracy w programie SharePoint, a także niestandardowych przepływów pracy wielokrotnego użytku, możesz utworzyć w SharePoint Designer 2010 z typem zawartości. Po kojarzenie przepływu pracy z typem zawartości, a następnie skojarzyć typu zawartości listy lub biblioteki, przepływ pracy staje się dostępna dla każdego elementu lub dokumentu z listy lub biblioteki.
-
Użyj strony sieci Web administracji umożliwia dalsze dostosowanie typu zawartości — oprócz dostosowania do typu zawartości w SharePoint Designer 2010, możesz otworzyć stronę sieci Web administracji i dostosować typ zawartości, na przykład określanie sposobu dokumentu Konwersje miejsce, zmieniając ustawienia panelu informacji o dokumencie, określanie zasad zarządzania informacjami i nie tylko.
Dowiedz się więcej o tych zadaniach w sekcji Zobacz też.










