Un wiki este un site proiectat pentru grupuri de persoane, pentru a captura și a împărtăși rapid idei, creând pagini simple și legându-le. Organizația dvs. poate utiliza un wiki pentru o varietate de utilizări. Pe o scară largă, puteți partaja volume mari de informații într-un wiki de întreprindere. La o scară mai mică, puteți utiliza un site de echipă ca wiki pentru a aduna și a împărtăși rapid idei despre un proiect.
Pentru a afla mai multe despre paginile wiki, consultați Prezentarea generală Wiki din partea de jos a paginii.
Create unei biblioteci de pagini wiki
Un site de echipă este un wiki. Acest lucru este valabil și pentru alte tipuri de site-uri. Prin urmare, puteți să începeți de pe site-ul de echipă sau de pe alt tip de site și să începeți să creați pagini wiki chiar acolo. Într-un site de echipă, fiecare pagină nouă este creată în biblioteca Pagini site. Dacă este tot ce vă trebuie, nu trebuie să creați o bibliotecă de pagini wiki și puteți trece la alte proceduri din acest articol. Dacă preferați să gestionați separat wiki-ul, puteți crea o bibliotecă de pagini wiki.
-
Faceți clic pe Setări

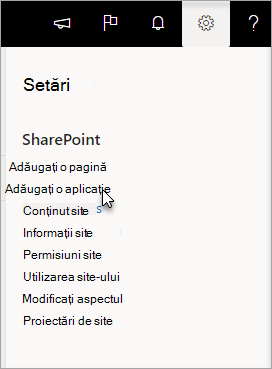
-
Pe pagina Aplicațiile dvs., tastați Wiki în câmpul de căutare și faceți clic pe Căutare

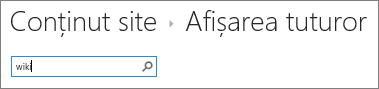
Notă: De asemenea, puteți defila prin aplicații pentru a găsi Biblioteca de pagini Wiki.
-
Faceți clic pe Bibliotecă de pagini Wiki.
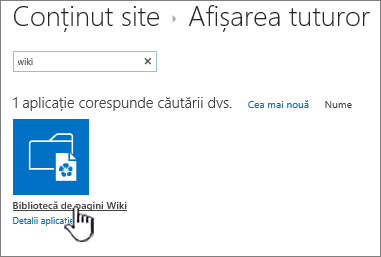
-
În caseta Nume , tastați un nume pentru noua bibliotecă de pagini wiki, cum ar fi Pagini Wiki.
-
Faceți clic pe Creare.
-
În lista Conținut , faceți clic pe noul wiki pentru a-l deschide.
-
Pentru a adăuga utilizatori, faceți clic pe Partajare

-
În caseta de dialog Partajare, introduceți numele, adresele de e-mail sau aliasul "Oricine". Dacă aveți aliasuri de e-mail de echipă, cum ar fi "Inginerie" sau orice alt alias de grup, le puteți introduce și aici. Pe măsură ce introduceți numele, interogările de server pentru a verifica existența contului de utilizator sau a aliasului. Dacă doriți să adăugați utilizatori mai târziu, consultați Adăugarea utilizatorilor la o pagină wiki de mai jos.
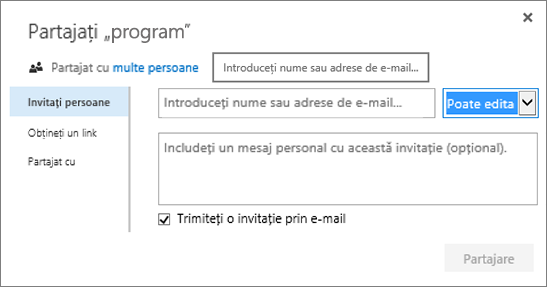
SharePoint
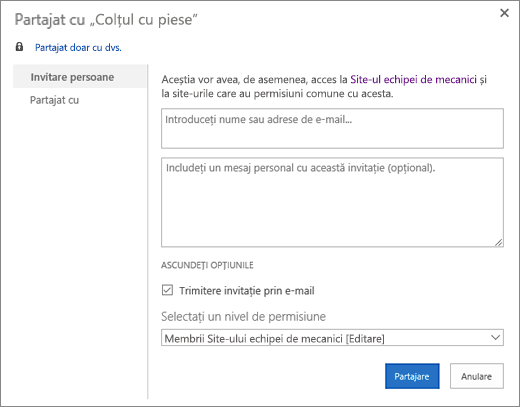
SharePoint Server 2019
-
Faceți clic pe Partajare pentru a salva.
Note:
-
Puteți configura setările pentru biblioteca de pagini wiki, cum ar fi permisiunile, istoricul paginilor și linkurile de intrare, accesând biblioteca și făcând clic pe Pagină în antet.
-
Dacă creați o pagină wiki nouă și ulterior doriți să îi modificați titlul, consultați Particularizarea site-ului de echipă.
Create unui site wiki De întreprindere
Înainte de a crea un wiki de întreprindere, gândiți-vă dacă este cea mai bună soluție pentru organizația dvs. Pentru a afla mai multe informații despre cum să planificați și să creați un site wiki de întreprindere, consultați Planificarea site-urilor și gestionarea utilizatorilor pentru a obține câteva idei. Un wiki de întreprindere la scară completă ar trebui să fie creat ca propria sa colecție de site-uri. Consultați Create unei colecții de site-uri pentru mai multe informații.
Important: Wiki-ul de întreprindere se află pe fila publicare din colecția de șabloane. Fila Publicare nu va apărea dacă caracteristicile de publicare nu sunt activate la nivel de colecție de site-uri. Administratorul colecției de site-uri trebuie să activeze caracteristica infrastructură de publicare server SharePoint pe colecția de site-uri pentru a face disponibile șabloanele legate de publicare pe site. Pentru a activa publicarea (cu permisiuni corecte), consultați Activarea caracteristicilor de publicare sau caracteristicilor activate într-un site de publicare SharePoint.
Instrucțiunile următoare vă arată cum să creați un wiki de întreprindere ca subsite.
-
Pe site-ul unde doriți să creați un wiki de întreprindere, faceți clic pe Setări

-
Pe pagina Conținut site , faceți clic pe Nou+, apoi pe Subsite sau faceți clic pe subsite nou.
-
Pe pagina Site SharePoint nou, tastați un Titlu și un nume URL pentru site.
-
În secțiunea Selectare șablon , faceți clic pe Publicare, apoi faceți clic pe Wiki de întreprindere.
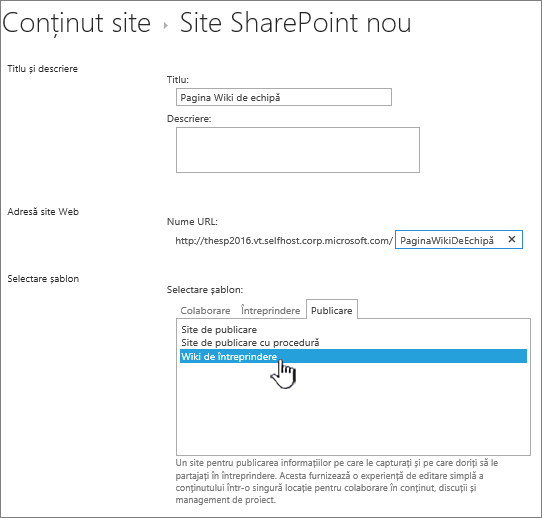
-
Pentru a seta permisiunea unică, faceți clic pe Utilizare permisiuni unice.
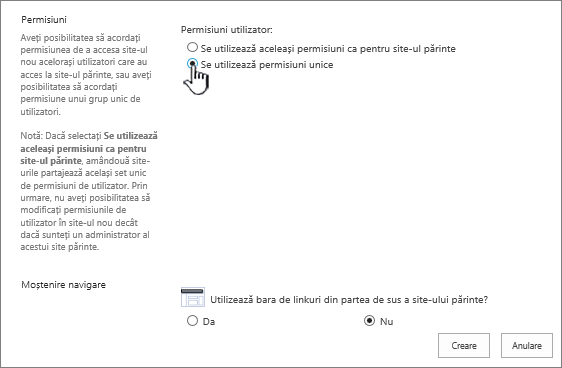
-
Faceți clic pe Creare.
-
Este posibil să fiți dus la caseta de dialog Configurare grupuri pentru acest site , unde puteți să lăsați grupurile implicite, să le adăugați sau să le modificați.
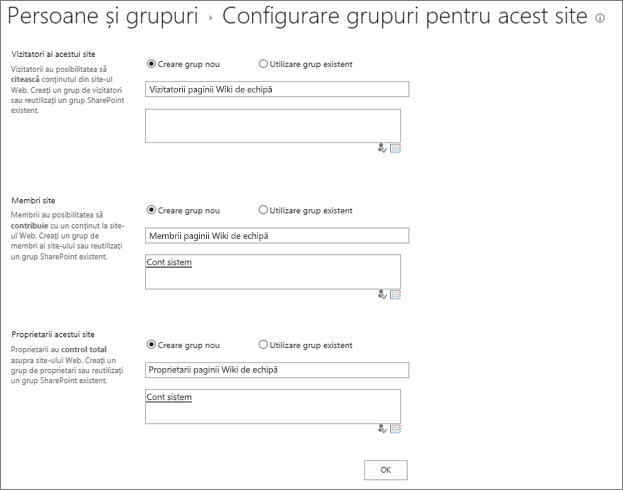
Notă: Puteți configura mai târziu permisiunile de site și alte setări de site pentru site-ul wiki Enterprise, făcând clic pe Partajare. Pentru informații, consultați Adăugarea utilizatorilor la o pagină wiki de mai jos.
Atunci când creați pentru prima dată un wiki, pagina de pornire conține un conținut eșantion despre paginile wiki. Puteți să-l editați sau să-l înlocuiți cu propriul conținut. Cea mai simplă modalitate de a începe să adăugați conținut la wiki este să editați pagina de pornire și să adăugați linkuri substituent la paginile pe care le veți crea mai târziu.
Notă: Pentru a edita pagini wiki, utilizatorii au nevoie de permisiunea de a contribui la un wiki.
-
Pe pagina wiki pe care doriți să o editați, faceți clic pe Pagină, apoi faceți clic pe Editare.
-
Tastați orice text doriți în secțiunea de text.
-
Utilizați butoanele de pe panglică pentru a formata text și a insera alt conținut, cum ar fi imagini, tabele, hyperlinkuri și părți web.
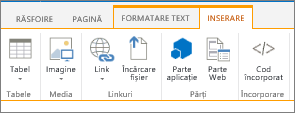
-
Pentru a adăuga linkuri wiki la alte pagini, tastați numele paginii încadrat de paranteze drepte duble: [[Nume pagină]]
De exemplu, pentru a adăuga un link wiki la o pagină numită "Date proiect", tastați: [[Date proiect]]
Când începeți să tastați [[, dacă pagina există, veți putea să o selectați din listă.
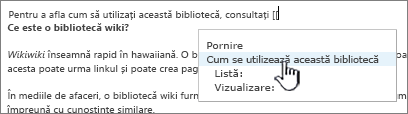
Dacă pagina la care creați legătura nu există încă, puteți crea oricum un link la pagină. După ce salvați pagina editată, linkul substituent pe care tocmai l-ați creat va avea o linie punctată dedesubt. Pagina propriu-zisă va fi creată mai târziu atunci când altcineva face clic pe linkul către pagină.
-
După ce ați terminat de editat pagina, faceți clic pe Pagină , apoi faceți clic pe Salvare. Dacă nu doriți să salvați modificările, faceți clic pe Pagină, pe săgeata de sub Salvare, pe Oprire editare , apoi pe Renunțare la modificări.
Sfat: Puteți să adăugați mai mult conținut mai târziu sau să modificați conținutul introdus, făcând clic pe Editare. Dacă ați creat un link substituent, puteți să faceți clic mai târziu pe link pentru a crea și a edita pagina.
-
Din pagina wiki pe care doriți să adăugați utilizatori, faceți clic pe Partajare

-
În caseta de dialog Partajare "Nume Wiki", faceți clic pe Invitare Persoane pentru a adăuga utilizatori la pagină.
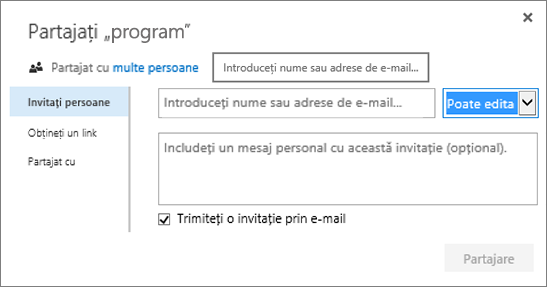
SharePoint
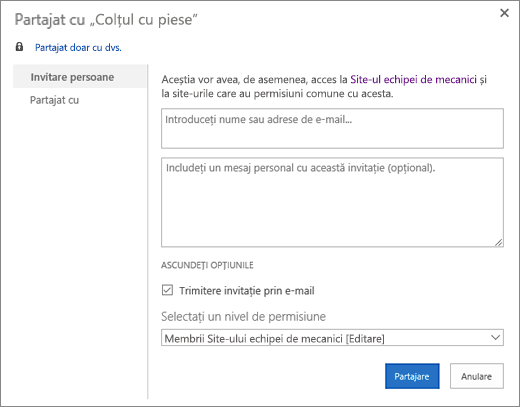
SharePoint Server 2019
-
Introduceți numele, adresele de e-mail sau aliasul "Oricine". Dacă aveți aliasuri de e-mail de echipă, cum ar fi "Inginerie" sau orice alt alias de grup, le puteți introduce și aici. Pe măsură ce introduceți numele, serverul verifică existența contului de utilizator sau a aliasului.
-
Pentru a seta permisiuni pentru utilizatorii noi, faceți clic pe Afișare opțiuni. Sub Selectați un grup sau un nivel de permisiune sau Selectați un nivel de permisiune, selectați unul dintre grupuri sau nivelul de permisiune (cum ar fi Citire, Editare sau Control total.
-
-
Pentru a vedea lista tuturor utilizatorilor care partajează deja site-ul, faceți clic pe Partajat cu.
-
După ce ați terminat, faceți clic pe Partajare.
De obicei nu trebuie să extrageți o pagină pentru editare, dar este o idee bună dacă credeți că altcineva ar putea încerca să o editeze în același timp cu dvs. Când extrageți o pagină wiki, vă asigurați că alte persoane nu pot efectua modificări la pagină în timp ce o editați. În timp ce pagina este extrasă, puteți să o editați și să o salvați, să o închideți și să o redeschideți. Alți utilizatori nu pot să modifice pagina sau să vadă modificările până când nu o arhivați.
-
Din pagina wiki pe care doriți să o editați, faceți clic pe Pagină , apoi faceți clic pe Extragere.
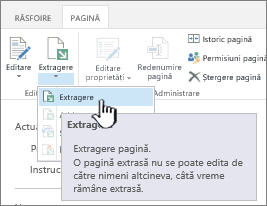
Notă: Atunci când extrageți o pagină, o rezervați doar pentru dvs., aceasta nu salvează, nu descarcă sau editează. Trebuie să alegeți ce doriți să faceți.
-
Faceți clic pe Editare pentru a edita pagina.
Notă: Pentru a arhiva pagina wiki după editare, faceți clic pe butonul Check in. Pentru a renunța la extragere, faceți clic pe săgeata de sub butonul Check in, apoi selectați Renunțare la extragere.
Puteți adăuga o imagine de pe computer, de pe adresa web sau de pe site-ul SharePoint direct pe pagina wiki.
-
Dacă nu editați deja pagina wiki, faceți clic pe Editare.

-
Faceți clic în locul în care doriți să inserați imaginea, apoi faceți clic pe fila Inserare din panglică.
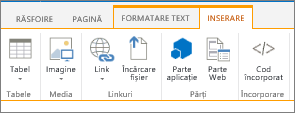
-
Pentru a insera o imagine de pe computer, procedați astfel:
-
Faceți clic pe Imagine , apoi faceți clic pe Din computer.
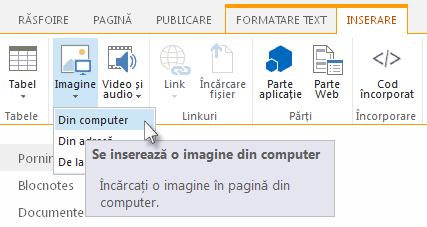
-
Navigați la imaginea de pe computer, selectați biblioteca în care doriți să încărcați imaginea, apoi faceți clic pe OK. Poate fi necesar să completați informații suplimentare despre imaginea pe care o încărcați.
-
-
Pentru a insera o imagine dintr-o adresă web, procedați astfel:
-
Faceți clic pe Imagine , apoi faceți clic pe Din adresă.
-
În caseta Adresă , introduceți adresa web unde se află imaginea.
-
În caseta Text alternativ , tastați un text pentru a descrie imaginea. Textul alternativ (sau textul alternativ) apare ca text sfat ecran atunci când cititorii indică spre imagine. De asemenea, textul alternativ ajută persoanele care utilizează cititoare de ecran să înțeleagă conținutul imaginilor.
-
-
Pentru a insera o imagine dintr-o bibliotecă de pe site-ul SharePoint, procedați astfel:
-
Faceți clic pe Imagine , apoi pe Din SharePoint.
-
În caseta Selectare activ , selectați o bibliotecă sau un folder care conține imaginea pe care doriți să o inserați, apoi faceți clic pe imagine, apoi faceți clic pe Inserare. Poate fi necesar să completați informații suplimentare despre imaginea pe care o inserați.
-
Puteți utiliza comenzile de pe fila Imagine pentru a adăuga text alternativ pentru imagine, a-i modifica aspectul și a o poziționa în pagină. După ce ați terminat editarea paginii, faceți clic pe Salvare pentru a salva modificările.
Paginile Wiki acceptă plasarea de linkuri către alte site-uri web sau SharePoint în afara paginii wiki în partea de sus a paginii și pe bara Lansare rapidă. Aceste linkuri diferă de linkurile wiki plasate direct pe pagina wiki de către utilizatori, deoarece sunt gestionate în mod specific de administratorul wiki. De asemenea, puteți glisa și fixa linkuri pentru a le rearanja.
-
Pe pagina wiki pe care doriți să o editați, faceți clic pe Editare linkuri


-
Faceți clic pe gadgetul Link

-
Introduceți textul pentru câmpul Text de afișat pentru link. Acest lucru determină modul în care apare linkul pe pagină.
-
Introduceți adresa URL în câmpul Adresă . Exemplu: http://www.microsoft.com.
-
Faceți clic pe Încercați linkul pentru a testa URL-ul linkului. După ce ați terminat, salvați linkul.
-
-
Pentru a rearanja linkurile în bara Lansare rapidă sau în partea de sus a paginii wiki, faceți clic pe Editare linkuri

-
Pentru a edita linkurile din bara Lansare rapidă sau din partea de sus a paginii wiki, faceți clic pe Editare linkuri, selectați orice link, apoi faceți clic pentru a plasa cursorul în orice locație a textului linkului

Puteți utiliza linkuri wiki pentru a lega paginile utilizând pur și simplu numele paginii încadrat de paranteze drepte duble. Creați linkuri wiki în același mod, indiferent dacă creați legături la pagini wiki sau pagini wiki existente care nu există încă.
De exemplu, dacă echipa dvs. va crea un link mai târziu pentru Probleme de instruire, puteți să continuați și să inserați linkul la pagină acum, tastând [[Probleme de instruire]]. După ce salvați pagina, linkul la pagina viitoare apare cu o linie punctată sub aceasta.
Pentru a crea pagina mai târziu, cineva poate să facă clic pe linkul substituent subliniat, apoi să facă clic pe Create.
-
Dacă nu editați deja pagina wiki, faceți clic pe Editare.

-
Faceți clic în locul în care doriți să inserați un link wiki.
-
Tastați [[ și începeți să tastați numele paginii. Wiki-ul va sugera nume de pagini care încep cu ceea ce tastați.
-
Alegeți una dintre următoarele variante:
-
Pentru a selecta una dintre paginile sugerate, utilizați tastele săgeată, apoi apăsați ENTERsau utilizați mouse-ul.
-
Tastați un nume nou de pagină, urmat de ]]. Dacă tastați un nume nou de pagină, veți crea un link la o pagină care nu a fost creată încă.
-
Numele paginii finalizate ar trebui să fie încadrat de paranteze drepte duble, astfel: [[Nume pagină]]
Sfaturi: Pentru a adăuga rapid un link de la o pagină wiki înapoi la pagina de pornire pentru wiki, tastați [[Pornire]]. Puteți crea legături la mai multe obiecte din SharePoint, nu doar la pagini. Iată câteva exemple de linkuri:
-
[[Câini]] : un link la o pagină numită Câini din același folder.
-
[[Animale/Câini]] : un link la o pagină numită Câini dintr-un subfolder numit Animale.
-
[[Listă:Anunțuri/Bun venit]] : un link la elementul numit Bun venit în lista Anunțuri de pe acest site.
-
Pentru a afișa paranteze drepte duble deschise sau închise fără a crea un link, tastați o bară oblică inversă înainte de cele două paranteze drepte. De exemplu, \[[ sau \]].
Puteți crea linkuri substituent wiki la pagini care nu există încă. Crearea de linkuri substituent ajută utilizatorii să creeze paginile wiki în părți mai mici, fără să vă faceți griji că ați crea toate paginile în wiki în același timp. Un link wiki substituent are o linie punctată dedesubt.
-
Accesați pagina care are linkul substituent.
-
Faceți clic pe linkul wiki substituent.
-
În fereastra Adăugați o pagină, faceți clic pe Create.
-
Adăugați conținutul dorit la noua pagină și salvați-l.
Puteți edita linkurile wiki, precum și textul afișat pe care îl vede cineva atunci când face clic pe link. Linkurile wiki sunt diferite de hyperlinkurile către pagini sau site-uri web din afara paginii wiki. Pentru a edita sau a modifica hyperlinkuri, utilizați în schimb fila Format din fila contextuală Instrumente link din panglică.
Poate fi necesar să editați textul afișat pentru un link wiki dacă numele paginii la care doriți să creați linkul nu este clar în contextul paginii în care inserați linkul. De exemplu, dacă pagina pentru idei de brainstorming despre primul capitol al unei cărți se numește CH1, poate doriți "Capitolul unu" ca text de afișare pentru link, astfel încât scopul paginii să fie mai clar.
-
Dacă nu editați deja pagina wiki, faceți clic pe Editare.

-
Alegeți una dintre următoarele variante:
-
Pentru a edita calea linkului astfel încât să indice spre altă pagină, faceți clic între cele două seturi de paranteze drepte duble ([[ și ]]), apoi înlocuiți linkul curent cu numele paginii la care doriți să creați legătura.
-
Pentru a schimba textul afișat în altceva decât numele exact al paginii, tastați un caracter bară verticală (|) după numele paginii (SHIFT + \), apoi tastați textul care doriți să apară: [[Numele paginii|Text care se afișează]]. De exemplu, pentru a utiliza text de afișare diferit pentru o pagină numită CH1, puteți tasta: [[CH1|Capitolul unu]]
-
Puteți adăuga un hyperlink la o pagină externă la wiki sau chiar externă site-ului.
Adăugarea unui link la o pagină externă
-
Dacă nu editați deja pagina wiki, faceți clic pe Editare.

-
Faceți clic în locul în care doriți să inserați hyperlinkul.
-
Alegeți una dintre următoarele variante:
-
Pentru a adăuga un link extern site-ului:
-
Faceți clic pe Inserare, apoi pe Link, apoi pe Din adresă.
-
În caseta de dialog Inserare hyperlink , tastați textul de afișat și adresa web pentru link.
Adăugarea unui link de la alt site SharePoint
-
Faceți clic pe Inserare, apoi pe Link, apoi pe Din SharePoint.
-
În caseta de dialog Selectare activ , navigați la fișierul la care doriți să creați un link, apoi faceți clic pe Inserare.
Puteți adăuga alte elemente la o pagină wiki, cum ar fi o listă de activități, pentru a urmări elementele de acțiune sau activitățile legate de wiki. Mai târziu, puteți alege dacă lista sau biblioteca să apară sau nu în navigarea Lansare rapidă pentru wiki.
-
Dacă nu editați deja pagina wiki, faceți clic pe Pagină, apoi faceți clic pe Editare.

-
Faceți clic în locul în care doriți să inserați lista sau biblioteca.
-
Faceți clic pe Inserare , apoi faceți clic pe Parte web.
-
În panoul care apare în partea de sus a paginii, sub Categorii, faceți clic pe Aplicații, apoi, sub Părți, selectați numele listei sau bibliotecii, apoi faceți clic pe Adăugare.
Dacă trebuie să adăugați o listă sau o bibliotecă la lista Părți web, consultați Create o listă în SharePoint. Pentru a crea o bibliotecă, consultați Create-o bibliotecă de documente în SharePoint.
Prezentare generală Wiki
Un wiki poate ajuta organizația dvs. să colecteze și să capteze cunoștințe instituționale, să asambleze conținut din numeroase surse și să partajeze planuri și idei. De exemplu, o corporație poate crea un wiki enterprise la nivel de firmă, unde angajații pot găsi și contribui cu cele mai recente și mai cuprinzătoare informații despre activitățile corporative, beneficii și servicii. Sau echipa dvs. poate utiliza un wiki pentru a colecta informații pentru noii membri ai echipei, pentru a planifica o conferință sau pentru a colecta idei pentru un document mare sau un manual.
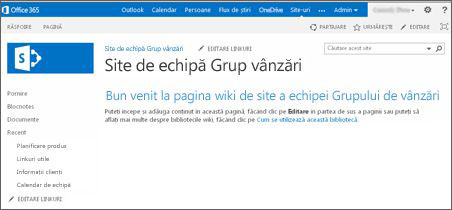
După ce cineva creează o pagină wiki, un alt membru al echipei poate să adauge mai mult conținut, să editeze conținutul sau să adauge linkuri de suport. Comunitatea autorilor ajută la asigurarea acurateței și relevanței conținutului. Paginile Wiki continuă să evolueze pe măsură ce persoanele adaugă și revizuiesc informațiile.
Deoarece membrii echipei pot edita pagini wiki fără instrumente speciale de editare, paginile wiki sunt un instrument bun pentru împărtășirea ideilor și colectarea de informații de la mai multe persoane. Membrii echipei pot crea cu ușurință linkuri la pagini pentru ca cineva să termine de creat mai târziu sau linkuri la pagini existente, fără a fi necesar să se lupte cu adrese web lungi.
Site-ul de echipă este un wiki
Tipul implicit de pagină de pe site-urile de echipă și alte tipuri de site-uri este o pagină wiki. Deci, în acest sens, wiki este peste tot. Aceasta înseamnă că nu aveți nevoie de un site special pentru a crea un wiki.
Deoarece pagina de pornire a unui site de echipă și paginile noi pe care le creați există automat pagini wiki, puteți crea un wiki direct pe site-ul de echipă fără a crea alte biblioteci sau site-uri. Paginile noi sunt create în biblioteca Pagini site de pe un site de echipă și vă puteți gestiona paginile de acolo. Cu toate acestea, dezavantajul acestei abordări este că nu veți avea la fel de multe opțiuni specializate care sunt livrate cu o bibliotecă de pagini wiki sau cu un site wiki de întreprindere.
Considerații wiki
Dacă știți că veți crea mai multe pagini wiki sau dacă doriți să gestionați permisiunile separat pentru wiki decât pentru restul site-ului, aveți câteva opțiuni, în funcție de scala paginii wiki pe care intenționați să o creați și de intervalul de opțiuni dorit:
-
Bibliotecă de pagini Wiki O bibliotecă de pagini wiki este adaptată la gestionarea paginilor wiki și include comenzi speciale în panglică pentru gestionarea istoricului paginilor, a permisiunilor și a linkurilor de intrare la pagini. Un proprietar de site poate crea o bibliotecă de pagini wiki pe majoritatea site-urilor și poate obține multe dintre avantajele unui wiki tradițional.
-
Wiki de întreprindere Un wiki de întreprindere este un site de publicare pentru partajarea și actualizarea volumelor mari de informații dintr-o întreprindere. Dacă o organizație are nevoie de un depozit de cunoștințe mare, centralizat, care este proiectat să stocheze și să partajeze informații la nivel de întreprindere, luați în considerare utilizarea unui wiki de întreprindere. Înainte de a crea un wiki de întreprindere, gândiți-vă dacă este cea mai bună soluție pentru organizația dvs. Pentru a afla mai multe informații despre cum să planificați și să creați un site wiki de întreprindere, vă recomandăm să citiți articolele despre planificarea site-urilor și colecțiilor de site-uri.
Cine poate crea un wiki?
Trebuie să aveți permisiunea de a crea un site, o bibliotecă sau o pagină. Dar vestea bună este că, dacă un site a fost partajat cu dvs. și aveți permisiunea de a-l edita, cel mai probabil aveți permisiunea de a crea un wiki.
Nivelurile de permisiune pot fi particularizate, dar pentru majoritatea site-urilor puteți crea o bibliotecă de pagini wiki dacă aveți nivelul de permisiune Editare. În mod implicit, membrii grupului Membri nume site au nivelul de permisiune Editare. Trebuie să aveți nivelul de permisiune Control total pentru a crea un site wiki de întreprindere sau administratorul trebuie să activeze crearea de site-uri cu autoservire. În mod implicit, membrii grupului Proprietari nume site au nivelul de permisiune Control total, dar site-ul poate fi configurat diferit.
Pentru a gestiona permisiunile pentru o pagină dintr-o bibliotecă de pagini wiki sau dintr-un wiki de întreprindere, un proprietar de site poate face clic pe comanda Permisiuni pagină de pe fila Pagină din panglică.
Deși crearea inițială a site-ului sau a bibliotecii este similară cu alte site-uri, adăugarea de conținut la un wiki este diferită de modul în care adăugați conținut la alte tipuri de site-uri. Pe un wiki, de obicei începeți prin a edita pagina de pornire și a adăuga linkuri wiki substituent la alte pagini care nu există încă. Puteți să creați celelalte pagini pe măsură ce vă deplasați sau să le creați mai târziu. Atunci când doriți să creați pagina care corespunde unui link substituent, faceți clic pe link. Pagina se deschide în modul Editare, unde puteți adăuga text și alt conținut, cum ar fi imagini.
Lăsați-ne un comentariu
A fost util acest articol? Dacă v-a ajutat, vă rugăm să ne spuneți acest lucru în partea de jos a acestei pagini. Dacă nu a fost util, spuneți-ne ce nu a fost clar sau ce credeți că lipsește. Fiți cât mai specific posibil și includeți versiunea dvs. de SharePoint, sistemul de operare și browserul. Vom utiliza feedbackul dvs. pentru a verifica pașii, a remedia erorile și a actualiza acest articol.










