Wikillä tarkoitetaan tietylle ihmisryhmälle suunnattua, ideoiden nopeaan tallentamiseen ja jakamiseen tarkoitettua sivustoa, joka perustuu yksinkertaisten sivujen luomiseen ja yhdistämiseen. Organisaatio voi käyttää wikiä monenlaisiin tarkoituksiin. Suuren mittakaavan wiki voi olla yrityswiki, jolla voi jakaa mahtavia tietomääriä. Pienemmän mittakaavan wiki voi olla työryhmän sivusto, jolla kerätään ja jaetaan nopeasti projektiin liittyviä tietoja.
Katso lisätietoja wikisivustoista kohdasta Wiki-yleiskatsaus tämän sivun alareunasta.
Wikisivukirjaston luominen
Ryhmäsivusto on wiki. Tämä pätee myös muuntyyppisiin sivustoihin. Siksi voit aloittaa omasta työryhmäsivustostasi tai muuntyyppisestä sivustosta ja ryhtyä luomaan wikisivuja kyseisistä sivustoista käsin. Työryhmäsivuston jokainen sivu luodaan Sivuston sivut -kirjastoon. Jos et tarvitse muuta, sinun ei tarvitse luoda wikisivukirjastoa ja voit siirtyä muihin tämän artikkelin ohjeisiin. Jos haluat hallita wikiä erikseen, voit luoda wikisivukirjaston.
-
Valitse Asetukset

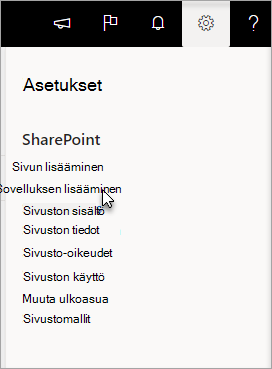
-
Kirjoita Omat sovellukset -sivulla hakukenttään Wiki ja valitse Haku

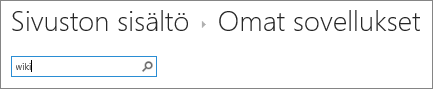
Huomautus: Voit myös selata sovelluksia, kunnes sieltä löytyy Wikisivukirjasto.
-
Valitse Wikisivukirjasto.
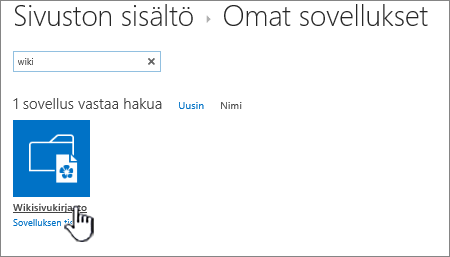
-
Kirjoita Nimi-ruutuun uuden wikisivukirjaston nimi, esimerkiksi Wikisivut.
-
Valitse Luo.
-
Avaa uusi wiki napsauttamalla sitä Sisältö-luettelossa .
-
Jos haluat lisätä käyttäjiä, valitse jaa

-
Kirjoita Jaa-valintaikkunaan nimet, sähköpostiosoitteet tai tunnus "Kaikki". Jos käytössäsi on työryhmien sähköpostitunnuksia (esimerkiksi “Tekniset”), voit kirjoittaa tähän myös sellaisia. Kun kirjoitat nimiä, palvelin tekee kyselyjä tarkistaen, onko kyseinen tunnus tai sähköpostiosoite olemassa. Jos haluat myöhemmin lisätä käyttäjiä, katso alempaa Käyttäjien lisääminen wikisivulle.
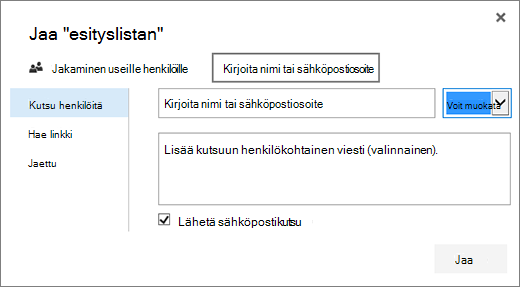
SharePoint
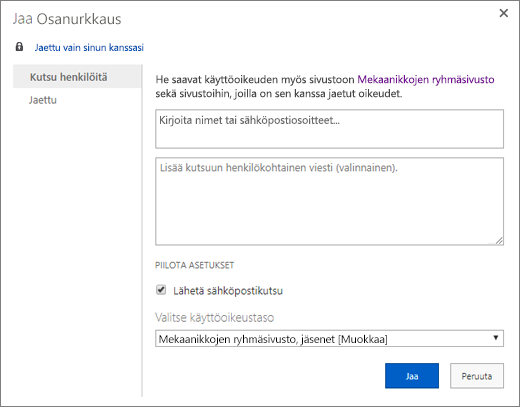
SharePoint Server 2019
-
Tallenna valitsemalla Jaa.
Huomautukset:
-
Voit määrittää wikisivukirjaston asetukset, kuten käyttöoikeudet, sivuhistorian ja saapuvat linkit, siirtymällä kirjastoon ja valitsemalla ylätunnisteesta Sivu.
-
Jos luot uuden wikisivun ja haluat myöhemmin muuttaa sen otsikkoa, katso kohtaa Ryhmäsivuston mukauttaminen.
Yrityswikisivuston luominen
Ennen kuin luot oman yrityswikin, pohdi, onko se paras ratkaisu organisaatiollesi. Lisätietoja yrityswikin suunnittelusta ja luomisesta saat kohdasta Sivustojen suunnittelu ja käyttäjien hallinta, josta voit löytää myös uusia ideoita. Täysikokoinen yrityswiki tulisi luoda omana sivustokokoelmanaan. Lisätietoja on artikkelissa sivustokokoelman Create.
Tärkeää: Yrityswiki löytyy julkaisuvälilehden mallikokoelmasta. Julkaisutoiminnon välilehteä ei näy, jos julkaisuominaisuudet eivät ole käytössä sivustokokoelman tasolla. Sivustokokoelman järjestelmänvalvojan on ensin otettava käyttöön sivustokokoelman SharePoint palvelimen julkaisuinfrastruktuuriominaisuus, jotta julkaisumallit saadaan käyttöön sivustolla. Lisätietoja julkaisemisen ottamisesta käyttöön (oikeilla käyttöoikeuksilla) on artikkelissa Julkaisuominaisuuksien ottaminen käyttöön tai Ominaisuudet käytössä SharePoint-julkaisusivustossa.
Seuraavien ohjeiden mukaan voi luoda yrityswikin alisivustona:
-
Valitse sivustossa, johon haluat luoda yrityswikin, Asetukset

-
Valitse Sivuston sisältö -sivulta Uusi+, sitten Alisivusto, tai valitse uusi alisivusto.
-
Valitse Uusi SharePoint -sivusto -sivulta sivustolle otsikko ja URL-nimi.
-
Valitse kohdassa Mallivalinta vaihtoehto Julkaiseminen ja siitä Yrityswiki.
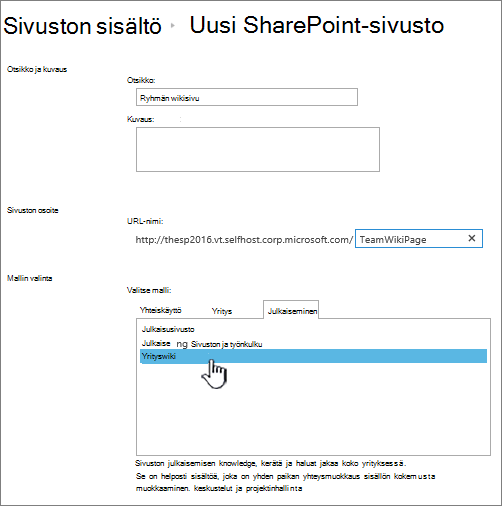
-
Jos haluat määrittää yksilölliset oikeudet, valitse Käytä yksilöllisiä käyttöoikeuksia.
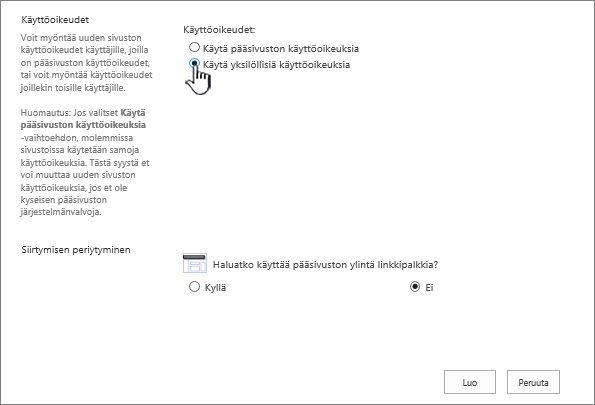
-
Valitse Luo.
-
Sinut voidaan siirtää Määritä ryhmät tälle sivustolle - valintaikkunaan, jossa voit jättää oletusryhmät, lisätä ryhmiä tai muuttaa niitä.
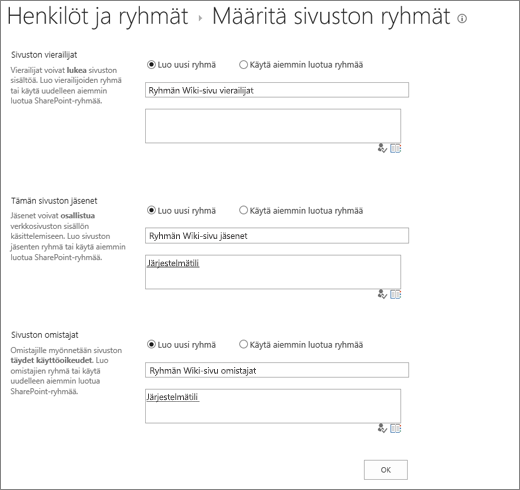
Huomautus: Voit määrittää yrityswikisivuston sivuston käyttöoikeudet ja muut sivuston asetukset myöhemmin valitsemalla Jaa. Katso lisätietoja alempaa kohdasta Käyttäjien lisääminen wikisivuun.
Heti wikisivuston luonnin jälkeen kotisivussa on esimerkkisisältöä. Voit muokata tätä sisältöä tai korvata sen omallasi. Sisällön lisääminen wikiin tapahtuu helpoiten muokkaamalla kotisivua ja lisäämällä paikkamerkkilinkkejä, joita vastaavat sivut luot myöhemmin.
Huomautus: Jotta voit muokata wikisivuja, sinulla on oltava wikin osallistumisoikeudet.
-
Valitse muokattavalla wikisivulla Sivu ja valitse sitten Muokkaa.
-
Kirjoita haluamasi teksti tekstiosaan.
-
Valintanauhan painikkeilla voit muotoilla tekstiä ja lisätä muuta sisältöä, kuten kuvia, taulukoita, hyperlinkkejä ja verkko-osia.
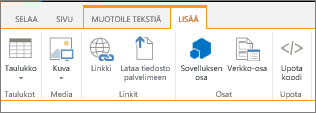
-
Kun haluat lisätä wikilinkkejä toiselle sivulle, kirjoita sivun nimi sivulle niin että sitä ympäröivät kaksinkertaiset hakasulkeet: [[Sivun nimi]]
Jos esimerkiksi haluat lisätä wikilinkin sivulle “Projektin päivämäärät”, kirjoita: [[Projektin päivämäärät]]
Kun alat kirjoittaa [[, voit valita sivun luettelosta, jos sivu on olemassa.
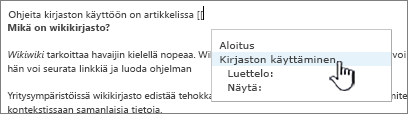
Jos sivua, johon muodostat linkin, ei ole vielä olemassa, voit silti luoda linkin. Kun olet tallentanut muokatun sivun, juuri luomasi paikkamerkkilinkin alla on pisteviiva. Itse sivu luodaan myöhemmin, kun joku muu napsauttaa linkkiä.
-
Kun olet tehnyt sivuun haluamasi muokkaukset, valitse Sivu ja sitten Tallenna. Jollet halua tallentaa muutoksia, valitse Sivu, napsauta nuolta sanan Tallenna alla, valitse Lopeta muokkaaminen ja sitten Hylkää muutokset.
Vihje: Voit lisätä muuta sisältöä myöhemmin tai muuttaa lisäämääsi sisältöä valitsemalla Muokkaa. Jos olet luonut paikkamerkkilinkin, voit myöhemmin napsauttaa sitä ja luoda sivun tai muokata sivua.
-
Valitse wikisivulta, johon haluat lisätä käyttäjiä, Jaa

-
Valitse Jaa “Wikin nimi” -valintaikkunassa Kutsu henkilöitä, kun haluat lisätä käyttäjiä sivulle.
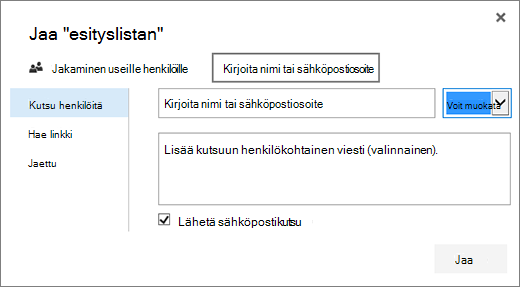
SharePoint
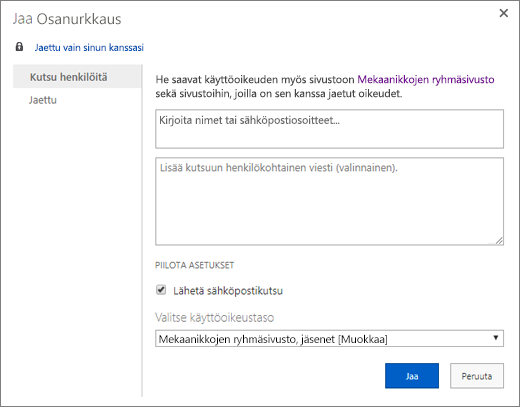
SharePoint Server 2019
-
Kirjoita nimet ja sähköpostiosoitteet (tai “Kaikki”). Jos käytössäsi on työryhmien sähköpostitunnuksia, esimerkiksi “Tekniset”, voit kirjoittaa tähän myös sellaisia. Kun kirjoitat nimiä, palvelin varmistaa, että kyseinen tunnus tai sähköpostiosoite on olemassa.
-
Voit määrittää käyttöoikeuksia uusille käyttäjille valitsemalla Näytä asetukset. Valitse Valitse ryhmä tai käyttöoikeustaso - tai Valitse käyttöoikeustaso -kohdassa jokin ryhmistä tai käyttöoikeustaso (kuten Luku, Muokkaa tai Täydet oikeudet).
-
-
Kun haluat nähdä luettelon kaikista käyttäjistä, jotka jo jakavat sivuston, valitse Jaettu.
-
Kun olet valmis, napsauta Jaa.
Sivua ei yleensä tarvitse kuitata ulos, jotta sitä voi muokata, mutta niin kannattaa tehdä, jos joku muu mielestäsi saattaa yrittää muokata sitä samaan aikaan kanssasi. Kuittaamalla ulos wikisivun voit varmistaa, että muut eivät voi tehdä muutoksia sivuun kesken muokkaustoimien. Kun sivu on kuitattu ulos, voit muokata tiedostoa, tallentaa sen, sulkea sen ja avata sen uudelleen. Muut käyttäjät eivät voi muuttaa sivua tai nähdä tekemiäsi muutoksia, ennen kuin kuittaat sivun takaisin sisään.
-
Kun esillä on muokattava sivu, valitse Sivu ja sitten Kuittaa ulos.
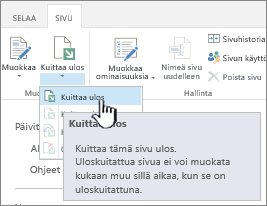
Huomautus: Kun olet kuitannut sivun ulos, olet varaamassa sen vain itsellesi, sitä ei voi tallentaa, ladata eikä muokata. Sinun täytyy valita, mitä haluat tehdä.
-
Jos haluat muokata sivua, valitse Muokkaa.
Huomautus: Voit kuitata wikisivun takaisin sisään muokkaamiseen jälkeen napsauttamalla Kuittaa sisään -painiketta. Voit hylätä uloskuittauksen napsauttamalla Kuittaa sisään -painikkeen alapuolella olevaa nuolta ja valitsemalla Hylkää uloskuittaus.
Voit lisätä wikisivuun kuvan suoraan tietokoneeltasi, verkko-osoitteesta tai omalta SharePoint -sivustolta.
-
Jos et vielä ole muokkaamassa wikisivua, valitse Muokkaa.

-
Napsauta kohtaa, johon haluat lisätä kuvan, ja valitse sitten valintanauhan Lisää-välilehti.
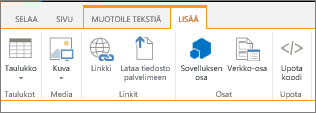
-
Jos haluat lisätä kuvan tietokoneestasi, toimi seuraavasti:
-
Valitse Kuvaa ja valitse sitten Tietokoneesta.
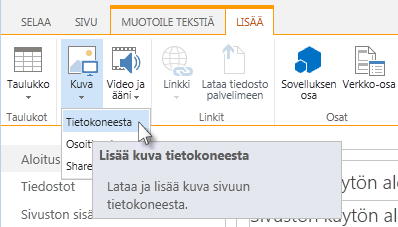
-
Etsi kuva tietokoneesta selaamalla, valitse kirjasto, johon haluat ladata kuvan, ja valitse OK. Voi olla, että joudut täyttämään lisätietoja lataamastasi kuvasta.
-
-
Jos haluat lisätä kuvan verkko-osoitteesta, tee näin:
-
Valitse Kuva ja valitse sitten Osoitteesta.
-
Kirjoita Osoite-ruutuun kuvan Internet-osoite.
-
Kirjoita Vaihtoehtoinen teksti -ruutuun kuvaa kuvaava teksti. Vaihtoehtoinen teksti näkyy työkaluvihjeenä, kun lukija vie hiiren osoittimen kuvan kohdalle. Vaihtoehtoiset tekstit auttavat myös näytönlukuohjelmaa käyttäviä käyttäjiä ymmärtämään kuvien sisällön.
-
-
Jos haluat lisätä kuvan SharePoint -sivuston kirjastosta, toimi seuraavasti:
-
Valitse Kuva ja valitse sitten SharePointista.
-
Valitse Valitse resurssi -ruudussa se kirjasto tai kansio, josta haluat lisätä kuvan. Napsauta sitten kuvaa ja valitse Lisää. Sinun on ehkä täytettävä lisätietoja lisättävästä kuvasta.
-
Kuva-välilehden avulla voit lisätä Vaihtoehtoisen tekstin kuvaasi, muuttaa sen ulkonäköä ja sijoittaa sen haluamaasi paikkaan sivulla. Kun olet muokannut sivun valmiiksi, tallenna tekemäsi muutokset valitsemalla Tallenna.
Wikisivut tukevat sivun yläreunaan tai pikakäynnistyspalkkiin sijoitettavia linkkejä Internet- tai SharePoint -sivustoihin wikin ulkopuolelle. Nämä linkit eroavat käyttäjien suoraan wikisivulle sijoittamista linkeistä, koska niitä hallitsee wikin järjestelmänvalvoja. Linkkien järjestystä voi myös muuttaa vetämällä ja pudottamalla.
-
Valitse muokattavalla wikisivulla Muokkaa linkkejä


-
Valitse Linkki-pienoisohjelma

-
Kirjoita teksti linkin Näytettävä teksti kenttään linkkiä varten. Tämä määrittää sen, miten linkki näkyy sivulla.
-
Syötä URL-osoite Osoite-kenttään. Esimerkki: http://www.microsoft.com.
-
Valitse Kokeile linkkiä, kun haluat testata linkkisi URL-osoitteen. Kun olet valmis, tallenna linkki.
-
-
Voit järjestää linkit uudelleen pikakäynnistyspalkissa tai wikisivun yläreunassa valitsemalla Muokkaa linkkejä

-
Jos haluat muokata linkkejä pikakäynnistyspalkissa tai wikisivun yläreunassa, valitse Muokkaa linkkejä, valitse mikä tahansa linkki ja aseta sitten kohdistin mihin tahansa linkin tekstin sijaintiin

Wikilinkki muodostaa yhteyden toiseen sivuun, jonka nimi on kaksinkertaisissa hakasulkeissa. Wikilinkki luodaan aina samalla tavalla riippumatta siitä, onko linkkiä vastaavaa sivua vielä olemassa vai ei.
Jos esimerkiksi työryhmä luo myöhemmin Koulutus-linkin, voit lisätä linkin sivuun jo nyt kirjoittamalla [[Koulutus]]. Kun tallennat sivun, tulevan sivun linkki näkyy pistealleviivauksella merkittynä.
Sivun voi myöhemmin luoda kuka tahansa napsauttamalla pistealleviivattua paikkamerkkilinkkiä ja valitsemalla Luo.
-
Jos et vielä ole muokkaamassa wikisivua, valitse Muokkaa.

-
Napsauta kohtaa, johon haluat lisätä wikilinkin.
-
Kirjoita [[ ja ala sitten kirjoittaa sivun nimeä. Wiki ehdottaa sivujen nimiä, jotka alkavat kirjoittamillasi merkeillä.
-
Toimi seuraavasti:
-
Jos haluat valita jonkin ehdotetuista sivuista, valitse sivu nuolinäppäimillä ja paina ENTER- tai käytä hiirtä.
-
Kirjoita uuden sivun nimi ja sen perään ]]. Jos haluat kirjoittaa uuden sivun nimen, luot linkin sivulle, jota ei ole vielä olemassa.
-
Valmiin sivun nimen kummallakin puolella pitäisi olla kaksi hakasuljetta tähän tapaan: [[Sivun nimi]]
Vihjeitä: Voit helposti lisätä linkin wikisivusta takaisin wikin kotisivuun kirjoittamalla [[Kotisivu]]. Voit muodostaa linkin useisiin SharePoint -objekteihin, et pelkästään sivuihin. Alla on joitakin esimerkkejä linkeistä:
-
[[Koirat]]: Linkki samassa kansiossa olevaan Koirat-nimiseen sivuun.
-
[[Eläimet/Koirat]]: Linkki Eläimet-alikansiossa olevaan Koirat-nimiseen sivuun.
-
[[Luettelo:Ilmoitukset/Tervetuloa]]: Linkki tämän sivuston Ilmoitukset-luettelossa olevaan Tervetuloa-kohteeseen.
-
Jos haluat näyttää kaksi aloittavaa tai lopettavaa hakasuljetta linkkiä tekemättä, kirjoita kenoviiva kahden hakasulkeen eteen. Esimerkki: \[[ tai \]].
Voit luoda wikipaikkamerkkilinkkejä sivuihin, joita ei ole vielä olemassa. Paikkamerkkilinkkien ansiosta wikiä voi kehittää vähän kerrallaan tarvitsematta luoda kaikkia wikisivuja kerralla. Paikkamerkkiwikilinkin alla on pisteviiva.
-
Siirry sivulle, jossa on paikkamerkkilinkki.
-
Napsauta paikkamerkkiwikilinkkiä.
-
Valitse Lisää sivu -ikkunassa Luo.
-
Lisää haluamasi sisältö uuteen sivuun ja tallenna se.
Voit muokata wikilinkkiä ja käyttäjän näkymää ilman tekstiä. Wikilinkit eroavat wikin ulkopuolisiin sivuihin tai verkkosivustoihin osoittavista hyperlinkeistä. Hyperlinkkejä muokataan tai muutetaan käyttämällä valintanauhan Muotoilu-välilehteä valintanauhan tilannekohtaisessa Linkkityökalut-välilehdessä.
Wikilinkin näyttötekstiä tarvitsee ehkä muokata, jos sivun nimi ei ole helposti ymmärrettävä siinä sivun kontekstissa, johon lisäät linkin. Jos esimerkiksi kirjan luvun ensimmäisen luvun nimi on L1, linkin näyttötekstiksi kannattaa kirjoittaa Luku 1, jotta lukijat ymmärtävät, mistä on kyse.
-
Jos et vielä ole muokkaamassa wikisivua, valitse Muokkaa.

-
Toimi seuraavasti:
-
Jos haluat muokata linkin polkua niin, että se osoittaa toiselle sivulle, napsauta kahden hakasuljeparin ([[ ja ]]) välissä ja korvaa sitten nykyisen linkki sen sivun nimellä, johon haluat muodostaa linkin.
-
Jos haluat muuttaa näyttötekstin joksikin muuksi kuin sivun tarkaksi nimeksi, kirjoita pystysuuntainen palkkimerkki (|) sivun nimen perään (VAIHTO + \) ja kirjoita sitten teksti, jonka haluat näkyvän: [[Sivun nimi|Teksti, joka näkyy]]. Jos esimerkiksi haluat käyttää eri näyttötekstiä LUKU1-nimistä sivua varten, voit kirjoittaa: [[LUKU1|Ensimmäinen luku]]
-
Voit lisätä hyperlinkin wikin tai koko sivustosi ulkopuoliseen sivuun.
Ulkoiseen sivuun johtavan linkin lisääminen
-
Jos et jo ole muokkaamassa wikisivua, valitse Muokkaa.

-
Napsauta kohtaa, johon haluat lisätä hyperlinkin.
-
Tee jompikumpi seuraavista:
-
Linkin lisääminen sivuston ulkopuoliseen sivuun:
-
Valitse Lisää, valitse linkki, ja valitse sitten Osoitteesta.
-
Kirjoita Lisää hyperlinkki ‑valintaikkunaan näytettävä teksti ja linkin verkko-osoite.
Linkin lisääminen toisesta SharePoint -sivustosta
-
Valitse Lisää, valitse Linkki ja valitse sitten SharePointista.
-
Selaa Valitse resurssi -valintaruudussa siihen tiedostoon, johon haluat luoda linkin, ja valitse sitten Lisää.
Voit lisätä wikisivuun muita kohteita, kuten tehtäväluettelon, jolla seurataan toteutettavia toimenpiteitä tai wikin kehittämiseen liittyviä tehtäviä. Myöhemmin voit valita, näkyykö luettelo tai kirjasto wikin pikakäynnistyspalkissa vai ei.
-
Jos et vielä ole muokkaamassa wikisivua, valitse Sivu ja valitse sitten Muokkaa.

-
Napsauta kohtaa, johon haluat lisätä luettelon tai kirjaston.
-
Valitse Lisää ja valitse sitten Verkko-osa.
-
Valitse sivun ylälaidassa olevan ruudun Luokat-kohdassa Sovellukset, ja valitse sitten Osat-kohdasta luettelon tai kirjaston nimi, ja valitse sitten Lisää.
Jos haluat lisätä luettelon tai kirjaston verkko-osien luetteloon, katso luettelon Create SharePointissa. Lisätietoja kirjaston luomisesta on artikkelissa Tiedostokirjaston luominen SharePointissa.
Wikiyleiskatsaus
Wiki auttaa organisaatioita taltioimaan eri henkilöille kertyneitä tietoja, kokoamaan tietoja eri lähteistä sekä jakamaan suunnitelmia ja ajatuksia. Yritys voi esimerkiksi luoda koko yrityksen laajuisen yrityswikin, jossa työntekijät voivat etsiä uusimpia tietoja yrityksen toiminnoista, henkilökuntaeduista ja palveluista sekä osallistua tietojen tuottamiseen. Työryhmä voi puolestaan wikin avulla kerätä tietoja uusista työryhmän jäsenistä, suunnitella konferensseja tai koota johonkin suureen asiakirjaan tai käyttöoppaaseen liittyviä ideoita.
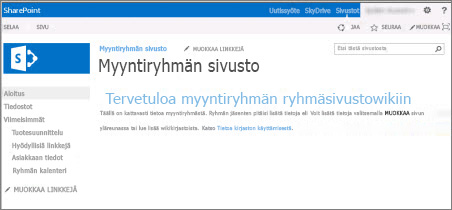
Kun joku luo wikisivun, toinen työryhmän jäsen voi lisätä tai muokata sisältöä sekä lisätä sisältöä tukevia linkkejä. Suuri tekijäyhteisö varmistaa sisällön oikeellisuuden ja käytettävyyden. Wikit kehittyvät jatkuvasti käyttäjien lisätessä ja muuttaessa tietoja.
Koska työryhmän jäsenet voivat muokata wikisivuja ilman erityisiä muokkaustyökaluja, wikit ovat hyvä tapa jakaa ideoita ja kerätä tietoja suurelta joukolta ihmisiä. Työryhmän jäsenet voivat helposti luoda linkkejä sivuille, joiden luomisesta joku muu huolehtii myöhemmin, sekä sivuille, jotka on luotu jo aiemmin, joutumatta kirjoittamaan pitkiä ja hankalia verkko-osoitteita.
Ryhmäsivustosi on wiki
Työryhmäsivustojen ja muuntyyppisten sivustojen oletussivutyyppi on wikisivu. Siinä mielessä wiki on läsnä kaikkialla. Et siis tarvitse erityistä sivustoa, johon wiki luodaan.
Koska työryhmäsivuston kotisivu ja luomasi uudet sivut ovat automaattisesti wikisivuja, voit luoda wikin työryhmäsivustoosi tarvitsematta luoda muita kirjastoja tai sivustoja. Uudet sivut luodaan oletusarvoisesti työryhmäsivuston Sivuston sivut -kirjastoon, jossa voit hallita niitä. Haittapuolena tässä ratkaisuvaihtoehdossa on se, että erityistoimintoja on vähemmän kuin wikisivukirjastossa tai yrityswikisivustossa.
Wikissä huomioon otettavia seikkoja
Jos tiedät, että luot useita wikisivuja, tai jos haluat hallita wikioikeuksia erikseen muun sivuston oikeuksista, käytettävissäsi on muutama vaihtoehto sen mukaan, kuinka suuren wikisivuston haluat luoda ja millaisia toimintoja haluat käyttää:
-
Wikisivukirjasto Wikisivukirjasto on suunniteltu wikisivujen hallintaan, joten valintanauhassa on erityiskomentoja, joiden avulla voi hallita sivuhistoriaa, oikeuksia ja sivuihin johtavia linkkejä. Sivuston omistaja voi luoda wikisivukirjaston useimpiin sivustoihin, jolloin käytettävissä on monia perinteisen wikin eduista.
-
Yrityswiki Yrityswiki on julkaisusivusto, jossa voi jakaa ja päivittää suuria tietomääriä ja joka on tarkoitettu koko yrityksen käyttöön. Yrityswikin käyttöönottoa kannattaa harkita, jos organisaatio tarvitsee suuren ja keskitetyn tietovaraston, jonka tietoja kaikki työntekijät tarvitsevat. Ennen kuin luot yrityswikin, mieti onko se paras ratkaisu organisaatiollesi. Jos haluat lisätietoja yrityswikisivuston suunnittelusta ja luomisesta, suosittelemme, että luet sivustojen ja sivustokokoelmien suunnittelua käsittelevät artikkelit.
Kuka voi luoda wikin?
Sinulla on oltava sivuston, kirjaston tai sivujen luontioikeudet. Jos sivu on jaettu käyttöösi ja sinulla on oikeus muokata sitä, sinulla on todennäköisesti myös wikin luontioikeudet.
Käyttöoikeustasoja voi mukauttaa, mutta useimmissa sivustoissa voit luoda wikisivukirjaston, jos sinulla on Muokkaa-käyttöoikeustaso. Sivuston nimi – Jäsenet -ryhmän jäsenillä on oletusarvoisesti muokkausoikeudet. Yrityksen wikisivuston luomiseen tarvitaan Täydet oikeudet -käyttöoikeustaso, tai järjestelmänvalvojan on otettava käyttöön omatoiminen sivuston luominen. Sivuston nimien omistajat -ryhmän jäsenillä on oletusarvoisesti Täydet oikeudet -käyttöoikeustaso, mutta sivustosi on ehkä määritetty eri tavalla.
Sivuston omistaja voi hallita wikisivukirjaston tai yrityswikin sivun oikeuksia valitsemalla valintanauhan Sivu-välilehdessä Sivun käyttöoikeudet -komennon.
Vaikka wikisivuston tai -kirjaston luominen ei poikkea muiden sivustojen luonnista, sisällön lisääminen wikiin tapahtuu eri tavalla kuin muuntyyppisissä sivustoissa. Wikisivustossa aloitetaan yleensä muokkaamalla kotisivua ja lisäämällä paikkamerkkityyppisiä wikilinkkejä muihin sivuihin, joita ei ole vielä luotu. Voit luoda kyseiset sivut saman tien tai myöhemmin. Kun haluat luoda paikkamerkkilinkkiä vastaavan sivun, napsauta linkkiä. Sivu avautuu muokkaustilassa, jossa voit lisätä tekstiä ja muuta sisältöä, kuten kuvia.
Anna palautetta
Oliko tästä artikkelista apua? Jos oli, kerro siitä tämän sivun alareunassa. Jos ei ollut, kerro, mitä pidit vaikeana tai mitä puuttui. Anna mahdollisimman yksityiskohtaista tietoa ja nimeä SharePoint, käyttöjärjestelmä ja selain. Palautteesi avulla tarkistamme ohjeet, korjaamme ongelmat ja päivitämme tämän artikkelin.










