Ustvarjanje e-poštnega sporočila v Outlooku
Novo e-poštno sporočilo lahko preprosto sestavite v Outlooku in ga pošljete enemu ali več prejemnikom.
Spodaj izberite možnost zavihka za različico Outlooka, ki jo uporabljate. Katero različico Outlooka imam?
Opomba: Če koraki vNovi Outlook zavihku ne delujejo, morda še ne uporabljate novega Outlooka za Windows. Izberite Klasični Outlook in namesto tega upoštevajte ta navodila.
-
Na traku izberite Novo v > ali pritisnite Ctrl + N.
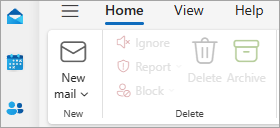
Če je v mapi novi Outlook konfiguriranih več e-poštnih računov,>na vrhu novega sporočila <from:<accountname . Če želite spremeniti račun, iz katerega želite poslati sporočilo, izberite spustni meni in izberite drug račun.
-
V polja Za, Kp ali Skp vnesite e-poštni naslov ali imena prejemnikov.
Ko začnete vnašati ime prejemnika, Outlook predlaga imena oseb, katerim ste že pošiljali e-poštna sporočila. Osebe, ki ste jih nazadnje poslali po e-pošti, bodo navedene kot Predlagani stiki. Na seznamu lahko izberete ime, vnesete polno ime ali e-poštni naslov ali pa izberete gumb Za, Kp ali Skp, če si želite ogledati več možnosti.
Ko izberete gumb Za, Kp ali Skp , se odpre okno Dodaj prejemnike. Na seznamu prejemnikov izberite + ob imenu , ki ga želite vključiti v sporočilo. Ko končate dodajanje imen, izberite Shrani.
Namig: Če možnost Skp ni prikazana kot gumb v sporočilu, izberite Skp na desni strani gumba Za . Če želite več informacij o tem, kako vedno prikažete polje Skp, glejte Prikaz, skrivanje in ogled polja »Skp« (slepa kopija).
-
V polje Dodaj zadevo vnesite zadevo sporočila.
-
Izberite Vstavi > priloži datoteko, da dodate prilogo.
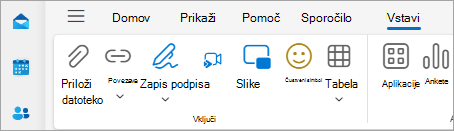
Namig: Če vam pisave ali slog sporočila ni všeč, lahko spremenite videz sporočila. Priporočamo vam tudi, da preverite črkovanje sporočila, preden ga pošljete.
-
Ko sestavite sporočilo, izberite Pošlji.
Če si želite ogledati, kako to naredite, si lahko ogledate videoposnetek spodaj.
-
Na traku izberite Nova e-pošta ali pritisnite Ctrl + N.
-
Če je v Outlooku konfiguriranih več e-poštnih računov, se prikaže gumb Od in prikazan je račun, ki bo poslal sporočilo. Če želite spremeniti račun, kliknite Od in izberite račun, ki ga želite uporabiti.
-
V polje Zadeva vnesite zadevo sporočila.
-
Vnesite e-poštne naslove ali imena prejemnikov v polja Za, Kp ali Skp. Več prejemnikov ločite s podpičjem.
Namig: Ko začnete vnašati ime prejemnika, Outlook predlaga imena oseb, katerim ste že pošiljali e-poštna sporočila. Osebe, ki ste jim nedavno pošiljali e-poštna sporočila, bodo označene kot Nedavne osebe, tisti, ki pa jim redko pošiljate e-poštna sporočila, bodo prikazani kot Drugi predlogi. Izberete lahko ime s seznama, vnesete polno ime ali e-poštni naslov ali kliknete Za, Kp ali Skp, da izberete ime ali imena v adresarju.
Če želite izbrati imena prejemnikov s seznama v adresarju, kliknite Za, Kp ali Skp in izberite že želite imena.
Če polje Skp ni prikazano in želite prikazati Polje Skp za ta in vsa prihodnja sporočila, izberite Možnosti >Pokaži polja > Skp.
-
Izberite Priloži datoteko, da dodate prilogo. Ali pa na spustnem seznamu izberite Priloži element, da priložite datoteke v Outlooku, kot so e-poštna sporočila, opravila, stiki ali elementi koledarja.
Namig: Če vam pisave ali slog sporočila ni všeč, lahko spremenite videz sporočila. Priporočamo vam tudi, da preverite črkovanje sporočila, preden ga pošljete.
-
Ko sestavite sporočilo, izberite Pošlji.
Opomba: Če ne najdete gumba »Pošlji«, boste morda morali konfigurirati e-poštni račun.
Oglejte si postopek

-
Na traku izberite Nova pošta in > Pošta.
-
V vrstico Za, Kp ali Skp vnesite e-poštni naslov ali imena prejemnikov.
Ko začnete vnašati ime prejemnika, Outlook predlaga imena oseb, katerim ste že pošiljali e-poštna sporočila. Osebe, ki ste jih nazadnje poslali po e-pošti, bodo navedene kot Predlagani stiki. Na seznamu lahko izberete ime, vnesete polno ime ali e-poštni naslov ali pa izberete gumb Za, Kp ali Skp, če si želite ogledati več možnosti.
Ko izberete gumb Za, Kp ali Skp , se odpre okno Dodaj prejemnike. Na seznamu prejemnikov izberite + ob imenu , ki ga želite vključiti v sporočilo. Ko končate dodajanje imen, izberite Shrani.
Namig: Če možnost Skp ni prikazana kot gumb v sporočilu, izberite Skp na desni strani gumba Za . Če želite več informacij o tem, kako vedno prikažete polje Skp, glejte Prikaz, skrivanje in ogled polja »Skp« (slepa kopija).
-
V polje Dodaj zadevo vnesite zadevo sporočila.
-
Izberite Vstavi > priloži datoteko, da dodate prilogo.
Namig: Če vam pisave ali slog sporočila ni všeč, lahko spremenite videz sporočila. Priporočamo vam tudi, da preverite črkovanje sporočila, preden ga pošljete.
-
Ko sestavite sporočilo, izberite Pošlji.











