Obs!: Vi vill kunna erbjuda dig bästa möjliga supportinnehåll så fort som möjligt och på ditt språk. Den här sidan har översatts med hjälp av automatiserad översättning och kan innehålla grammatiska fel eller andra felaktigheter. Vår avsikt är att den här informationen ska vara användbar för dig. Vill du berätta för oss om informationen är till hjälp längst ned på sidan? Här är artikeln på engelska som referens.
Ett Access-projekt är en Access-fil (. adp) som ger en direkt, effektiv anslutning till en Microsoft SQL Server-databas via OLE-DB komponent arkitektur. Med Microsoft Access 2007 och 2010 kan du skapa nya Access-projekt (. ADP-filer) och arbeta med befintliga Access-projekt som du har skapat i tidigare versioner av Access. Den här artikeln innehåller en kort förklaring av Access-projekt, som visar hur Access-projekt fungerar i Access 2007 och 2010. Det handlar också om hur du skapar ett nytt Access-projekt i Access 2007 och 2010 och hur du ansluter ett Access-projekt till en befintlig SQL Server-databas.
Obs!: Access 2010 är den senaste versionen av Access som stöder Access-projektfiler (. adp).
Artikelinnehåll
Översikt över Access-projekt
Att skapa ett Access-projekt har flera fördelar jämfört med att länka till SQL Server-tabeller eller vyer. I ett Access-projekt kan du till exempel göra design ändringar i SQL Server-objekt, som tabeller och vyer, och du kan skapa, redigera och använda andra SQL Server-funktioner, till exempel databas diagram, lagrade procedurer och användardefinierade funktioner. Om du däremot länkar till en SQL Server-databas kan du inte göra design ändringar i något SQL Server-objekt, och du kan bara länka till SQL Server-tabeller och vyer. Med länkning kan du emellertid ansluta till flera SQL Server-databaser, medan en Access-projektfil (*. adp) endast kan ansluta till en enda SQL Server-databas.
Om du vill ha mer information om hur du länkar till en SQL Server-databas klickar du på artikel länken till eller importerar från en SQL Server-databas.
Ett Access-projekt innehåller inga data eller data definitions objekt. I stället lagras dessa objekt i SQL Server-databasen. Att arbeta med ett Access-projekt är dock fortfarande mycket likt att arbeta med en Access-databas. Processen för att skapa formulär, rapporter, makron och moduler är i stort sett samma som den som används för att skapa en Access-databas.
I Access 2007 och 2010 kan du skapa nya Access-projekt och använda projekt som har skapats i tidigare versioner av Access. Dessutom kan du använda många av de nya funktionerna i Access 2007 och 2010, till exempel de förbättrade design verktygen för formulär och rapporter, den nya makro designer, förbättrade verktyg för villkorsstyrd formatering och anpassning av menyfliksområdet. Vissa nyare Access-funktioner är emellertid inte tillgängliga i Access-projekt, till exempel bifogade filer, flervärdesfält, navigerings kontrollen eller webb läsar kontrollen. Layoutvyn är dessutom inte tillgänglig för utformning av formulär och rapporter.
Kompatibilitet mellan Access-och SQL Server-versioner
Access 2010. ADP-filer är kompatibla med SQL Server 2008 och tidigare. Senare versioner av SQL Server kan också vara kompatibla med Access 2010-och ADP-filer, men som en allmän tumregel kan du om du vill ändra SQL-objekt från en Access. ADP-fil måste åtkomst versionen vara högre än SQL Server-versionen. Du kan till exempel inte ändra objekt i en SQL Server 2008-databas med hjälp av Access 2007. Du kan inte heller ändra objekt i en SQL Server 2005-databas med hjälp av Access 2003.
Viktigt!: Innan du uppgraderar till en ny version av Access eller SQL Server bör du alltid testa Access-projektet med de nya versionerna för att vara säker på att alla funktioner fungerar korrekt.
Stöd för datatyp och diagram
Data typer för datum och tid
Access 2010 tillhandahåller begränsat med fyra nya data typer för datum och tid som har lagts till i SQL Server 2008:
-
TIME
-
DATE
-
DATETIME2
-
DATETIMEOFFSET
I ett Access-projekt kan du skapa och designa tabeller och vyer som använder de här nya data typerna. I formulär och rapporter fungerar fält av dessa data typer som om de är textfält. Det innebär att du inte kan använda datum format eller datum väljare med de här data typerna.
Data typer med variabel längd
Följande data typer för variabel längd kan användas i Access 2010-projekt:
-
VARBIN (MAX)
-
VARCHAR (MAX)
-
NVARCHAR (MAX)
Men du kan inte lägga till eller ändra fält som använder MAX specificerare i ett Access-projekt.
Data typen BIGINT
Access 2010 har stöd för SQL Server BIGINT-datatypen. I Access-användargränssnittet används emellertid en undre gräns på-999999999999999999 (ungefär-2 ^ 60) i stället för den nedre gränsen på-2 ^ 63. Den övre gränsen i Access-användargränssnittet är 2 ^ 63-1, samma som i SQL Server.
Funktioner som inte stöds
Datatyper
Följande nya SQL Server 2008-data typer stöds inte i Access-projekt:
-
OMRÅDE
-
GEOMETRI
-
HIERARCHYID
I Access blockeras Design läget för tabeller eller vyer som använder de här typerna.
Databas diagram (vyn relation)
Som ett resultat av de tre data typer som inte stöds som listas i föregående avsnitt kan du inte öppna SQL Server 2008-databas diagram i ett Access-projekt.
Rekommendationer för Access-projekt i Access 2010
Vi har stöd för att skapa och arbeta med. ADP-filer i Access 2010. Vi rekommenderar att utvecklare använder SQL Server-utvecklingsverktygen i SQL Server Management Studio för att designa databas objekt som tabeller, vyer och lagrade procedurer och sedan använda Access-gränssnittet för att utforma formulär, rapporter, makron och moduler som ansluter till dessa objekt. De verktyg som tillhandahålls av SQL Server tillhandahåller det mest kraftfulla gränssnittet för att skapa SQL Server-objekt.
Skapa ett Access-projekt
Använd den här proceduren om du vill skapa en ny Access-projektfil (. adp) i Access 2007 eller 2010.
-
På fliken Arkiv klickar du på Nytt. Om du använder Access 2007 klickar du på Microsoft Office-knappen och sedan på Öppna.
-
Gör något av följande:
skapa ett Access-projekt i standard platsen för filer-
Under tom databasskriver du ett namn för projektet i rutan fil namn med fil namns tillägget. ADP.
- eller -
Skapa ett Access-projekt på en annan plats
-
Under tom databasklickar du på Bläddra efter en plats där du vill spara databasen.
-
I dialog rutan ny databas bläddrar du till den plats där du vill spara projektet eller accepterar standard platsen.
-
Skriv ett fil namn för projektet i rutan fil namn .
-
Välj Microsoft Office Access-projekt (*. adp)i listan fil format och klicka sedan på OK.
-
-
-
Under nytt projektklickar du på skapa.
Följande meddelande visas:
Vill du ansluta till en befintlig SQL Server-databas?
Om du vill ansluta till en befintlig SQL Server-databas klickar du på Ja och fortsätter med steg 4; Klicka annars på Nej och gå till steg 5 för att skapa en ny SQL Server-databas.
-
Ansluta till en befintlig SQL Server-databas
-
I dialog rutan Egenskaper för datalänk anger du den information som krävs för följande:
-
Servernamn
-
Information som krävs för att logga in på servern
-
Databas namn
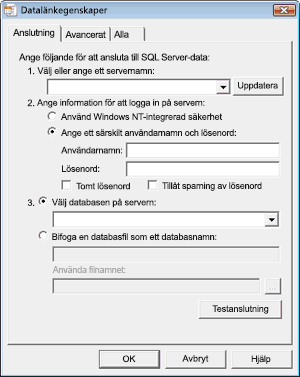
-
-
Klicka på Testa anslutning för att kontrol lera att inställningarna är korrekta och att anslutningen lyckades.
Om anslutningen inte fungerar visas ett meddelande i dialog rutan Microsoft DataLink-fel . Klicka på OK för att stänga meddelandet, kontrol lera inställningarna i dialog rutan Egenskaper för datalänk och klicka sedan på testa anslutningen igen. Du kan också behöva kontrol lera med SQL Server-databasens administratör för databasen du ansluter till, för att kontrol lera att inställningarna är korrekta eller att datorn är tillgänglig. -
När dialog rutan Microsoft DataLink visar meddelande om att test anslutningen lyckadesklickar du på OK för att stänga dialog rutan och klickar sedan på OK för att stänga dialog rutan Egenskaper för datalänk.
Access ansluter projektet till SQL Server-databasen.
-
-
Skapa en ny SQL Server-databas
-
Ange följande information på den första sidan i guiden Microsoft SQL Server-databas:
-
Den SQL Server-dator som du vill använda för den här databasen
-
Din inloggnings information
-
Ett namn på SQL Server-databasen
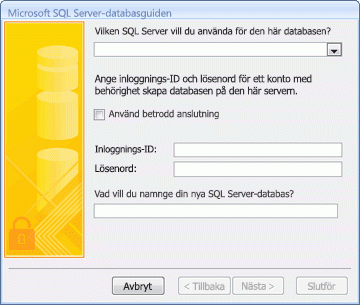
Obs!: För att hoppa över anslutnings processen just nu klickar du på Avbryt. Project skapar projektet men är inte ansluten till en SQL Server-databas. Innan du kan göra något med projektet måste du koppla det till en SQL Server-databas som du kan göra genom att följa stegen i nästa avsnitt.
-
-
Klicka på Nästa för att fortsätta.
Access försöker ansluta till den SQL Server-dator du angav. Om det inte går att ansluta till SQL Server-datorn visas ett fel meddelande som beskriver problemet. Namnet på SQL Server-datorn eller inloggnings informationen kan vara felaktigt, eller så kanske du inte har nödvändiga behörigheter för att skapa en databas på den SQL Server-dator som du har angett. Du kan behöva kontrol lera med SQL Server-databasens administratör för databasen du skapar, för att kontrol lera att inställningarna är korrekta eller att datorn är tillgänglig. -
När anslutningen till SQL Server-datorn har uppkopplats visas meddelandet: guiden har all information som behövs för att skapa en SQL Server-databas. Klicka på Slutför för att fortsätta.
Access skapar SQL Server-databasen och ansluter den till projektet.
-
Ansluta ett befintligt Access-projekt till en annan SQL Server-databas
Gör så här om du har ett befintligt Access-projekt som inte är kopplat till en SQL Server-databas, eller om du vill ändra den SQL Server-dator eller databas som projektet är kopplat till.
-
Klicka på Öppna på fliken Arkiv. Om du använder Access 2007 klickar du på Microsoft Office-knappen och sedan på Öppna.
-
Markera och öppna Access-projektet i dialog rutan Öppna .
En dialog ruta för säkerhets meddelanden i Microsoft Office Access visas. Om du litar på källan till databasen klickar du på Öppna för att fortsätta. -
Klicka på Serverpå fliken Arkiv och klicka sedan på anslutning. (Om du använder Access 2007 klickar du på Microsoft Office-knappen, pekar på Server och klickar sedan på anslutning.)
Dialog rutan Egenskaper för datalänk visas. -
I dialog rutan Egenskaper för datalänk anger du den information som krävs för följande:
-
Servernamn
-
Information som krävs för att logga in på servern
-
Databas namn
-
-
Klicka på Testa anslutning för att kontrol lera att inställningarna är korrekta och att anslutningen lyckades. Om anslutningen inte fungerar visas ett fel meddelande som beskriver problemet. Klicka på OK för att stänga meddelandet, kontrol lera inställningarna i dialog rutan Egenskaper för datalänk och klicka sedan på testa anslutningen igen. Du kan också behöva kontrol lera med SQL Server-databasens administratör för databasen du ansluter till, för att kontrol lera att inställningarna är korrekta eller att datorn är tillgänglig.
-
När dialog rutan Microsoft DataLink visar meddelande om att test anslutningen lyckadesklickar du på OK för att stänga dialog rutan och klickar sedan på OK för att stänga dialog rutan Egenskaper för datalänk.
Access ansluter projektet till den SQL Server-databas du angett.










