Примечание: Мы стараемся как можно оперативнее обеспечивать вас актуальными справочными материалами на вашем языке. Эта страница переведена автоматически, поэтому ее текст может содержать неточности и грамматические ошибки. Для нас важно, чтобы эта статья была вам полезна. Просим вас уделить пару секунд и сообщить, помогла ли она вам, с помощью кнопок внизу страницы. Для удобства также приводим ссылку на оригинал (на английском языке).
Проект Access — это файл Access (ADP), который обеспечивает прямое и эффективное подключение к базе данных Microsoft SQL Server с помощью архитектуры компонента OLE DB. Microsoft Access 2007 и 2010 позволяет создавать новые файлы проекта Access (ADP) и работать с существующими проектами Access, созданными в более ранних версиях Access. В этой статье приводится краткое описание проектов Access, а также объясняется, как работают проекты Access в 2007 и 2010. Кроме того, вы узнаете, как создать новый проект Access в Access 2007 и 2010 и как подключить проект Access к существующей базе данных SQL Server.
Примечание: Access 2010 — это последняя версия Access, поддерживающая работу с файлами проекта Access (ADP).
В этой статье
Общие сведения о проектах Access
Создание проекта Access обеспечивает ряд преимуществ для связи с таблицами и представлениями SQL Server. Например, в проекте Access можно вносить изменения в структуру объектов SQL Server, например таблицы и представления, а также создавать, изменять и использовать другие возможности SQL Server, такие как схемы баз данных, хранимые процедуры и пользовательские функции. Напротив, при связывании с базой данных SQL Server вы не можете вносить изменения в структуру каких-либо объектов SQL Server, и вы можете связываться только с таблицами и представлениями SQL Server. Однако связывание позволяет подключаться к нескольким базам данных SQL Server, в то время как файл проекта Access (*. ADP) может подключаться только к одной базе данных SQL Server.
Для получения дополнительных сведений о связывании с базой данных SQL Server щелкните ссылку на статью или импорт из базы данных SQL Server.
Проект Access не содержит никаких данных и объектов, основанных на определении данных. Вместо этого эти объекты хранятся в базе данных SQL Server. Тем не менее работа с проектом Access по-прежнему очень похожа на работу с базой данных Access. Процесс создания форм, отчетов, макросов и модулей практически не отличается от того, который используется для создания базы данных Access.
В Access 2007 и 2010 вы можете создавать новые проекты Access и использовать проекты, созданные в более ранних версиях Access. Кроме того, вы можете использовать множество новых возможностей Access 2007 и 2010, таких как усовершенствованные средства разработки форм и отчетов, новый конструктор макросов, улучшенные средства условного форматирования и Настройка ленты. Однако некоторые новые функции Access недоступны в проектах Access, таких как вложения, многозначные поля, элемент управления перемещением или элемент управления "веб-браузер". Кроме того, режим макета недоступен для создания форм и отчетов.
Совместимость версий Access и SQL Server
Файлы Access 2010. ADP совместимы с SQL Server 2008 и более ранними версиями. Более поздние версии SQL Server также совместимы с файлами Access 2010. ADP, но как правило, если вы хотите изменить объекты SQL из файла Access. ADP, версия Access должна быть выше, чем версия SQL Server. Например, невозможно изменить объекты в базе данных SQL Server 2008 с помощью Access 2007. Точно так же нельзя изменить объекты в базе данных SQL Server 2005 с помощью Access 2003.
Важно: Перед обновлением до новой версии Access или SQL Server всегда проверяйте проект Access с новыми версиями, чтобы убедиться, что все компоненты работают правильно.
Поддержка типов данных и схем
Типы данных «Дата/время»
Access 2010 обеспечивает ограниченную поддержку четырех новых типов данных "Дата/время", добавленных в SQL Server 2008:
-
TIME
-
DATE
-
DATETIME2
-
DATETIMEOFFSET
В проекте Access вы можете создавать и проектировать таблицы и представления, которые используют эти новые типы данных. Однако в формах и отчетах поля этих типов данных ведут себя так, как если бы они были текстовыми полями. В результате нельзя использовать форматы даты или элементы выбора даты для этих типов данных.
Типы данных переменной длины
В проектах Access 2010 можно использовать следующие типы данных переменной длины.
-
ВАРБИН (MAX)
-
VARCHAR (MAX)
-
NVARCHAR (MAX)
Однако в проекте Access невозможно добавить или изменить поля, в которых используются МАКСИМАЛЬные описатели.
Тип данных BIGINT
Access 2010 поддерживает тип данных SQL Server BIGINT. Тем не менее, Пользовательский интерфейс Access обеспечивает меньший предел числа-999999999999999999 (приблизительно-2 ^ 60), а не фактического ограничения в 2 ^ 63. Верхний предел в пользовательском интерфейсе Access равен 2 ^ 63-1, то же, что и в SQL Server.
Неподдерживаемые возможности
Типы данных
Следующие новые типы данных SQL Server 2008 не поддерживаются в проектах Access:
-
РЕГИОНЕ
-
ОТДЕЛЬНЫЙ
-
HIERARCHYID
Режим конструктора блоков Access для таблиц или представлений, использующих эти типы.
Схемы баз данных (представление связей)
В результате трех неподдерживаемых типов данных, перечисленных в предыдущем разделе, нельзя открыть схемы базы данных SQL Server 2008 в проекте Access.
Рекомендации по проектам Access в Access 2010
Мы продолжаем поддерживать создание и использование ADP файлов в Access 2010. Однако мы рекомендуем разработчикам использовать средства разработки SQL Server, представленные в SQL Server Management Studio для создания объектов базы данных, таких как таблицы, представления и хранимые процедуры, а затем использовать интерфейс Access для создания форм, отчетов, макросов. и модули, которые подключаются к этим объектам. Инструменты, предоставляемые SQL Server, предоставляют наиболее эффективный интерфейс для создания объектов SQL Server.
Создание проекта Access
Используйте эту процедуру, чтобы создать новый файл проекта Access (ADP) в Access 2007 или 2010.
-
На вкладке Файл нажмите кнопку Создать. Если вы используете Access 2007, нажмите кнопку Microsoft Office , а затем — кнопку Открыть.
-
Выполните одно из указанных ниже действий
.Создание проекта Access в расположении файла по умолчанию-
В разделе пустАя база данныхвведите имя проекта в поле имя файла , используя расширение имени файла. ADP.
-или-
Создание проекта Access в другом расположении файла
-
В разделе пустАя база данныхнажмите кнопку Обзор , чтобы сохранить базу данных.
-
В диалоговом окне файл новой базы данных перейдите к расположению, в котором вы хотите сохранить проект, или используйте расположение по умолчанию.
-
Введите имя файла проекта в поле имя файла .
-
В списке Тип файла выберите пункт проекты Microsoft Office Access (*. ADP), а затем нажмите кнопку ОК.
-
-
-
В разделе Новый проектнажмите кнопку создать.
Access предложит вам следующее сообщение:
Вы хотите подключиться к существующей базе данных SQL Server?
Если вы хотите подключиться к существующей базе данных SQL Server, нажмите кнопку Да , а затем перейдите к шагу 4. в противном случае нажмите кнопку нет и перейдите к шагу 5, чтобы создать новую базу данных SQL Server.
-
Подключение к существующей базе данных SQL Server
-
В диалоговом окне Свойства связи с данными введите необходимые сведения для указанных ниже параметров.
-
Имя сервера
-
Сведения, необходимые для входа на сервер
-
Имя базы данных
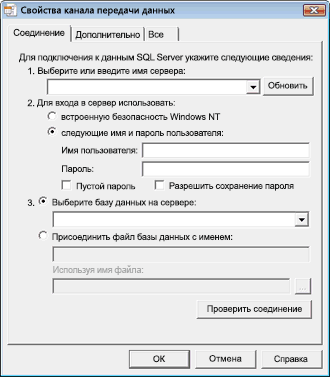
-
-
Нажмите проверить подключение , чтобы убедиться, что параметры заданы правильно, и что соединение прошло успешно.
Если соединение не удается, в диалоговом окне ошибки связи с данными появляется сообщение с описанием проблемы. Нажмите кнопку ОК , чтобы закрыть сообщение, проверьте параметры в диалоговом окне Свойства связи с данными и нажмите кнопку проверить подключение еще раз. Кроме того, возможно, потребуется обратиться к администратору базы данных SQL Server для базы данных, к которой вы подключаетесь, чтобы убедиться в правильности настройки или доступности компьютера. -
После того как в диалоговом окне связи с данными Microsoft появится надпись Проверка подключения выполнена успешно, нажмите кнопку ОК , чтобы закрыть диалоговое окно, а затем нажмите кнопку ОК , чтобы закрыть диалоговое окно Свойства связи с данными .
Access подключает проект к базе данных SQL Server.
-
-
Создание новой базы данных SQL Server
-
На первой странице мастера баз данных Microsoft SQL Server введите следующие данные:
-
Компьютер SQL Server, который вы хотите использовать для этой базы данных
-
Данные для входа
-
Имя базы данных SQL Server.
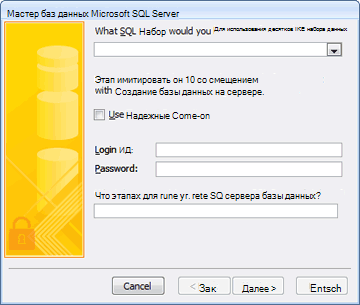
Примечание: Чтобы пропустить процесс подключения, нажмите кнопку Отмена. Приложение Access создаст проект, но не подключен к базе данных SQL Server. Перед тем как приступить к работе над проектом, необходимо подключить его к базе данных SQL Server, чтобы сделать это можно с помощью действий, описанных в следующем разделе.
-
-
Нажмите кнопку Далее, чтобы продолжить.
Access попытается подключиться к указанному компьютеру SQL Server. Если приложению Access не удается подключиться к компьютеру SQL Server, выводится сообщение об ошибке, описывающее проблему. Имя компьютера или данные для входа в SQL Server может быть неправильным, или у вас нет необходимых разрешений для создания базы данных на указанном вами компьютере SQL Server. Возможно, вам потребуется обратиться к администратору базы данных SQL Server для создаваемой базы данных, чтобы убедиться в правильности настройки и доступности компьютера. -
После того как Access успешно подключится к компьютеру SQL Server, мастер отобразит сообщение: в мастере есть все необходимые сведения для создания базы данных SQL Server. Нажмите кнопку Готово , чтобы продолжить.
Access создает базу данных SQL Server и подключает ее к проекту.
-
Подключение существующего проекта Access к другой базе данных SQL Server
Если у вас есть проект Access, не подключенный к базе данных SQL Server, или вы хотите изменить компьютер или базу данных SQL Server, к которой подключен ваш проект, выполните описанные ниже действия.
-
На вкладке Файл нажмите кнопку Открыть. Если вы используете Access 2007, нажмите кнопку Microsoft Office , а затем — кнопку Открыть.
-
В диалоговом окне Открыть выберите и откройте проект Access.
Может появиться диалоговое окно С предупреждением системы безопасности Microsoft Office Access . Если вы доверяете источнику базы данных, нажмите кнопку Открыть , чтобы продолжить. -
На вкладке файл выберите пункт сервери нажмите кнопку Подключение. (Если вы используете Access 2007, нажмите кнопку Microsoft Office, наведите указатель мыши на пункт сервер и выберите пункт Подключение.)
Откроется диалоговое окно " Свойства связи с данными ". -
В диалоговом окне Свойства связи с данными введите необходимые сведения для указанных ниже параметров.
-
Имя сервера
-
Сведения, необходимые для входа на сервер
-
Имя базы данных
-
-
Нажмите проверить подключение , чтобы убедиться, что параметры заданы правильно, и что соединение прошло успешно. Если подключение не будет успешным, Access выведет сообщение об ошибке с описанием проблемы. Нажмите кнопку ОК , чтобы закрыть сообщение, проверьте параметры в диалоговом окне Свойства связи с данными и нажмите кнопку проверить подключение еще раз. Кроме того, возможно, потребуется обратиться к администратору базы данных SQL Server для базы данных, к которой вы подключаетесь, чтобы убедиться в правильности настройки или доступности компьютера.
-
После того как в диалоговом окне связи с данными Microsoft появится надпись Проверка подключения выполнена успешно, нажмите кнопку ОК , чтобы закрыть диалоговое окно, а затем нажмите кнопку ОК , чтобы закрыть диалоговое окно Свойства связи с данными .
Access подключает этот проект к указанной базе данных SQL Server.










