Nota: Nos gustaría proporcionarle el contenido de ayuda actual lo más rápido posible en su idioma. Esta página se ha traducido mediante un sistema automático y es posible que contenga imprecisiones o errores gramaticales. Nuestro objetivo es que este contenido sea útil para usted. ¿Puede informarnos sobre si la información le ha sido útil al final de la página? Aquí tiene el artículo en inglés para que pueda consultarlo fácilmente.
Un proyecto de Access es un archivo de Access (. ADP) que proporciona una conexión directa y eficaz a una base de datos de Microsoft SQL Server a través de la arquitectura del componente OLE DB. Microsoft Access 2007 y 2010 le permiten crear archivos de proyecto de Access (. ADP) nuevos y trabajar con proyectos de Access existentes que haya creado en versiones anteriores de Access. En este artículo se proporciona una breve explicación de los proyectos de Access, que le indica cómo funcionan los proyectos de Access en Access 2007 y 2010. También se explica cómo crear un nuevo proyecto de Access en Access 2007 y 2010, y cómo conectar un proyecto de Access a una base de datos de SQL Server existente.
Nota: Access 2010 es la última versión de Access que permite trabajar con archivos de proyecto de Access (. ADP).
En este artículo...
Información general sobre los proyectos de Access
Crear un proyecto de Access ofrece varias ventajas en comparación con la vinculación a tablas o vistas de SQL Server. Por ejemplo, en un proyecto de Access, puede realizar cambios de diseño en objetos de SQL Server, como tablas y vistas, y puede crear, editar y usar otras características de SQL Server, como diagramas de bases de datos, procedimientos almacenados y funciones definidas por el usuario. Por el contrario, cuando se vincula a una base de datos de SQL Server, no se pueden realizar cambios de diseño en ningún objeto de SQL Server y solo se puede vincular a tablas y vistas de SQL Server. Sin embargo, la vinculación le permite conectarse a varias bases de datos de SQL Server, mientras que un archivo de proyecto de Access (*. ADP) solo se puede conectar a una única base de datos de SQL Server.
Para obtener más información sobre cómo vincular una base de datos de SQL Server, haga clic en el vínculo del artículo o importar desde una base de datos de SQL Server.
Un proyecto de Access no contiene datos ni objetos basados en definiciones de datos. En su lugar, estos objetos se almacenan en la base de datos de SQL Server. Sin embargo, trabajar con un proyecto de Access es aún muy similar a trabajar con una base de datos de Access. El proceso de creación de formularios, informes, macros y módulos es prácticamente el mismo que el que se usa para crear una base de datos de Access.
En Access 2007 y 2010, puede crear nuevos proyectos de Access y usar proyectos creados en versiones anteriores de Access. Además, puede aprovechar muchas de las nuevas características de Access 2007 y 2010, como las herramientas mejoradas de diseño de informes y formularios, el nuevo diseñador de macros, las herramientas de formato condicional mejoradas y la personalización de la cinta. Sin embargo, algunas de las nuevas características de Access no están disponibles en los proyectos de Access, como datos adjuntos, campos multivalor, el control de navegación o el control de explorador Web. Además, la vista presentación no está disponible para diseñar formularios e informes.
Compatibilidad entre las versiones de Access y de SQL Server
Los archivos de Access 2010. ADP son compatibles con SQL Server 2008 y versiones anteriores. Las versiones posteriores de SQL Server también pueden ser compatibles con los archivos de Access 2010. ADP, pero como regla general, si desea modificar los objetos SQL desde un archivo. ADP de Access, la versión de Access debe ser superior a la de SQL Server. Por ejemplo, no puede modificar objetos de una base de datos de SQL Server 2008 con Access 2007. Del mismo modo, no puede modificar los objetos de una base de datos de SQL Server 2005 con Access 2003.
Importante: Antes de actualizar a una nueva versión de Access o SQL Server, pruebe siempre el proyecto de Access con las nuevas versiones para asegurarse de que todas las características funcionan correctamente.
Tipo de datos y compatibilidad con diagramas
Tipos de datos de fecha y hora
Access 2010 ofrece compatibilidad limitada para cuatro nuevos tipos de datos de fecha y hora que se agregaron en SQL Server 2008:
-
HORA
-
FECHA
-
DATETIME2
-
DATETIMEOFFSET
En un proyecto de Access, puede crear y diseñar tablas y vistas que usen estos nuevos tipos de datos. Sin embargo, en los formularios e informes, los campos de estos tipos de datos se comportan como si se tratase de campos de texto. Como resultado, no puede usar los formatos de fecha ni los selectores de fecha con estos tipos de datos.
Tipos de datos de longitud variable
Los siguientes tipos de datos de longitud variable se pueden usar en proyectos de Access 2010:
-
VARBIN (MAX)
-
VARCHAR (MAX)
-
NVARCHAR (MAX)
Sin embargo, no puede agregar ni modificar los campos que usan especificadores MAX desde un proyecto de Access.
Tipo de datos BIGINT
Access 2010 admite el tipo de datos BIGINT de SQL Server. Sin embargo, la interfaz de usuario de Access impone un límite inferior de-999999999999999999 (aproximadamente-2 ^ 60) en comparación con el límite inferior real de-2 ^ 63. El límite superior de la interfaz de usuario de Access es de 2 ^ 63-1, el mismo que en SQL Server.
Características no compatibles
Tipos de datos
Los siguientes tipos de datos nuevos de SQL Server 2008 no se admiten en los proyectos de Access:
-
Geografía
-
CONSTRUCCIÓN
-
HIERARCHYID
Access bloquea el modo de diseño para las tablas o vistas que usan estos tipos.
Diagramas de base de datos (vista de relación)
Como resultado de los tres tipos de datos no admitidos enumerados en la sección anterior, no puede abrir los diagramas de base de datos de SQL Server 2008 en un proyecto de Access.
Recomendaciones para proyectos de Access en Access 2010
Seguimos admitiendo la creación y el trabajo con archivos. ADP en Access 2010. Sin embargo, recomendamos que los programadores usen las herramientas de diseño de SQL Server proporcionadas en SQL Server Management Studio para diseñar objetos de base de datos como tablas, vistas y procedimientos almacenados y, a continuación, usar la interfaz de Access para diseñar formularios, informes, macros y módulos que se conectan a esos objetos. Las herramientas proporcionadas por SQL Server proporcionan la interfaz más eficaz para crear objetos de SQL Server.
Crear un proyecto de Access
Use este procedimiento para crear un nuevo archivo de proyecto de Access (. ADP) en Access 2007 o 2010.
-
En la pestaña Archivo, haga clic en Nuevo. Si está usando Access 2007, haga clic en el botón Microsoft Office y, a continuación, haga clic en abrir.
-
Siga uno de los procedimientos siguientes
:crear un proyecto de Access en la ubicación de archivo predeterminada-
En base de datos en blanco, escriba un nombre para el proyecto en el cuadro nombre de archivo con la extensión de nombre de archivo. adp.
-o bien-
Crear un proyecto de Access en una ubicación de archivo diferente
-
En base de datos en blanco, haga clic en Buscar una ubicación en la que guardar la base de datos.
-
En el cuadro de diálogo archivo nueva base de datos , busque la ubicación en la que desea guardar el proyecto o acepte la ubicación predeterminada.
-
Escriba un nombre de archivo para el proyecto en el cuadro nombre de archivo .
-
En la lista Guardar como tipo , seleccione proyectos de Microsoft Office Access (*. ADP)y, a continuación, haga clic en Aceptar.
-
-
-
En nuevo proyecto, haga clic en crear.
Access le mostrará el siguiente mensaje:
¿Desea conectarse a una base de datos de SQL Server existente?
Si desea conectarse a una base de datos de SQL Server existente, haga clic en sí y continúe con el paso 4. en caso contrario, haga clic en no y vaya al paso 5 para crear una nueva base de datos de SQL Server.
-
Conectarse a una base de datos de SQL Server existente
-
En el cuadro de diálogo propiedades de vínculo de datos , especifique la información necesaria para lo siguiente:
-
Nombre del servidor
-
Información necesaria para iniciar sesión en el servidor
-
Nombre de la base de datos
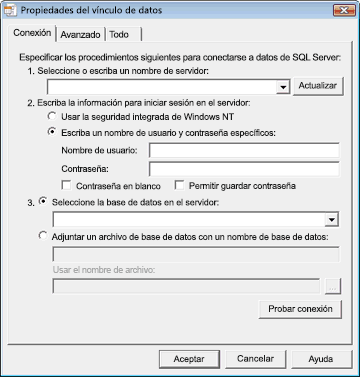
-
-
Haga clic en probar conexión para comprobar que la configuración sea correcta y que la conexión se realice correctamente.
Si la conexión no se realiza correctamente, el cuadro de diálogo error de Microsoft Data Link muestra un mensaje que describe el problema. Haga clic en Aceptar para cerrar el mensaje, Compruebe la configuración en el cuadro de diálogo propiedades del vínculo de datos y, a continuación, haga clic en probar conexión otra vez. Además, es posible que tenga que consultar con el administrador de la base de datos de SQL Server de la base de datos a la que se está conectando para asegurarse de que la configuración sea correcta o que el equipo esté disponible. -
Después de que el cuadro de diálogo Microsoft Data Link muestre la conexión de pruebade mensajes correcta, haga clic en Aceptar para cerrar el cuadro de diálogo y, a continuación, haga clic en Aceptar para cerrar el cuadro de diálogo Propiedades de vínculo de datos .
Access conecta el proyecto a la base de datos de SQL Server.
-
-
Crear una nueva base de datos de SQL Server
-
En la primera página del Asistente para bases de datos de Microsoft SQL Server, escriba la información siguiente:
-
El equipo SQL Server que quiere usar para esta base de datos
-
Su información de inicio de sesión
-
Un nombre para la base de datos de SQL Server
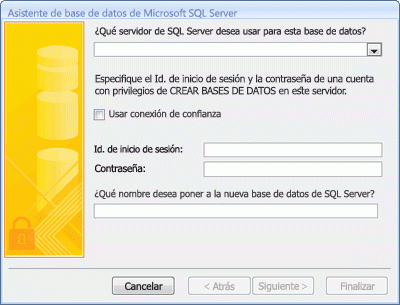
Nota: Para omitir el proceso de conexión en este momento, haga clic en Cancelar. Access crea el proyecto, pero no está conectado a una base de datos de SQL Server. Antes de poder hacer algo con el proyecto, tendrá que conectarlo a una base de datos de SQL Server, que puede realizar con los pasos de la siguiente sección.
-
-
Haga clic en Siguiente para continuar.
Access intenta conectar con el equipo SQL Server que ha especificado. Si Access no puede conectarse al equipo de SQL Server, se muestra un mensaje de error que describe el problema. Es posible que el nombre del equipo SQL Server o la información de inicio de sesión sean incorrectos o que no tenga los permisos necesarios para crear una base de datos en el equipo SQL Server que especificó. Es posible que tenga que consultar al administrador de la base de datos de SQL Server para la base de datos que está creando para asegurarse de que la configuración sea correcta o que el equipo esté disponible. -
Después de que Access se conecte correctamente al equipo de SQL Server, el asistente mostrará el mensaje: el asistente tiene toda la información que necesita para crear la base de datos de SQL Server. Haga clic en Finalizar para continuar.
Access crea la base de datos de SQL Server y la conecta al proyecto.
-
Conectar un proyecto existente de Access a una base de datos de SQL Server diferente
Use el procedimiento siguiente si tiene un proyecto de Access existente que no está conectado a una base de datos de SQL Server, o si desea cambiar el equipo o la base de datos de SQL Server a la que está conectado el proyecto.
-
En la pestaña Archivo, haga clic en Abrir. Si está usando Access 2007, haga clic en el botón Microsoft Office y, a continuación, haga clic en abrir.
-
En el cuadro de diálogo abrir , seleccione y abra el proyecto de Access.
Puede aparecer un cuadro de diálogo aviso de seguridad de Microsoft Office Access . Si confía en el origen de la base de datos, haga clic en abrir para continuar. -
En la pestaña archivo , haga clic en servidory, a continuación, en conexión. (Si está usando Access 2007, haga clic en el botón de Microsoft Office, seleccione servidor y, a continuación, haga clic en conexión).
Aparece el cuadro de diálogo propiedades de vínculo de datos . -
En el cuadro de diálogo propiedades de vínculo de datos , especifique la información necesaria para lo siguiente:
-
Nombre del servidor
-
Información necesaria para iniciar sesión en el servidor
-
Nombre de la base de datos
-
-
Haga clic en probar conexión para comprobar que la configuración sea correcta y que la conexión se realice correctamente. Si la conexión no se realiza correctamente, Access muestra un mensaje de error que describe el problema. Haga clic en Aceptar para cerrar el mensaje, Compruebe la configuración en el cuadro de diálogo propiedades del vínculo de datos y, a continuación, haga clic en probar conexión otra vez. Además, es posible que tenga que consultar con el administrador de la base de datos de SQL Server de la base de datos a la que se está conectando para asegurarse de que la configuración sea correcta o que el equipo esté disponible.
-
Después de que el cuadro de diálogo Microsoft Data Link muestre la conexión de pruebade mensajes correcta, haga clic en Aceptar para cerrar el cuadro de diálogo y, a continuación, haga clic en Aceptar para cerrar el cuadro de diálogo Propiedades de vínculo de datos .
Access conecta el proyecto a la base de datos de SQL Server que especificó.







