如果您想要說明非順序或群組的區塊, 您可以建立使用垂直項目符號清單版面配置的 SmartArt 圖形。 垂直項目符號清單會以圖形方式顯示清單, 其中包含長標題或許多最上層資訊, 或是具有多個子點的主要點。 您可以使用 SmartArt 圖形建立垂直的專案符號清單, 並將其包含在試算表、電子郵件訊息、簡報或檔中。
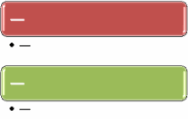
-
按一下 [插入] 索引標籤, 然後按一下 [ SmartArt]。
![按一下 [插入] 索引標籤,然後按一下 [SmartArt]](https://support.content.office.net/zh-tw/media/30cf77f9-0c67-40a4-bfad-b6a8a845ecc1.png)
-
在 [選擇 SmartArt 圖形] 圖庫中, 按一下 [清單], 然後按兩下 [垂直項目符號清單]。
-
若要在方塊中輸入文字, 請執行下列其中一項操作:
-
按一下文字窗格中的 [[文字]],然後輸入文字。
-
從其他位置或程式複製文字,然後按一下文字窗格中的 [[文字]],再貼上文字。
附註: 如果看不到文字窗格,請按一下控制項。
![[文字窗格] 控制項](https://support.content.office.net/zh-tw/media/47297355-6961-42da-9120-1846ee76dc0b.gif)
-
按一下 SmartArt 圖形中的方塊,然後鍵入文字。
附註: 為求最佳效果,請在新增所有想要的方塊後才使用這個選項。
-
新增方塊
-
按一下要新增方塊的 SmartArt 圖形。
-
按一下最接近要新增方塊之位置的現有方塊。
-
按一下 [ SmartArt 工具] 底下的 [設計] 索引標籤, 然後按一下 [新增圖案] 底下的箭號。

如果您沒有看到 [SmartArt 工具] 或 [設計] 索引標籤,請確認您已選取 SmartArt 圖形。
-
請執行下列其中一項操作:
-
若要將方塊插入到選定方塊的同一層級,但接續在該方塊後,請按一下 [新增後方圖案]。
-
若要將方塊插入到選定方塊的同一層級,但置於在該方塊前,請按一下 [新增前方圖案]。
-
刪除方塊
若要刪除方塊,請按一下欲刪除之方塊的框線,然後按下 DELETE 鍵。
-
當您需要在垂直的專案符號清單中新增方塊時, 請嘗試在選取的方塊前面或後面新增方塊, 以取得您想要的新方塊位置。 要修正常見的 SmartArt 錯誤很簡單。
-
若要從 [文字] 窗格新增方塊:
-
將游標置於要新增方塊處的文字開頭。
-
在新方塊中輸入您想要的文字,按 ENTER,接著若要將新方塊縮排,請按 TAB,或者若要建立負值縮排,請按 SHIFT+TAB。
-
-
若要移動方塊,請按一下該方塊,然後將它拖曳到新的位置。
-
若要非常小幅度地移動方塊,請按住 CTRL,同時按下鍵盤上的方向鍵。
若要快速新增設計工具品質的外觀及波蘭文至 SmartArt 圖形, 您可以變更色彩, 或將 SmartArt 樣式 (請參閱下方) 套用到垂直項目符號清單中。 您也可以加入效果,例如光暈、柔邊或立體效果。
您可以將 佈景主題色彩 衍生的色彩組合套用到 SmartArt 圖形中的方塊, 如此一來, 當您的主題變更時, 您的 SmartArt 圖形也會更新其色彩。
-
按一下要變更色彩的 SmartArt 圖形。
-
按一下 [ SmartArt 工具] 底下的 [設計] 索引標籤, 然後按一下 [變更色彩]。
![按一下 [變更色彩]](https://support.content.office.net/zh-tw/media/43d1c867-e69f-4332-b866-3c7ef2aea15c.png)
如果您沒有看到 [SmartArt 工具] 或 [設計] 索引標籤,請確認您已選取 SmartArt 圖形。
-
按一下想要的色彩組合。
提示: 您將指標放在縮圖上時,可以看到色彩如何影響 SmartArt 圖形。
變更方塊框線的線條色彩或樣式
-
在 SmartArt 圖形中,以滑鼠右鍵按一下您要變更的方塊框線,然後按一下 [設定圖案格式]。
-
若要變更方塊框線的色彩、寬度和外觀, 請按一下 [外框], 然後按一下您要的選項。
-
若要變更方塊框線的樣式, 請按一下 [樣式], 然後選擇您想要的線條樣式。
變更垂直項目符號清單中方塊的背景色彩
-
以滑鼠右鍵按一下方塊的框線, 按一下 [格式化圖案], 然後按一下 [填滿]。
-
按一下您要的色彩。
-
選擇 [漸層], 以指定您可透過背景色彩看到的內容。 您也可以從 [填滿] 窗格中, 將透明度百分比從 0% (完全不透明、預設設定) 變更為 100% (完全透明)。
SmartArt 樣式是多種效果 (例如線條樣式、浮凸或立體) 的組合,可以套用至 SmartArt 圖形中的方塊,以創造獨特且專業設計的外觀。
-
按一下要變更 SmartArt 樣式的 SmartArt 圖形。
-
按一下 [ SmartArt 工具] 底下的 [設計] 索引標籤, 然後按一下您想要的 SmartArt 樣式。
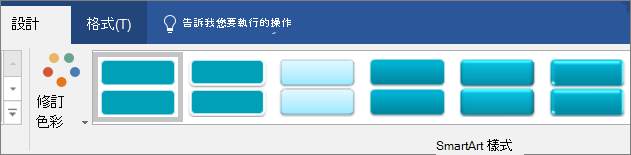
針對最符合檔和其他樣式選項的樣式, 按一下 [ SmartArt 樣式] 群組旁邊的箭號。
如果您沒有看到 [SmartArt 工具] 或 [設計] 索引標籤,請確認您已選取 SmartArt 圖形。
如果您使用的是 PowerPoint, 您可以將垂直項目符號清單製作成動畫以強調每個專案符號點。
-
按一下您要加上動畫效果的 SmartArt 圖形垂直項目符號清單。
-
在 [動畫] 索引標籤上, 按一下 [動畫], 然後再按一次。
附註: 如果您將已套用動畫效果的垂直項目符號清單複製到另一張投影片上, 也會複製動畫。










