ถ้าคุณต้องการแสดงการบล็อกข้อมูลที่ไม่ได้เรียงลำดับหรือที่จัดกลุ่มไว้คุณสามารถสร้างกราฟิก SmartArt ที่ใช้เค้าโครงรายการสัญลักษณ์แสดงหัวข้อย่อยแนวตั้ง รายการสัญลักษณ์แสดงหัวข้อย่อยแนวตั้งจะแสดงรายการที่มีหัวเรื่องยาวหรือข้อมูลระดับบนสุดหรือจุดหลักที่มีจุดย่อยหลายจุด เมื่อใช้กราฟิก SmartArt คุณสามารถสร้างรายการสัญลักษณ์แสดงหัวข้อย่อยแนวตั้งและรวมไว้ในสเปรดชีตข้อความอีเมลงานนำเสนอหรือเอกสารของคุณได้
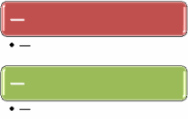
-
คลิกแท็บแทรกแล้วคลิกSmartArt
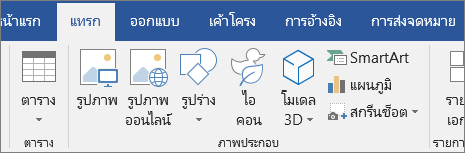
-
ในแกลเลอรีเลือกกราฟิก SmartArtให้คลิกรายการแล้วดับเบิลคลิกที่รายการสัญลักษณ์แสดงหัวข้อย่อยแนวตั้ง
-
เมื่อต้องการใส่ข้อความในกล่องให้เลือกทำอย่างใดอย่างหนึ่งต่อไปนี้:
-
คลิก [ข้อความ] ในบานหน้าต่างข้อความ แล้วพิมพ์ข้อความของคุณ
-
คัดลอกข้อความจากตำแหน่งที่ตั้งหรือโปรแกรมอื่น คลิก [ข้อความ] ในบานหน้าต่างข้อความ แล้ววางข้อความของคุณ
หมายเหตุ: ถ้ามองไม่เห็นบานหน้าต่างข้อความ ให้คลิกตัวควบคุม
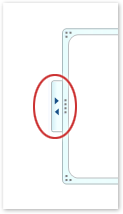
-
คลิกในกล่องในกราฟิก SmartArt แล้วพิมพ์ข้อความของคุณ
หมายเหตุ: เพื่อผลลัพธ์ที่ดีที่สุด ให้ใช้ตัวเลือกนี้หลังจากที่คุณเพิ่มกล่องทั้งหมดที่ต้องการแล้ว
-
เพิ่มกล่อง
-
คลิกกราฟิก SmartArt ที่คุณต้องการเพิ่มกล่องลงไป
-
คลิกกล่องที่มีอยู่ซึ่งอยู่ใกล้กับตำแหน่งที่คุณต้องการเพิ่มกล่องใหม่มากที่สุด
-
คลิกแท็บออกแบบภายใต้เครื่องมือ SmartArtแล้วคลิกลูกศรภายใต้เพิ่มรูปร่าง

ถ้าคุณไม่เห็น เครื่องมือ SmartArt หรือแท็บ ออกแบบ ให้ตรวจดูให้แน่ใจว่าคุณเลือกกราฟิก SmartArt แล้ว
-
ให้เลือกให้เลือกทำอย่างใดอย่างหนึ่งต่อไปนี้
-
เมื่อต้องการแทรกกล่องในระดับเดียวกันกับกล่องที่เลือกไว้ แต่แทรกไว้ตามหลัง ให้คลิก เพิ่มรูปร่างหลังจาก
-
เมื่อต้องการแทรกกล่องในระดับเดียวกันกับกล่องที่เลือกไว้ แต่แทรกไว้ก่อนหน้า ให้คลิก เพิ่มรูปร่างก่อน
-
ลบกล่อง
เมื่อต้องการลบกล่อง ให้คลิกเส้นขอบของกล่องที่คุณต้องการลบ แล้วกด DELETE
-
เมื่อคุณต้องการเพิ่มกล่องลงในรายการสัญลักษณ์แสดงหัวข้อย่อยแนวตั้งของคุณให้ทดสอบด้วยการเพิ่มกล่องก่อนหรือหลังกล่องที่เลือกเพื่อรับตำแหน่งที่คุณต้องการสำหรับกล่องใหม่ การแก้ไขข้อผิดพลาด SmartArt ทั่วไปเป็นเรื่องง่าย
-
เมื่อต้องการเพิ่มกล่องจากบานหน้าต่างข้อความให้เลือกกล่องข้อความดังนี้
-
วางเคอร์เซอร์ของคุณที่จุดเริ่มต้นของข้อความที่คุณต้องการเพิ่มกล่อง
-
พิมพ์ข้อความที่คุณต้องการในกล่องใหม่ของคุณแล้วกด ENTER จากนั้นเมื่อต้องการเยื้องกล่องใหม่ให้กด TAB หรือไปยังการเยื้องเชิงลบให้กด SHIFT + TAB
-
-
เมื่อต้องการย้ายกล่องให้คลิกกล่องแล้วลากไปยังตำแหน่งที่ตั้งใหม่
-
เมื่อต้องการย้ายกล่องในจำนวนที่น้อยที่สุดให้กด CTRL ค้างไว้ขณะที่คุณกดแป้นลูกศรบนคีย์บอร์ดของคุณ
เมื่อต้องการเพิ่มลักษณะที่มีคุณภาพของตัวออกแบบและภาษาโปแลนด์ให้กับกราฟิก SmartArt ของคุณอย่างรวดเร็วคุณสามารถเปลี่ยนสีหรือนำสไตล์ SmartArt ไปใช้ได้ (ดูด้านล่าง) ลงในรายการสัญลักษณ์แสดงหัวข้อย่อยแนวตั้งของคุณ นอกจากนี้คุณยังสามารถเพิ่มเอฟเฟ็กต์เช่นการเรืองแสงขอบนุ่มหรือเอฟเฟ็กต์สามมิติ
คุณสามารถนำการผสมสีที่มาจาก สีของธีม ไปยังกล่องในกราฟิก SmartArt ของคุณเพื่อให้เมื่อมีการเปลี่ยนแปลงธีมของคุณกราฟิก SmartArt ของคุณจะได้รับการปรับปรุงสีด้วยเช่นกัน
-
คลิกกราฟิก SmartArt ที่มีสีที่คุณต้องการเปลี่ยน
-
คลิกแท็บออกแบบภายใต้เครื่องมือ SmartArtแล้วคลิกเปลี่ยนสี
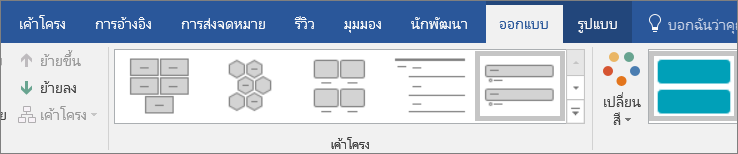
ถ้าคุณไม่เห็นแท็บ เครื่องมือ SmartArt หรือแท็บ ออกแบบ ให้ตรวจดูให้แน่ใจว่าคุณเลือกกราฟิก SmartArt แล้ว
-
ให้คลิกการผสมสีที่คุณต้องการ
เคล็ดลับ: เมื่อคุณวางตัวชี้เหนือรูปขนาดย่อ คุณจะได้เห็นว่าสีมีผลต่อกราฟิก SmartArt ของคุณอย่างไร
เปลี่ยนสีเส้นหรือสไตล์ของเส้นขอบของกล่อง
-
ในกราฟิก SmartArt ให้คลิกขวาที่เส้นขอบของกล่องที่คุณต้องการเปลี่ยนแปลงแล้วคลิกจัดรูปแบบรูปร่าง
-
เมื่อต้องการเปลี่ยนสีน้ำหนักและลักษณะที่ปรากฏของเส้นขอบของกล่องให้คลิกเค้าร่างแล้วคลิกตัวเลือกที่คุณต้องการ
-
เมื่อต้องการเปลี่ยนสไตล์ของเส้นขอบของกล่องให้คลิกสไตล์แล้วเลือกสไตล์เส้นที่คุณต้องการ
เปลี่ยนสีพื้นหลังของกล่องในรายการสัญลักษณ์แสดงหัวข้อย่อยแนวตั้งของคุณ
-
คลิกขวาที่เส้นขอบของกล่องคลิกจัดรูปแบบรูปร่างแล้วคลิกเติม
-
คลิกสีที่คุณต้องการ
-
เลือกไล่ระดับสีเพื่อระบุจำนวนครั้งที่คุณสามารถดูได้ผ่านสีพื้นหลัง นอกจากนี้คุณยังสามารถเปลี่ยนเปอร์เซ็นต์ของความโปร่งใสได้ตั้งแต่ 0% (แบบทึบแสงทั้งหมดการตั้งค่าเริ่มต้น) เป็น๑๐๐% (โปร่งใสอย่างเต็มรูปแบบ) จากบานหน้าต่างการเติม
ลักษณะ SmartArt คือการรวมลักษณะพิเศษต่างๆ ไว้ด้วยกัน เช่น ลักษณะเส้น ยกนูน หรือ สามมิติ ซึ่งคุณสามารถนำไปใช้กับกล่องในกราฟิก SmartArt ของคุณได้ เพื่อสร้างลักษณะที่เป็นเอกลักษณ์และดูเป็นมืออาชีพ
-
คลิกกราฟิก SmartArt ที่มีลักษณะ SmartArt ที่คุณต้องการเปลี่ยนแปลง
-
คลิกแท็บออกแบบภายใต้เครื่องมือ SmartArtแล้วคลิกสไตล์ SmartArt ที่คุณต้องการ
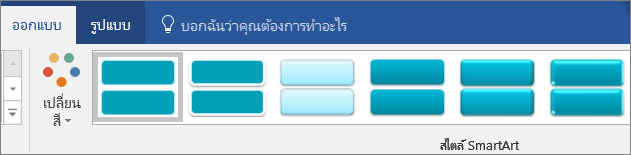
คลิกลูกศรที่อยู่ถัดจากกลุ่มสไตล์ SmartArtสำหรับสไตล์ที่ตรงกับเอกสารและตัวเลือกสไตล์อื่นๆที่ดีที่สุด
ถ้าคุณไม่เห็นแท็บ เครื่องมือ SmartArt หรือ ออกแบบ ตรวจสอบให้แน่ใจว่าคุณเลือกกราฟิก SmartArt แล้ว
-
เมื่อคุณวางตัวชี้เหนือรูปขนาดย่อ คุณจะเห็นได้ว่าลักษณะ SmartArt มีผลกระทบต่อกราฟิก SmartArt ของคุณอย่างไร
-
นอกจากนี้คุณยังสามารถกำหนดกราฟิก SmartArt ของคุณเองได้ด้วยการย้ายกล่องการปรับขนาดกล่องการเพิ่มสีเติมหรือเอฟเฟ็กต์และการเพิ่มรูปภาพ
ถ้าคุณกำลังใช้ PowerPoint คุณสามารถทำให้รายการสัญลักษณ์แสดงหัวข้อย่อยในแนวตั้งของคุณมีความสำคัญในการเน้นสัญลักษณ์แสดงหัวข้อย่อยแต่ละจุดได้
-
คลิกรายการสัญลักษณ์แสดงหัวข้อย่อยแนวตั้งกราฟิก SmartArt ที่คุณต้องการทำให้เคลื่อนไหว
-
บนแท็บภาพเคลื่อนไหวให้คลิกทำให้เคลื่อนไหวแล้วคลิกหนึ่งทีละรายการ
หมายเหตุ: ถ้าคุณคัดลอกรายการสัญลักษณ์แสดงหัวข้อย่อยแนวตั้งที่มีภาพเคลื่อนไหวที่นำไปใช้กับสไลด์อื่นภาพเคลื่อนไหวจะถูกคัดลอกด้วยเช่นกัน










