Если вы хотите продемонстрировать непоследовательные или сгруппированные блоки данных, вы можете создать графический элемент SmartArt, в котором используется макет вертикальный маркированный список. Вертикальный маркированный список — графическое представление списка с длинным заголовком или с большим количеством сведений верхнего уровня или основным моментом с несколькими вложенными точками. Используя графический элемент SmartArt, вы можете создать вертикальный маркированный список и включить его в электронную таблицу, сообщение электронной почты, презентацию или документ.
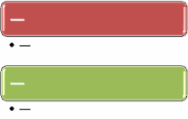
-
На вкладке Вставка нажмите кнопку SmartArt.
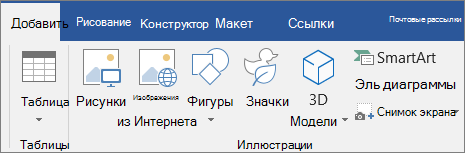
-
В коллекции Выбор графического элемента SmartArt нажмите кнопку списоки дважды щелкните вертикальный маркированный список.
-
Чтобы ввести текст в поле, выполните одно из указанных ниже действий.
-
Щелкните [Текст] в области текста, а затем введите необходимый текст.
-
Скопируйте в буфер обмена текст из другой программы или расположения, щелкните [Текст] в области текста, а затем вставьте его.
Примечание: Если область текста не отображается, щелкните элемент управления.

-
Щелкните поле в графическом элементе SmartArt и введите свой текст.
Примечание: Для достижения наилучших результатов используйте этот вариант после добавления всех необходимых полей.
-
Добавление поля
-
Щелкните графический элемент SmartArt, в который необходимо добавить поле.
-
Щелкните существующее поле, ближайшее к месту вставки нового поля.
-
В разделе Работа с рисунками SmartArtоткройте вкладку конструктор и щелкните стрелку под кнопкой Добавить фигуру.

Если вкладка Работа с рисунками SmartArt или Конструктор не отображается, убедитесь, что рисунок SmartArt выделен.
-
Выполните одно из следующих действий:
-
Чтобы вставить поле на том же уровне, что и выбранное поле, но после него, выберите команду Добавить фигуру после.
-
Чтобы вставить поле на том же уровне, что и выбранное поле, но перед ним, выберите команду Добавить фигуру перед.
-
Удаление поля
Чтобы удалить поле, щелкните его границу и нажмите клавишу DELETE.
-
Если вам нужно добавить рамку в вертикальный маркированный список, экспериментируйте с добавлением поля до или после выделенного поля, чтобы получить нужное место для нового поля. Не волнуйтесь, даже если вы сделаете ошибку, так как исправлять распространенные ошибки, связанные с графическими элементами SmartArt, очень просто.
-
Добавление поля из области текста
-
Поместите курсор в начало текста, куда необходимо добавить поле.
-
Введите необходимый текст в новое поле, нажмите клавишу ВВОД, а затем нажмите клавишу TAB для увеличения отступа для нового поля или клавиши SHIFT+TAB для уменьшения отступа.
-
-
Чтобы переместить фигуру, щелкните ее и перетяните в новое место.
-
Чтобы переместить поле малыми шагами, нажмите клавишу CTRL и, удерживая ее нажатой, нажимайте клавиши со стрелками.
Чтобы быстро добавить внешний вид и оформление в графический элемент SmartArt, вы можете изменить цвета или применить стиль SmartArt (см. ниже) в виде вертикального маркированного списка. Вы также можете добавить эффекты, такие как свечение, сглаживание или объемные эффекты.
Вы можете применить цветовые комбинации, полученные на основе цвета темы к полям в графическом элементе SmartArt, чтобы при изменении темы рисунка SmartArt также обновлялись его цвета.
-
Щелкните рисунок SmartArt, цвет которого нужно изменить.
-
В разделе Работа с рисунками SmartArtоткройте вкладку конструктор и нажмите кнопку изменить цвета.
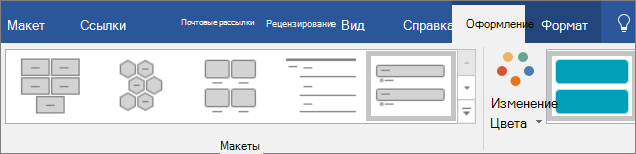
Если вкладка Работа с рисунками SmartArt или Конструктор не отображается, выделите графический элемент SmartArt.
-
Щелкните нужную комбинацию цветов.
Совет: При наведении указателя мыши на эскиз становится видно, как изменяются цвета в рисунке SmartArt.
Изменение цвета линий или типа границы фигуры
-
В графическом элементе SmartArt щелкните правой кнопкой мыши границу фигуры, которую нужно изменить, и выберите пунк Формат фигуры.
-
Чтобы изменить цвет, толщину и внешний вид границы поля, нажмите кнопку контури выберите нужные параметры.
-
Чтобы изменить стиль границы поля, нажмите кнопку стиль, а затем выберите нужный стиль линии.
Изменение цвета фона поля в вертикальном маркированном списке
-
Щелкните правой кнопкой мыши границу поля, выберите команду Формат фигуры, а затем — команду Заливка.
-
Выберите цвет.
-
Нажмите кнопку градиент , чтобы указать, как можно видеть цвет фона. Вы также можете варьировать процент прозрачности от 0% (абсолютно непрозрачный, параметр по умолчанию) до 100% (полностью прозрачный) в области Заливка.
Стиль SmartArt — это сочетание различных эффектов, например, стилей линий, рамок или трехмерных эффектов, которые можно применить к полям графического элемента SmartArt для придания им профессионального, неповторимого вида.
-
Щелкните графический элемент SmartArt, стиль SmartArt которого требуется изменить.
-
В разделе Работа с рисунками SmartArtоткройте вкладку конструктор и выберите нужный стиль SmartArt.
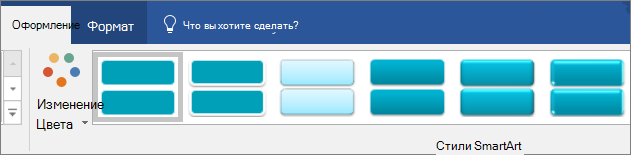
Щелкните стрелку рядом с группой стили SmartArt , чтобы выбрать стили, наилучшим образом соответствующие документу и другим параметрам стиля.
Если вкладки Работа с рисунками SmartArt или Конструктор не отображаются, убедитесь, что рисунок SmartArt выделен.
-
При наведении указателя мыши на эскиз становится видно, как изменяется стиль рисунка SmartArt.
-
Вы также можете настроить графический элемент SmartArt, перемещая поля, изменяя размер полей, добавляя заливку и эффекти добавляя рисунки.
Если вы используете приложение PowerPoint, вы можете анимировать вертикальный маркированный список, чтобы выделить каждый из пунктов маркированного списка.
-
Щелкните вертикальный маркированный список SmartArt, который вы хотите анимировать.
-
На вкладке анимация нажмите кнопку анимироватьи выберите одиниз них.
Примечание: Если вы копируете вертикальный маркированный список с анимацией, примененный к другому слайду, анимация также копируется.










