Als u niet-opeenvolgende of gegroepeerde gegevens wilt zien, kunt u een SmartArt-afbeelding maken waarin een verticale lijst met opsommingstekens wordt gebruikt. Een verticale lijst met opsommingstekens wordt grafisch weergeven met lange koppen of veel informatie op het hoogste niveau of een hoofdpunt met meerdere onderliggende punten. U kunt een SmartArt-afbeelding gebruiken om een verticale lijst met opsommingstekens te maken en deze op te nemen in uw spreadsheet, e-mailbericht, presentatie of document.
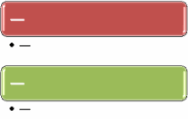
-
Ga naar het tabblad Invoegen en klik op SmartArt.
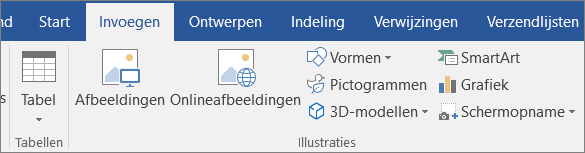
-
Klik in de galerie SmartArt-afbeelding kiezen op lijsten dubbelklik vervolgens op Verticale lijst met opsommingstekens.
-
Voer een van de volgende handelingen uit om tekst in een vak in te voeren:
-
Klik op [Tekst] in het tekstvenster en typ vervolgens uw tekst.
-
Kopieer tekst uit een andere locatie of toepassing, klik op [Tekst] en plak de tekst vervolgens in het tekstvenster.
Opmerking: Als het tekstvenster niet zichtbaar is, klikt u op het besturingselement.
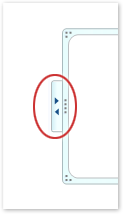
-
Klik in een vak in de SmartArt-afbeelding en typ vervolgens uw tekst.
Opmerking: U krijgt het beste resultaat wanneer u eerst alle gewenste vakken toevoegt en vervolgens deze optie kiest.
-
Een vak toevoegen
-
Klik op de SmartArt-afbeelding waaraan u een vak wilt toevoegen.
-
Klik op het bestaande vak dat zich het dichtst bij de positie bevindt waar u het nieuwe vak wilt toevoegen.
-
Klik op het tabblad ontwerpen onder hulpmiddelen voor SmartArten klik vervolgens op de pijl naast vorm toevoegen.

Als u de tabbladen Hulpmiddelen voor SmartArt en Ontwerpen niet ziet, controleert u of u de SmartArt-afbeelding hebt geselecteerd.
-
Ga op een van de volgende manieren te werk:
-
Klik op Vorm erna invoegen als u een vak wilt invoegen op hetzelfde niveau als het geselecteerde vak maar na dit vak.
-
Klik op Vorm ervoor invoegen als u een vak wilt invoegen op hetzelfde niveau als het geselecteerde vak, maar vóór dit vak.
-
Een vak verwijderen
Als u een vak wilt verwijderen, klikt u op de rand van het vak dat u wilt verwijderen en drukt u vervolgens op Delete.
-
Wanneer u een vak aan de verticale lijst met opsommingstekens wilt toevoegen, experimenteert u met het toevoegen van het vak voor of na het geselecteerde vak zodat u de gewenste positie voor het nieuwe vak kunt weergeven. Het is eenvoudig om veelvoorkomende SmartArt-fouten te herstellen.
-
Een vak uit het tekstvenster toevoegen:
-
Plaats de cursor aan het begin van de tekst waar u een vak wilt toevoegen.
-
Typ de tekst voor het nieuwe vak en druk op Enter. Als u het nieuwe vak wilt laten inspringen, drukt u op Tab. Als u het nieuwe vak wilt laten uitspringen, drukt u op Shift+Tab.
-
-
Als u een vak wilt verplaatsen, selecteert u dit en sleept u het naar de nieuwe locatie.
-
Als u een vak met zeer kleine stapjes wilt verplaatsen, houdt u Ctrl ingedrukt terwijl u op de pijltoetsen op het toetsenbord drukt.
Als u snel een ontwerpkwaliteit wilt toevoegen aan uw SmartArt-afbeelding, kunt u de kleuren wijzigen of een SmartArt-stijl toepassen (zie hieronder) in de verticale lijst met opsommingstekens. Verder kunt u effecten toevoegen, zoals een gloed, vloeiende rand of 3D-effecten.
U kunt kleurencombinaties uit de themakleuren toepassen op de vakken in de SmartArt-afbeelding, zodat wanneer het thema wordt gewijzigd, de kleuren van de SmartArt-afbeelding ook worden bijgewerkt.
-
Klik op de SmartArt-afbeelding waarvan u de kleur wilt wijzigen.
-
Ga naar het tabblad ontwerpen onder hulpmiddelen voor SmartArten klik vervolgens op kleuren wijzigen.
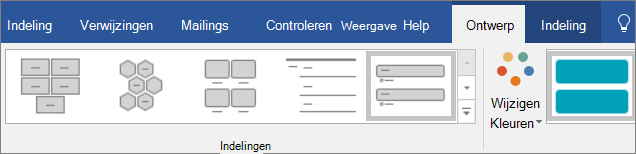
Als u het tabblad Hulpmiddelen voor SmartArt of Ontwerpen niet ziet, controleert u of u de SmartArt-graphic wel hebt geselecteerd.
-
Klik op de gewenste kleurencombinatie.
Tip: Als u de aanwijzer op de miniatuur plaatst, kunt u zien welk effect de kleuren hebben op de SmartArt-afbeelding.
De lijnkleur of stijl van een vakrand wijzigen
-
Klik in de SmartArt-afbeelding met de rechtermuisknop op de rand van het vak die u wilt wijzigen klik vervolgens op Vorm opmaken.
-
Als u de kleur, dikte en het uiterlijk van de rand van het vak wilt wijzigen, klikt u op overzichten vervolgens op de gewenste opties.
-
Als u de randstijl van het vak wilt wijzigen, klikt u op stijlen kiest u de gewenste lijnstijl.
De achtergrondkleur van een vak in de verticale lijst met opsommingstekens wijzigen
-
Klik met de rechtermuisknop op de rand van een vak en klik op vorm opmakenen klik vervolgens op opvulling.
-
Klik op de gewenste kleur.
-
Kies kleurovergang om op te geven wat u wilt zien in de achtergrondkleur. U kunt ook het doorzichtigheidspercentage variëren van 0% (volledig ondoorzichtig, de standaardinstelling) op 100% (volledig doorzichtig) van het deelvenster opvulling .
Een SmartArt-stijl is een combinatie van verschillende effecten, zoals lijnstijl, schuine rand of 3D, die u kunt toepassen op de vakken in de SmartArt-afbeelding om de afbeelding er uniek en professioneel uit te laten zien.
-
Klik op de SmartArt-afbeelding waarvan u de SmartArt-stijl wilt wijzigen.
-
Ga naar het tabblad ontwerpen en klik onder hulpmiddelen voor SmartArtop de gewenste SmartArt-stijl.
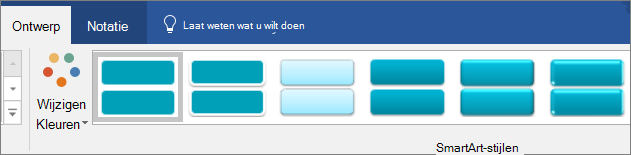
Klik op de pijl naast de groep SmartArt-stijlen voor stijlen die het beste overeenkomen met het document en andere stijlopties.
Als u de tabbladen Hulpmiddelen voor SmartArt of Ontwerpen niet ziet, controleert u of u een SmartArt-afbeelding hebt geselecteerd.
-
Als u de aanwijzer op de miniatuur plaatst, kunt u zien welk effect de SmartArt-stijl heeft op de SmartArt-afbeelding.
-
U kunt de SmartArt-afbeelding ook aanpassen door vakken te verplaatsen, het formaat van vakken te wijzigen, een opvulling of effect toete voegen en een afbeelding toete voegen.
Als u werkt met PowerPoint, kunt u een animatie toepassen op de verticale lijst met opsommingstekens om elk opsommingsteken te benadrukken.
-
Klik op de verticale lijst met opsommingstekens van SmartArt-afbeeldingen waarop u een animatie wilt toepassen.
-
Klik op het tabblad animaties op animatieen klik vervolgens op een voor een.
Opmerking: Als u een verticale lijst met opsommingstekens kopieert waarop een animatie is toegepast naar een andere dia, wordt de animatie ook gekopieerd.










