Jos haluat havainnollistaa muita kuin peräkkäisiä tai ryhmiteltyjä tieto lohkoja, voit luoda SmartArt-grafiikka objektin, joka käyttää pystysuuntaista luettelo merkki luettelon asettelua. Pystysuora luettelo merkki luettelo havainnollistaa graafisesti luetteloa, jossa on pitkiä otsikoita tai paljon ylimmän tason tietoja tai pääpisteen, jossa on useita alipisteitä. SmartArt-grafiikka objektin avulla voit luoda pystysuuntaisen luettelo merkki luettelon ja sisällyttää sen laskenta taulukkoon, sähkö posti viestiin, esitykseesi tai asia kirjaan.
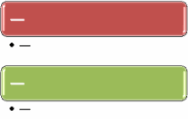
-
Valitse Lisää -väli lehti ja valitse sitten SmartArt.
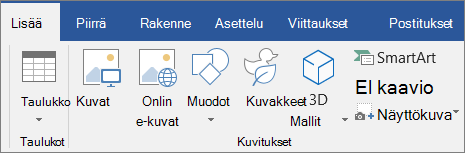
-
Valitse SmartArt-grafiikka objektin valitseminen -valikoimasta luetteloja kaksoisnapsauta sitten pystysuuntainen luettelo merkki luettelo-kohtaa.
-
Jos haluat kirjoittaa tekstiä ruutuun, tee jokin seuraavista:
-
Napsauta tekstiruudun [Teksti]-kohtaa ja kirjoita haluamasi teksti.
-
Kopioi teksti toisesta kohteesta tai sovelluksesta, napsauta tekstiruudun [Teksti]-kohtaa ja liitä teksti.
Huomautus: Jos tekstiruutua ei ole näkyvissä, napsauta ohjausobjektia.
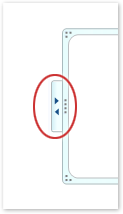
-
Napsauta jotakin SmartArt-kuvan ruutua ja kirjoita sitten teksti.
Huomautus: Saat parhaan tuloksen, kun käytät tätä vaihtoehtoa vasta sitten, kun olet lisännyt kaikki haluamasi ruudut.
-
Ruudun lisääminen
-
Napsauta SmartArt-grafiikkaa, johon haluat lisätä ruudun.
-
Napsauta sitä aiemmin luotua ruutua, joka on lähimpänä kohtaa, johon haluat lisätä uuden ruudun.
-
Napsauta SmartArt-työkalut-kohdan rakenne -väli lehteä ja napsauta sitten Lisää muoto-kohdan alapuolella olevaa nuolta.

Jos SmartArt-työkalut- tai Rakenne-välilehtiä ei näy, varmista, että olet valinnut SmartArt-kuvan.
-
Valitse jokin seuraavista toimista:
-
Kun haluat lisätä ruudun samalle tasolle kuin valittu ruutu, mutta valitun ruudun jälkeen, napsauta Lisää muoto jälkeen.
-
Kun haluat lisätä ruudun samalle tasolle kuin valittu ruutu, mutta ennen valittua ruutua, napsauta Lisää muoto ennen.
-
Ruudun poistaminen
Kun haluat poistaa ruudun, napsauta poistettavan ruudun reunaa ja paina sitten DELETE-näppäintä.
-
Kun haluat lisätä ruudun pystysuuntaiseen luettelo merkki luetteloon, saat haluamasi sijainnin uudelle ruutuun valitsemalla Lisää valinta ruudun ennen tai jälkeen-ruudun. Yleisten SmartArt-virheiden korjaaminenon helppoa.
-
Ruudun lisääminen tekstiruudusta:
-
Aseta kohdistin sen tekstin alkuun, johon haluat lisätä ruudun.
-
Kirjoita uudessa ruudussa näytettävä teksti, paina ENTER-näppäintä ja sisennä sitten uusi ruutu painamalla sarkainta. Jos haluat käyttää käänteistä sisennystä, paina VAIHTO + SARKAIN.
-
-
Jos haluat siirtää ruutua, napsauta sitä ja vedä se uuteen sijaintiin.
-
Jos haluat siirtää ruutua vähän kerrallaan, pidä CTRL-näppäintä alhaalla, kun painat näppäimistön nuolinäppäimiä.
Jos haluat lisätä SmartArt-grafiikkaan nopeasti suunnittelijan laadun, voit muuttaa värejä tai käyttää SmartArt-tyylejä (Katso alla) pystysuuntaisessa luettelo merkeillä. Voit myös lisätä tehosteita, kuten hohtoja, pehmeitä reunoja tai kolmiulotteisia tehosteita.
Voit käyttää teeman värit perä isin olevia väri yhdistelmiä SmartArt-grafiikka objektin ruutuina, jotta SmartArt-grafiikka objekti päivittyy, kun teemaa muutetaan.
-
Napsauta SmartArt-grafiikkaobjektia, jonka väriä haluat vaihtaa.
-
Napsauta SmartArt-työkalut-kohdan rakenne -väli lehteä ja valitse sitten Muuta värejä.
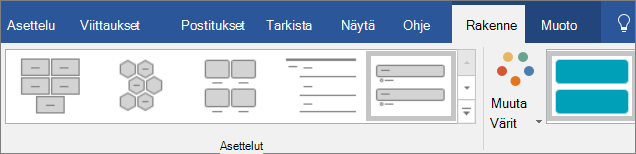
Jos SmartArt-työkalut- tai Rakenne-välilehti ei ole näkyvissä, varmista, että olet valinnut SmartArt-grafiikkaobjektin.
-
Valitse haluamasi väriyhdistelmä.
Vihje: Kun siirrät osoittimen pikkukuvan päälle, näet, miten värit vaikuttavat SmartArt-grafiikkaobjektiin.
Ruudun reunaviivan värin tai tyylin muuttaminen
-
Napsauta SmartArt-kuvassa hiiren kakkospainikkeella ruudun muutettavaa reunaviivaa ja valitse sitten Muotoile muotoa.
-
Jos haluat muuttaa ruudun reunan väriä, leveyttä ja ulkoasua, valitse ääri viivaja valitse sitten haluamasi asetukset.
-
Jos haluat muuttaa ruudun reunan tyylistä, valitse Tyylitja valitse sitten haluamasi viivan tyylit.
Pystysuuntaisessa luettelo merkki luettelossa olevan ruudun tausta värin muuttaminen
-
Napsauta ruudun reunaa hiiren kakkos painikkeella, valitse Muotoile muotoaja valitse sitten täyttö.
-
Valitse haluamasi väri.
-
Valitse liuku väri, jos haluat määrittää, kuinka paljon voit nähdä tausta värillä. Voit myös vaihdella läpinäkyvyyden prosentti osuutta 0% (täysin läpinäkymätön, oletus asetus) 100%: iin (täysin läpinäkyvä) täyttö ruudusta.
SmartArt-tyyli on erilaisten tehosteiden, kuten viivan tyylin, laatan ja kolmiulotteisuuden yhdistelmä, jota voi käyttää SmartArt-kuvan ruuduissa ainutlaatuisen ja ammattimaisen ulkoasun luomiseen.
-
Napsauta SmartArt-grafiikkaobjektia, jonka SmartArt-tyyliä haluat vaihtaa.
-
Napsauta SmartArt-työkalut-kohdan rakenne -väli lehteä ja valitse sitten haluamasi SmartArt-tyyli.
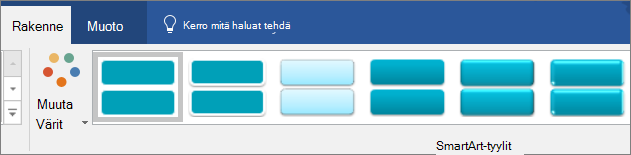
Napsauta SmartArt-tyylit -ryhmän vieressä olevaa nuolta, joka vastaa asia kirjaa ja muita tyyli asetuksia parhaiten Vastaavia tyylejä.
Jos SmartArt-työkalut- tai Rakenne-välilehtiä ei näy, varmista, että olet valinnut SmartArt-kuvan.
-
Kun siirrät osoittimen pikkukuvan päälle, näet, miten SmartArt-tyyli vaikuttaa SmartArt-grafiikkaobjektiin.
-
Voit mukauttaa SmartArt-kuvaa myös siirtämällä kehyksiä, muuttamalla kenttien kokoa, lisäämällä täytön tai tehosteenja lisäämällä kuvan.
Jos käytät PowerPointia, voit animoida pystysuuntaisen luettelo merkin ja korostaa kunkin luetelma kohdan.
-
Napsauta SmartArt-grafiikka objektin pystysuuntaista luettelo merkki luetteloa, jonka haluat animoida.
-
Valitse animaatiot -väli lehdessä Animoija valitse sitten yksikerrallaan.
Huomautus: Jos kopioit pystysuuntaisen luettelo merkki luettelon, jossa on käytetty animaatiota toisessa diassa, myös animaatio kopioidaan.










