Danh sách khối đứng dọc đồ họa đại diện cho một nhiệm vụ, quy trình hoặc dòng công việc, mỗi bước trong đó có nhiều bước con hoặc điểm quan tâm. Bằng cách sử dụng đồ họa SmartArt trong Excel, PowerPoint hoặc Word, bạn có thể tạo một danh sách chặn dọc và bao gồm nó trong trang tính, bản trình bày hoặc tài liệu của bạn.
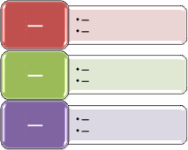
Trong bài viết này
Tạo danh sách khối dọc
-
Trên tab Chèn, trong nhóm Minh họa, bấm SmartArt.
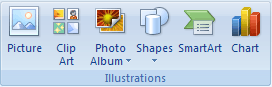
-
Trong bộ sưu tập chọn một đồ họa SmartArt , hãy bấm danh sách, rồi bấm đúp vào danh sách chặn dọc.
-
Để nhập văn bản vào một hộp, hãy thực hiện một trong các thao tác sau:
-
Bấm [Văn bản] trong ngăn Văn bản, rồi nhập văn bản của bạn.
-
Sao văn bản từ vị trí hay chương trình khác, bấm [Văn bản] trong ngăn Văn bản, rồi dán văn bản của bạn.
Lưu ý: Nếu ngăn Văn bản không nhìn thấy được, hãy bấm vào điều khiển.
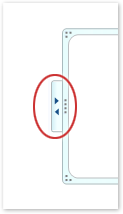
-
Bấm trong hộp trong đồ họa SmartArt, rồi nhập văn bản của bạn.
Lưu ý: Để có kết quả tốt nhất, hãy dùng tùy chọn này sau khi bạn thêm tất cả các hộp mình muốn.
-
Thêm hoặc xóa hộp trong danh sách chặn dọc của bạn
Thêm hộp
-
Bấm đồ họa SmartArt mà bạn muốn thêm hộp.
-
Hãy bấm hộp hiện có nằm gần nhất với nơi bạn muốn thêm hộp mới.
-
Trong mục Công cụ SmartArt, trên tab Thiết kế, trong nhóm Tạo Đồ họa, bấm mũi tên phía dưới Thêm Hình dạng.
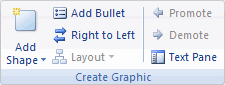
Nếu không thấy tab Công cụ SmartArt hoặc Thiết kế, hãy đảm bảo bạn đã chọn đồ họa SmartArt.
-
Thực hiện một trong những thao tác sau:
-
Để chèn hộp ở cùng mức như hộp đã chọn nhưng ở sau nó, hãy bấm Thêm Hình dạng Sau.
-
Để chèn hộp ở cùng mức như hộp đã chọn nhưng ở sau nó, hãy bấm Thêm Hình dạng Trước.
-
Xóa hộp
Để xóa hộp, bấm vào viền của hộp bạn muốn xóa, rồi nhấn XÓA.
Lưu ý:
-
Khi bạn cần thêm hộp vào danh sách chặn dọc, thử nghiệm có thêm hộp trước hoặc sau hộp đã chọn để có được vị trí bạn muốn cho hộp mới.
-
Để thêm một hộp từ ngăn văn bản:
-
Đặt con trỏ vào đầu văn bản mà bạn muốn thêm hộp.
-
Nhập văn bản bạn muốn trong hộp mới của mình, nhấn ENTER, rồi để thụt lề hộp mới, hãy nhấn TAB hoặc đến thụt lề âm, nhấn SHIFT + TAB.
-
Di chuyển hộp trong danh sách chặn dọc của bạn
-
Để di chuyển hộp, bấm vào hộp, rồi kéo nó đến vị trí mới.
-
Để di chuyển một hộp theo increments nhỏ, hãy nhấn giữ CTRL trong khi nhấn phím mũi tên trên bàn phím của bạn.
Thay đổi màu của danh sách khối dọc
Để nhanh chóng thêm một thiết kế và nhìn vào chất lượng tiếng Ba Lan vào đồ họa SmartArt của bạn, bạn có thể thay đổi màu sắc hoặc áp dụng kiểu SmartArt cho danh sách chặn dọc của bạn. Bạn cũng có thể thêm hiệu ứng, ví dụ như vầng sáng, cạnh mềm hoặc hiệu ứng 3-D. Trong bản trình bày PowerPoint, bạn có thể tạo hiệu ứng hoạt hình cho danh sách chặn dọc.
Bạn có thể áp dụng bất kỳ tổ hợp màu nào phái sinh từ màu chủ đề cho hộp trong đồ họa SmartArt của mình.
-
Bấm đồ họa SmartArt có màu bạn muốn thay đổi.
-
Dưới Công cụ SmartArt, trên tab Thiết kế, trong nhóm Kiểu SmartArt, bấm Thay đổi Màu.

Nếu bạn không thấy tab Công cụ SmartArt hoặc Thiết kế, hãy bảo đảm bạn có chọn đồ họa SmartArt.
-
Bấm tổ hợp màu bạn muốn.
Mẹo: Khi bạn đặt con trỏ trên hình thu nhỏ, bạn có thể thấy cách màu sắc ảnh hưởng đến đồ họa SmartArt của mình.
Thay đổi màu đường kẻ hoặc kiểu viền của một hộp
-
Trong đồ họa SmartArt, hãy bấm chuột phải vào viền của hộp bạn muốn thay đổi, rồi bấm định dạng hình dạng.
-
Để thay đổi màu của viền của hộp, bấm màu đường kẻ, bấm

-
Để thay đổi kiểu viền của hộp, hãy bấm kiểu đường kẻ, rồi chọn kiểu đường bạn muốn.
Thay đổi màu nền của hộp trong danh sách chặn dọc của bạn
-
Bấm chuột phải vào viền của hộp, rồi bấm định dạng hình dạng.
-
Bấm ngăn Tô, sau đó bấm Tô màu đồng nhất.
-
Bấm

-
Để xác định mức độ bạn có thể xem xuyên qua màu nền, hãy di chuyển con trượt Trong suốt hoặc nhập số trong hộp kế bên con trượt. Bạn có thể thay đổi tỷ lệ phần trăm độ trong suốt từ 0% (hoàn toàn không trong suốt, thiết đặt mặc định) sang 100% (hoàn toàn trong suốt).
Áp dụng kiểu SmartArt cho danh sách chặn dọc của bạn
Kiểu SmartArt là tổ hợp nhiều hiệu ứng khác nhau, ví dụ như kiểu đường kẻ, góc xiên hay 3-D mà bạn có thể áp dụng cho hộp trong đồ họa SmartArt của mình, để tạo ra diện mạo độc đáo và trông như thiết kế chuyên nghiệp.
-
Bấm đồ họa SmartArt có Kiểu SmartArt bạn muốn thay đổi.
-
Dưới Công cụ SmartArt, trên tab Thiết kế, trong nhóm Kiểu SmartArt, bấm Kiểu SmartArt bạn muốn.

Để xem nhiều Kiểu SmartArt hơn, hãy bấm nút Xem thêm

Nếu bạn không thấy tab Công cụ SmartArt hoặc Thiết kế, hãy bảo đảm bạn đã chọn đồ họa SmartArt.
Lưu ý:
-
Khi bạn đặt con trỏ trên hình thu nhỏ, bạn có thể thấy cách Kiểu SmartArt ảnh hưởng đến đồ họa SmartArt của mình.
-
Bạn cũng có thể tùy chỉnh đồ họa SmartArt bằng cách di chuyển hộp, đổi kích cỡ hộp, thêm tô hoặc hiệu ứng và thêm ảnh.
-
Tạo hiệu ứng hoạt hình cho danh sách chặn dọc
Nếu bạn đang dùng PowerPoint, bạn có thể tạo hiệu ứng hoạt hình cho danh sách chặn dọc của mình để nhấn mạnh từng hộp hoặc mỗi mức phân cấp.
-
Bấm vào đồ họa SmartArt mà bạn muốn tạo hiệu ứng hoạt hình.
-
Trên tab hoạt hình, trong nhóm hoạt hình , bấm vàotạo hiệu ứng hoạt hình, rồi bấm theo chi nhánhtừng người.

Lưu ý: Nếu bạn sao chép một danh sách chặn dọc có một hình ảnh động được áp dụng cho một trang chiếu khác, hoạt hình cũng sẽ được sao chép.










