A függőleges blokkokból álló lista grafikusan egy tevékenységet, folyamatot vagy munkafolyamatot jelenít meg, amelynek minden lépése több allépést vagy érdekes pontot tartalmaz. Ha SmartArt-ábrát használ az Excelben, a PowerPointban vagy a Wordben, létrehozhat egy függőleges blokkot tartalmazó listát, és felveheti azt a munkalapra, bemutatóba vagy dokumentumba.
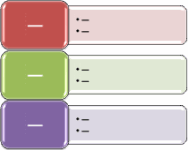
Tartalom
Create a vertical block list
-
Kattintson a Beszúrás lap Ábrák csoportjában a SmartArt gombra.
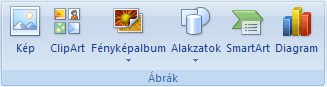
-
A SmartArt-ábra választása gyűjteményben kattintson a listaelemre, majd kattintson duplán a függőleges zárolási listaelemre.
-
Szöveg megadásához válasszon az alábbi lehetőségek közül:
-
Kattintson a [Szöveg] mezőre a szövegablakban, majd írja be a szöveget.
-
Másoljon szöveget a vágólapra egy másik helyről vagy programból, majd kattintson a Szöveg ablakban a [Szöveg] mezőre, és illessze be a szöveget.
Megjegyzés: Ha a szövegablak nem látható, kattintson a vezérlőelemre.
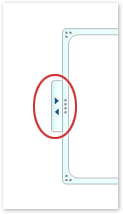
-
Kattintson egy alakzatba a SmartArt-ábrában, majd írja be a szöveget.
Megjegyzés: A legjobb, ha ezt a lehetőséget akkor választja, ha már minden kívánt szövegdobozt hozzáadott.
-
Doboz hozzáadása vagy törlése a függőleges blokk listában
Doboz hozzáadása
-
Kattintson arra a SmartArt-ábrára, amelyhez hozzá szeretne adni egy dobozt.
-
Kattintson az új doboz kívánt helyéhez legközelebb található dobozra.
-
A SmartArt-eszközök menüben, a Tervezés lap Ábra létrehozása csoportjában kattintson az Alakzat hozzáadása gomb melletti nyílra.
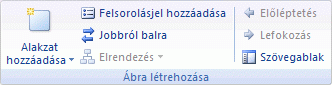
Ha nem látható a SmartArt-eszközök vagy a Tervezés lap, győződjön meg arról, hogy a SmartArt-ábra ki van kijelölve.
-
Hajtsa végre a megfelelő műveletet:
-
Ha a kiválasztott dobozzal azonos szintre, de mögé kíván beilleszteni újabb dobozt, kattintson a Mögé gombra.
-
Ha a kiválasztott dobozzal azonos szintre, de elé kíván beilleszteni dobozt, kattintson az Elé gombra.
-
Doboz törlése
Doboz törléséhez kattintson annak szegélyére, majd nyomja le a DELETE billentyűt.
Megjegyzések:
-
Ha fel kell vennie egy dobozt a függőleges blokk listára, kísérletezzen azzal, hogy a kijelölt doboz előtt vagy után hozzáadja az új doboz kívánt elhelyezését.
-
Doboz hozzáadása szövegablakból:
-
Vigye a kurzort a szöveg elejéhez, ahova az új dobozt szeretné hozzáadni.
-
Írja be az új dobozba a kívánt szöveget, nyomja le az ENTER billentyűt, majd nyomja le a TAB billentyűt az új doboz behúzásához, vagy a SHIFT+TAB billentyűkombinációt az ellenkező irányú behúzáshoz.
-
Doboz áthelyezése a függőleges blokk listában
-
Doboz áthelyezéséhez kattintson a megfelelő dobozra, és húzza azt az új helyre.
-
Ha a dobozt nagyon kis lépésekben szeretné mozgatni, a CTRL billentyű lenyomva tartása mellett nyomja meg a megfelelő nyílbillentyűt az áthelyezéshez.
A függőleges zárolási lista színeinek módosítása
Ha a SmartArt-ábrához szeretne gyorsan hozzáadni tervezői minőséget, módosíthatja a színeket, vagy alkalmazhat egy SmartArt-stílust a függőleges blokkos listára. Effektusokat, például ragyogást, lágy éleket vagy térhatást is adhat hozzá. A PowerPoint-bemutatók segítségével animálhatja a függőleges blokkokat tartalmazó listát.
A SmartArt-ábra elrendezésében található alakzatokra a színösszeállítás színeiből származó színkombinációkat alkalmazhat.
-
Kattintson arra a SmartArt-ábrára, amelynek színét módosítani szeretné.
-
A SmartArt-eszközök menü Tervezés lapjának SmartArt-stílusok csoportjában kattintsunk a Más színek gombra.

Ha nem látható a SmartArt-eszközök vagy a Tervezés lap, győződjön meg arról, hogy kiválasztott egy SmartArt-ábrát.
-
Kattintson a használni kívánt színkombinációra.
Tipp: Ha a mutatót valamely miniatűr fölé visszük, megtekinthetjük, hogy a szín alkalmazásával miként változna meg a SmartArt-ábra.
A dobozszegély vonalszínének vagy stílusának módosítása
-
A SmartArt-ábrában kattintson a jobb gombbal a módosítani kívánt doboz szegélyére, majd kattintson az Alakzat formázása parancsra.
-
A doboz szegélyszínének módosításához kattintson a Vonal színe kategóriára, majd a Szín

-
A doboz szegélystílusának módosításához kattintson a Vonalstílus kategóriára, és válassza a használni kívánt vonalstílust.
Doboz háttérszínének módosítása a függőleges blokk listában
-
Jobb gombbal kattintson a doboz szegélyére, majd válassza az Alakzat formázása lehetőséget.
-
A Kitöltés kategóriában jelölje be az Egyszínű kitöltés választógombot.
-
Kattintson a Szín gombra

-
Annak beállításához, hogy mennyire lehessen átlátni a háttérszínen, mozgassa az Átlátszóság csúszkát, vagy írjon be egy értéket a csúszka mellett lévő mezőbe. Az átlátszóság százalékos értéke 0% (teljes mértékben átlátszatlan; ez az alapértelmezett beállítás) és 100% (teljes mértékben átlátszó) között lehet.
SmartArt-stílus alkalmazása a függőleges blokkos listára
A SmartArt-stílusok különböző effektusok, például vonalstílus, fazetta vagy térhatás kombinációi, melyeket a SmartArt-ábrában található dobozokra alkalmazhat, egyedülálló és professzionális megjelenés létrehozásához.
-
Kattintson arra a SmartArt-ábrára, amelynek SmartArt-stílusát módosítani szeretné.
-
A SmartArt-eszközök menü Tervezés lapjának SmartArt-stílusok csoportjában kattintsunk a használni kívánt SmartArt-stílusra.

További SmartArt-stílusok megtekintéséhez kattintson az Egyebek gombra

Ha nem látható a SmartArt-eszközök vagy a Tervezés lap, győződjön meg arról, hogy kiválasztott egy SmartArt-ábrát.
Megjegyzések:
-
Ha a mutatót egy miniatűr fölé visszük, megtekinthetjük, hogy a SmartArt-stílus alkalmazásával miként változna meg az adott SmartArt-ábra.
-
A SmartArt-ábrát testre szabhatja a dobozok áthelyezésével, a dobozok átméretezésével, Kitöltés vagy effektusok megadásával, illetve képek hozzáadásával is.
-
A függőleges zárolási lista animálása
Ha PowerPointot használ, akkor animálhatja a függőleges blokkokat úgy, hogy kiemelje az egyes dobozokat vagy hierarchikus szinteket.
-
Kattintsunk az animálni kívánt SmartArt-ábrára.
-
Az Animációk lap Animációk csoportjában kattintson az Animálás elemre, és válassza az Áganként egyesével parancsot.

Megjegyzés: Ha egy olyan függőleges blokkból álló listát másol, amely egy másik diára alkalmazott animációt tartalmaz, az animációt is átmásolja a program.










