تمثل قائمه الحظر العمودية رسوميا مهمة أو عمليه أو سير العمل ، كل خطوه تحتوي علي خطوات فرعيه متعددة أو نقاط هامه. باستخدام رسم SmartArt في Excel أو PowerPoint أو Word ، يمكنك إنشاء قائمه كتل عموديه وتضمينها في ورقه العمل أو العرض التقديمي أو المستند.
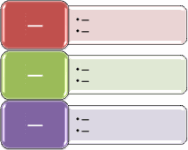
في هذه المقالة
إنشاء قائمة كتل عمودية
-
في علامة التبويب إدراج في المجموعةرسومات توضيحيةانقر فوق SmartArt.
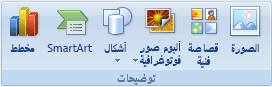
-
في المعرض اختيار رسم SmartArt ، انقر فوق القائمة، ثم انقر نقرا مزدوجا فوق قائمه الكتل العمودية.
-
لإدخال نص في مربع ، قم بأحد الإجراءات التالية:
-
انقر فوق [النص] في جزء النص، ثم قم بكتابة النص الخاص بك.
-
انسخ النص من موقع أو برنامج آخر، انقر فوق [النص] في جزء النص، ثم قم بلصق النص.
ملاحظة: إذا كان جزء "النص" غير مرئي، فانقر فوق عنصر التحكم.
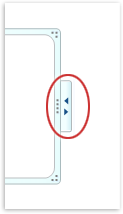
-
انقر داخل مربع في رسم SmartArt، ثم اكتب النص الذي تريده.
ملاحظة: للحصول على أفضل النتائج، استخدم هذا الخيار بعد أن تقوم بإضافة كافة المربعات التي تريدها.
-
أضافه مربعات إلى قائمه الكتل العمودية أو حذفها منها
إضافة مربع
-
انقر فوق رسم SmartArt الذي تريد إضافة مربع إليه.
-
انقر فوق المربع الموجود الذي يوجد بالقرب من المكان الذي تريد إضافة المربع الجديد فيه.
-
ضمن أدوات SmartArt، من علامة التبويب تصميم، في مجموعة إنشاء رسم، انقر فوق السهم الموجود أسفل إضافة شكل.
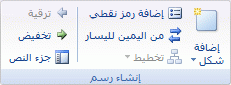
في حالة عدم ظهور علامتي التبويب أدوات SmartArt أو تصميم، فتأكد من أنك قمت بتحديد رسم SmartArt.
-
قم بأحد الإجراءات التالية:
-
لإدراج مربع عند نفس المستوى مثل المربع المحدد، ولكن بعده، انقر فوق إضافة الشكل بعد.
-
لإدراج مربع عند نفس المستوى مثل المربع المحدد، ولكن قبله، انقر فوق إضافة الشكل قبل.
-
حذف مربع حوار
لحذف مربع، انقر فوق حد المربع الذي تريد حذفه، ثم اضغط على DELETE.
ملاحظات:
-
عندما تحتاج إلى أضافه مربع إلى قائمه الكتل العمودية ، جرب أضافه المربع قبل أو بعد المربع المحدد للحصول علي الموضع الذي تريده للمربع الجديد.
-
لأضافه مربع من جزء النص:
-
ضع المؤشر في بداية النص الذي تريد أضافه مربع اليه.
-
اكتب النص الذي تريده في المربع الجديد ، واضغط علي مفتاح الإدخال ENTER ، ثم لأضافه مسافة بادئه إلى المربع الجديد ، اضغط علي TAB ، أو إلى مسافة بادئه سالبه ، اضغط علي SHIFT + TAB.
-
نقل مربع في قائمه الكتل العمودية
-
لنقل مربع ، انقر فوق المربع ، ثم اسحبه إلى موقعه الجديد.
-
لنقل مربع بزيادات صغيره جدا ، اضغط باستمرار علي CTRL اثناء الضغط علي مفاتيح الأسهم الموجودة علي لوحه المفاتيح.
تغيير ألوان قائمه الكتل العمودية
لأضافه مظهر جوده المصمم والبولندية إلى رسم SmartArt ، يمكنك تغيير ألوان أو تطبيق نمط SmartArt علي قائمه الكتل العمودية. يمكنك أيضاً إضافة تأثيرات، مثل التوهجات أو حواف ناعمة أو تأثيرات ثلاثية الأبعاد. في عروض PowerPoint التقديميه ، يمكنك تحريك قائمه الكتل العمودية.
يمكنك تطبيق مجموعات ألوان مشتقة من ألوان النسق على المربعات الموجودة في الرسم SmartArt.
-
انقر فوق رسم "SmartArt" الذي تريد تغيير اللون الخاص به.
-
ضمن أدوات رسم SmartArt، من علامة التبويب تصميم، في المجموعة أنماط SmartArt، انقر فوق تغيير الألوان.

إذا كنت لا ترى علامة التبويب أدوات SmartArt أو التصميم، فتأكد من تحديد رسم SmartArt.
-
انقر فوق مجموعة الألوان التي تريدها.
تلميح: عندما تقوم بوضع المؤشر فوق نمط سريع، يمكنك مشاهدة كيف تؤثر الألوان في رسم SmartArt الخاص بك أو في الشكل.
تغيير لون الخط أو نمط حدود المربع
-
في رسم SmartArt ، انقر بزر الماوس الأيمن فوق حد المربع الذي تريد تغييره ، ثم انقر فوق تنسيق الشكل.
-
لتغيير لون حد المربع ، انقر فوق لون الخط، وانقر فوق

-
لتغيير نمط حدود المربع ، انقر فوق نمط خط الرسم، ثم اختر أنماط الخط التي تريدها.
تغيير لون الخلفية لمربع في قائمه الكتل العمودية
-
انقر بزر الماوس الأيمن فوق حد المربع ، ثم انقر فوق تنسيق الشكل.
-
انقر فوق جزء تعبئة، ثم فوق تعبئة خالصة.
-
انقر فوق

-
لتحديد مدى رؤيتك عبر لون الخلفية، قم بتحريك شريط تمرير الشفافية، أو أدخل رقماً في المربع الموجود بجانب شريط التمرير. يمكنك تغيير نسبة الشفافية من 0% (غير شفاف تماماً وهو الإعداد الافتراضي) إلى 100% (شفاف تماماً).
تطبيق نمط SmartArt علي قائمه الكتل العمودية
يعتبر نمط SmartArt خليطاً من تأثيرات متنوعة، مثل تأثير نمط الخط أو المجسم مشطوف الحواف أو ثلاثي الأبعاد، ويمكنك تطبيق تلك التأثيرات على المربعات الموجودة في تخطيط رسم SmartArt لتقوم بإنشاء مظهر ذي تصميم فريد وعالي الجودة.
-
انقر فوق رسم SmartArt الذي تريد تغيير نمط SmartArt الخاص به.
-
ضمن أدوات رسم SmartArt، من علامة التبويب تصميم، في المجموعة أنماط SmartArt ، انقر فوق نمط SmartArt الذي تريده.

لعرض المزيد من أنماط SmartArt، انقر فوق الزر المزيد

إذا كنت لا ترى علامة التبويب أدوات SmartArt أو التصميم، فتأكد من تحديد رسم SmartArt.
ملاحظات:
-
عندما تقوم بوضع المؤشر فوق نمط سريع، يمكنك مشاهدة كيف يؤثر نمط SmartArt في الرسم "SmartArt" الخاص بك أو في الشكل.
-
يمكنك أيضا تخصيص رسم SmartArt عن طريق نقلالمربعات أو تغيير الحجم أو أضافه تعبئة أو تاثير وأضافه صوره.
-
تحريك قائمه الكتل العمودية
إذا كنت تستخدم PowerPoint ، فيمكنك تحريك قائمه الكتل العمودية لإبراز كل مربع أو كل مستوي هيكلي.
-
انقر فوق رسم SmartArt الذي تريد تحريكه.
-
ضمن علامة التبويب حركات، في المجموعة حركات، انقر فوق تحريك، ثم فوق حسب الفرع واحدًا تلو الآخر.

ملاحظة: إذا قمت بنسخ قائمه حظر عموديه ذات حركه مطبقه عليها إلى شريحة أخرى ، سيتم أيضا نسخ الحركة.










