Uma linha cronológica pode realmente ajudá-lo quando precisar de comunicar informações de projetos "gerais". É um instantâneo de aspeto profissional das principais tarefas e marcos que é bom em qualquer reunião de estado . Basta largue-o num diapositivo do PowerPoint ou Word documento, imprima-o ou envie-o por e-mail para o seu chefe.
Sugestão: A linha cronológica está ativada por predefinição na maioria das vezes. Aparece acima da vista atual.
-
Clique em Ver e, em seguida, selecione Linha Cronológica.

-
Clique com o botão direito do rato numa tarefa e, em seguida, clique em Adicionar à Linha Cronológica. Repita este procedimento para cada tarefa ou marco que pretende adicionar.
Sugestão: Se estiver a utilizar Project como parte de uma subscrição Project Online, pode dar um nome à linha cronológica! Clique na vista Linha Cronológica e, em seguida, clique em Formatar > Etiqueta da Barra.
No Project, pode criar uma segunda barra de linha cronológica para mostrar várias linhas cronológicas e, em seguida, pode alterar as datas de início e de fim de cada linha cronológica.
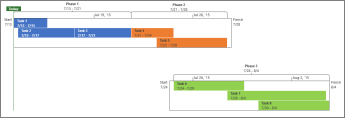
Para adicionar outra barra de linha cronológica
-
Clique na vista Linha Cronológica e, em seguida, clique em Formatar > Barra de Linha Cronológica.
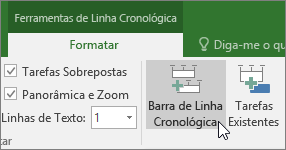
-
Clique com o botão direito do rato numa linha cronológica e selecione Intervalo de Datas para escolher datas de início e de conclusão personalizadas.
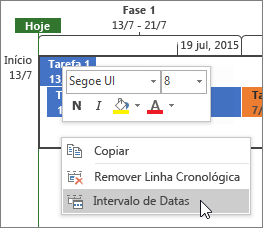
Pode utilizar a linha cronológica tal como está ou pode reorganizar as tarefas da forma que quiser, adicionar texto e até mesmo alterar as respetivas cores para as destacar.
Antes:

Depois:
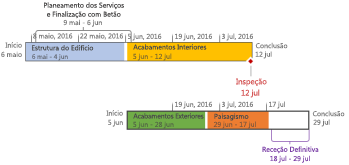
Eis como! Clique em qualquer parte da linha cronológica e, em seguida, clique em Formatar para ver todas as suas opções para melhorar o aspeto da linha cronológica.

Fazer algumas notas de aviso de tarefas
-
Clique numa tarefa na linha cronológica.
-
Clique em Formatar > Apresentar como Nota de Aviso. A tarefa aponta agora para a linha cronológica acima ou abaixo.
-
Arraste a tarefa para onde pretender.
-
Clique numa nota de aviso e, em seguida, clique em Apresentar como Barra para voltar a transformá-la numa barra.

Mover tarefas para linhas separadas
Arraste tarefas para cima ou para baixo na linha cronológica para as mostrar em linhas diferentes ou arraste tarefas entre linhas cronológicas diferentes.
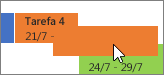
Alterar as cores da barra, do fundo e do tipo de letra
Clique na tarefa que pretende alterar na linha cronológica. Para escolher várias tarefas ao mesmo tempo, mantenha premida a tecla Ctrl e clique em cada uma delas.
-
Clique em Cor de Fundo (o pequeno registo de pintura) e escolha a cor que pretende.
-
Utilize as outras opções no grupo Tipo de Letra para alterar o aspeto da tarefa. Isto funciona da mesma forma que noutros programas do Office.
Nota: Não quer ver o sombreado do progresso na tarefa? Se estiver a utilizar Project como parte de uma subscrição do Project Online, pode clicar em Formatar > Formato de Data > Progresso da Tarefa para desativar esta opção.
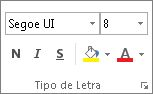
Alterar o formato da data
Clique em qualquer parte da linha cronológica, clique em Formatar > Formato de Data e selecione o formato pretendido. Também é nesta lista que se vai para eliminar as datas na linha cronológica.
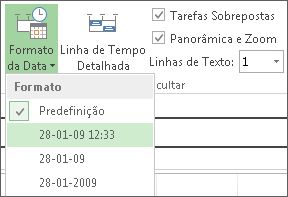
Sugestão: Quando cola uma linha cronológica em Word, PowerPoint, Outlook, Excel ou Visio, obtém opções de formatação ainda mais avançadas. Pode adicionar reflexos, efeitos 3D, gradações e muito mais à linha cronológica.
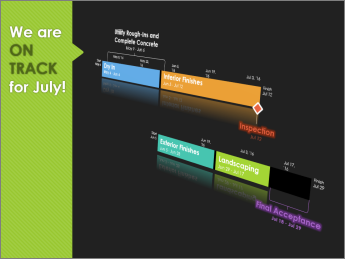
Consulte Também
Partilhar a linha cronológica no Project
Imprimir a linha cronológica no Project
Importar e exportar os dados da linha cronológica entre o Visio e o Project










