Si desea crear una representación gráfica de una secuencia de eventos, como los hitos de un proyecto o los eventos principales de la vida de una persona, puede usar una escala de tiempo de gráfico SmartArt. Después de crear la escala de tiempo, puede agregar más fechas, mover fechas, cambiar diseños y colores, y aplicar diferentes estilos.

Crear una escala de tiempo
-
En la ficha Insertar, haga clic en SmartArt.
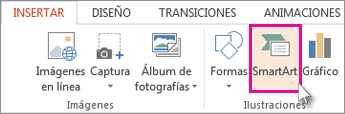
-
En la galería Elegir un gráfico SmartArt , haga clic en Proceso y, a continuación, haga doble clic en un diseño de escala de tiempo.
Sugerencia: Hay dos elementos gráficos SmartArt de escala de tiempo: Línea de tiempo básica y Escala de tiempo con círculos destacados, pero también puede usar casi cualquier elemento gráfico SmartArt relacionado con el proceso.
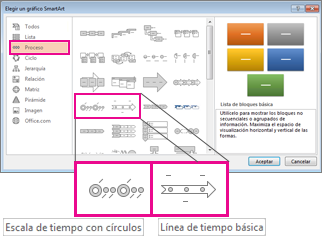
-
Haga clic en [Texto] y, a continuación, escriba o pegue el texto en el elemento gráfico SmartArt.
Nota: También puede abrir el Panel de texto y escribir el texto allí. Si no ve el Panel de texto, en la pestaña Diseño de herramientas de SmartArt, haga clic en Panel de texto.
-
Haga clic en una forma de la escala de tiempo.
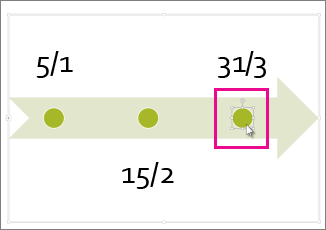
-
En la pestaña Diseño de herramientas de SmartArt, siga uno de estos procedimientos:
-
Para agregar una fecha anterior, haga clic en Agregar forma y, a continuación, haga clic en Agregar forma delante.
-
Para agregar una fecha posterior, haga clic en Agregar forma y, después, haga clic en Agregar forma detrás.
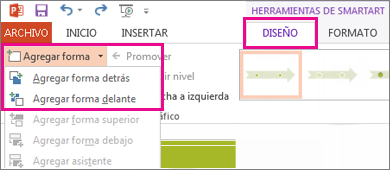
-
-
En el cuadro nueva fecha, escriba la fecha que desee.
-
En la escala de tiempo, haga clic en la fecha que desea mover.
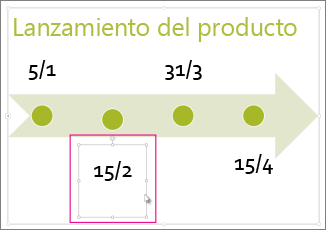
-
En la pestaña Diseño de herramientas de SmartArt, siga uno de estos procedimientos:
-
Para mover una fecha antes que la fecha seleccionada, haga clic en Subir.
-
-
Para mover una fecha posterior a la fecha seleccionada, haga clic en Bajar.
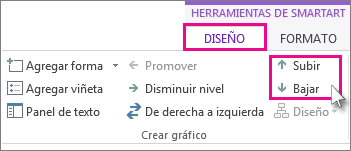
-
Haga clic en la escala de tiempo del gráfico SmartArt.
-
En la pestaña Diseño de Herramientas de SmartArt, en el grupo Diseños, haga clic en Más

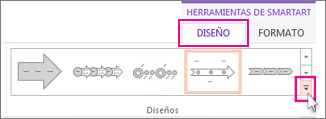
Nota: Para ver solo la escala de tiempo y los diseños relacionados con el proceso, en la parte inferior de la lista de diseños, haga clic en Más diseños y, a continuación, haga clic en Proceso.
-
Seleccione una escala de tiempo o un gráfico SmartArt relacionado con el proceso, como el siguiente:
-
Para mostrar progresión en una escala de tiempo, haga clic en Proceso destacado.
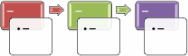
-
Para crear una escala de tiempo con imágenes o fotos, haga clic en Lista de imágenes continua. Las formas circulares están diseñadas para contener imágenes.
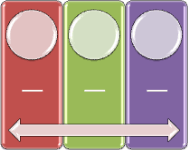
-
-
Haga clic en la escala de tiempo del gráfico SmartArt.
-
En la pestaña Diseño de Herramientas de SmartArt, haga clic en Cambiar colores.

Nota: Si no ve la pestaña Diseño en Herramientas de SmartArt, asegúrese de que ha seleccionado la escala de tiempo.
-
Haga clic en la combinación de colores que desee.
Sugerencia: Coloque el puntero sobre cualquier combinación para obtener una vista previa del aspecto de los colores en la escala de tiempo.
Un estilo SmartArt aplica una combinación de efectos, como estilo de línea, bisel o perspectiva 3D, con un solo clic, para dar a su escala de tiempo un aspecto profesionalmente pulido.
-
Haga clic en la escala de tiempo.
-
En la pestaña Diseño de Herramientas de SmartArt, haga clic en el estilo que desee.
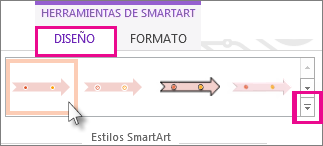
Sugerencia: Para obtener más estilos, haga clic en Más

Vea también
Crear una escala de tiempo
Cuando desee mostrar una secuencia de eventos, como los hitos o eventos del proyecto, puede usar una escala de tiempo de gráfico SmartArt. Después de crear la escala de tiempo, puede agregar o mover eventos, cambiar los diseños y colores, y aplicar diferentes estilos.

-
En la pestaña Insertar, haga clic en SmartArt > Proceso.
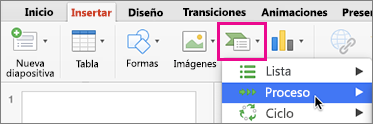
-
Haga clic en Escala de tiempo básica o en uno de los otros gráficos relacionados con el proceso.
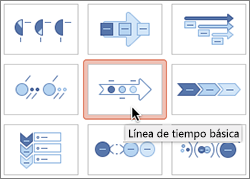
-
Haga clic en el marcador de posición [Texto] e introduzca los detalles de sus eventos.
Sugerencia: También puede abrir el Panel de texto e introduzcir el texto allí. En la pestaña Diseño de SmartArt, haga clic en Panel de texto.
-
Haga clic en una forma de la escala de tiempo.
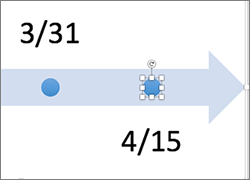
-
En la pestaña Diseño de SmartArt , haga clic en Agregar forma y, a continuación, haga clic en Agregar forma delante o Agregar forma detrás.
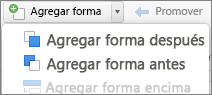
-
Escriba el texto que desee.
-
En la escala de tiempo, haga clic en el texto del evento que desee mover.

-
En la pestaña Diseño de SmartArt, haga clic en Mover arriba (izquierda) o Mover abajo (derecha).

-
Haga clic en la escala de tiempo.
-
En la pestaña Diseño de SmartArt, seleccione el panel de diseño y haga clic en la flechaabajo.
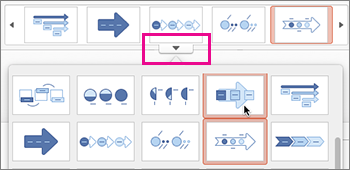
-
Seleccione una escala de tiempo o un gráfico SmartArt relacionado con el proceso, como el siguiente:
-
Para mostrar progresión en una escala de tiempo, haga clic en Proceso destacado.
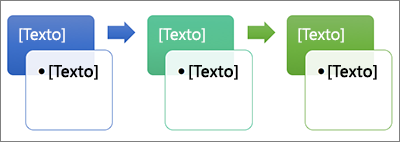
-
Para crear una escala de tiempo con imágenes o fotos, haga clic en Lista de imágenes continua. Las formas circulares están diseñadas para contener imágenes.
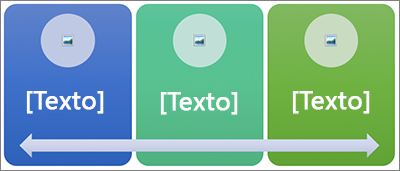
-
-
Haga clic en la escala de tiempo.
-
En la pestaña Diseño de SmartArt, haga clic en Cambiar colores y después, haga clic en la combinación de color que desee.
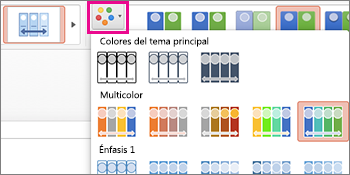
Puede dar un aspecto profesional a su escala utilizando un estilo SmartArt para aplicar una combinación de efectos, como estilo de línea, bisel o perspectiva 3D.
-
Haga clic en la escala de tiempo.
-
En la pestaña Diseño de SmartArt, haga clic en el estilo que desea.








