Se si crea spesso un determinato tipo di documento, ad esempio un report mensile, una previsione di vendita o una presentazione con un logo aziendale, salvarlo come modello in modo da poterlo usare come punto di partenza invece di ricreare il file da zero ogni volta che serve. Iniziare da un documento già creato, da un documento scaricato o da un nuovo modello Microsoft personalizzato.
Salvare un modello
-
Per salvare un file come modello, fare clic su File > Salva con nome.
-
Fare doppio clic su Computer oppure, nelle applicazioni di Office 2016, fare doppio clic su Questo PC.
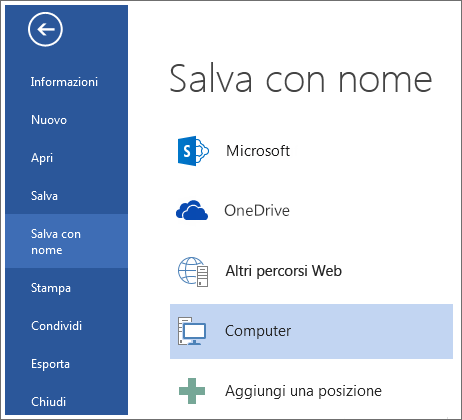
-
Digitare un nome per il modello nella casella Nome file.
-
Per un modello di base fare clic sull'elemento modello nell'elenco Tipo file. In Word ad esempio fare clic su Modello di Word.
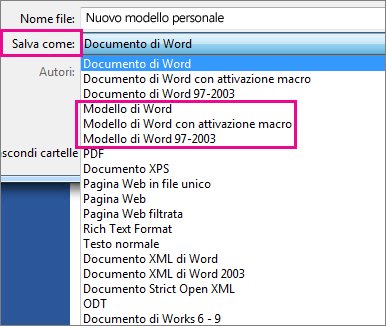
Se il documento contiene macro, fare clic su Modello di Word con attivazione macro.
Office passa automaticamente alla cartella Modelli di Office personalizzati.
-
Fare clic su Salva.
Suggerimento: Per cambiare il percorso in cui l'applicazione salva automaticamente i modelli, fare clic su File > Opzioni > Salva e digitare la cartella e il percorso che si vuole usare nella casella Percorso predefinito modelli personali. I nuovi modelli verranno salvati in quella cartella e, facendo clic su File > Nuovo > Personale, verranno visualizzati i modelli presenti nella cartella.
Modificare il modello
Per aggiornare il modello, aprire il file, apportare le modifiche desiderate e salvare il modello.
-
Fare clic su File > Apri.
-
Fare doppio clic su Computer o su Questo PC.
-
Passare alla cartella Modelli di Office personalizzati in Documenti.
-
Fare clic sul modello, quindi su Apri.
-
Apportare le modifiche desiderate, quindi salvare e chiudere il modello.
Usare il modello per creare un nuovo documento
Per iniziare un nuovo file basato sul modello, fare clic su File > Nuovo > Personalizzato e quindi sul modello.
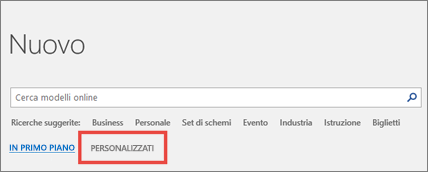
Nota: Se si usa Office 2013, questo pulsante potrebbe indicare Personale invece di Personalizzato.
Usare i modelli di versioni precedenti di Office
I modelli eventualmente creati in una versione precedente di Office possono essere usati anche in Office 2013 e 2016. Il primo passaggio consiste nello spostarli nella cartella Modelli di Office personalizzati, in modo che l'applicazione possa trovarli. Per spostare i modelli velocemente, usare lo strumento Fix it.
Word
-
Aprire il Word documento da salvare come modello.
-
Scegliere Salva come modello dal menu File.
-
Nella casella Salva con nome digitare il nome da usare per il nuovo modello.
-
(Facoltativo) Nella casella Dove scegliere un percorso in cui salvare il modello.
-
Accanto a Formato file fare clic su Microsoft Word modello (*.dotx) oppure, se il documento contiene macro, fare clic su Microsoft Word Macro-Enabled modello (*.dotm).
-
Fare clic su Salva.
A meno che non si selezioni un percorso diverso, il modello viene salvato in /Users/username/Library/Group Containers/UBF8T346G9. Office/Contenuto utente/Modelli.
Per cambiare la posizione in cui Word salva automaticamente i modelli, nel menu Word fare clic su Preferenze e quindi in Impostazioni personali fare clic su Percorsi file. In Percorsi file selezionare Modelli utente nell'elenco e quindi fare clic su Modifica. Digitare la nuova cartella e il percorso da usare e Word salverà i nuovi modelli in tale cartella.
Si può personalizzare un modello esistente per renderlo ancora più utile in base alle proprie esigenze. Aggiungere informazioni statiche al modello esistente, quindi salvare nuovamente il file come modello.
-
Nel menu File fare clic su Nuovo da modello.
-
Fare clic su un modello simile a quello che si vuole creare e quindi fare clic su Crea.
Nota: Se non si riesce a trovare un modello, è possibile cercarlo in base a parole chiave nella casella Search Tutti i modelli.
-
Aggiungere, eliminare o modificare elementi di testo, grafica o formattazione e apportare le eventuali altre modifiche da visualizzare in tutti i nuovi documenti basati sul modello.
-
Scegliere Salva come modello dal menu File.
-
Nella casella Salva con nome digitare il nome da usare per il nuovo modello.
-
(Facoltativo) Nella casella Dove scegliere un percorso in cui salvare il modello.
-
Accanto a Formato file fare clic su Microsoft Word modello (dotx) oppure, se il modello contiene macro, fare clic su Microsoft Word Macro-Enabled modello.
-
Fare clic su Salva.
A meno che non si selezioni un percorso diverso, il modello viene salvato in /Users/username/Library/Group Containers/UBF8T346G9. Office/Contenuto utente/Modelli.
Per cambiare la posizione in cui Word salva automaticamente i modelli, nel menu Word fare clic su Preferenze e quindi in Impostazioni personali fare clic su Percorsi file. In Percorsi file selezionare Modelli utente nell'elenco e quindi fare clic su Modifica. Digitare la nuova cartella e il percorso da usare e Word salverà i nuovi modelli in tale cartella.
Per iniziare un nuovo documento a partire da un modello, scegliere Nuovo da modello dal menu File, quindi selezionare il modello da usare.
-
Nel Finder aprire /Users/username/Library/Group Containers/UBF8T346G9. Office/Contenuto utente/Modelli.
-
Trascinare i modelli da eliminare nel cestino.
PowerPoint
-
Aprire una presentazione vuota e quindi, nel menu Visualizza, fare clic su Schema diapositiva.
Lo schema diapositiva è l'immagine della diapositiva più grande nella parte superiore dell'elenco di anteprime delle diapositive. I layout associati sono posizionati sotto di esso.
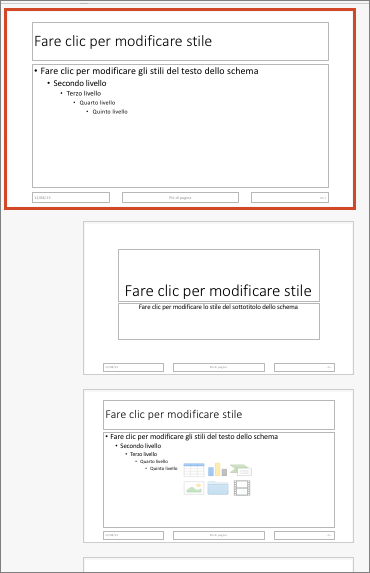
-
Per apportare modifiche allo schema diapositiva o ai layout, nella scheda Schema diapositiva eseguire una delle operazioni seguenti:

-
Per aggiungere un tema colorato con tipi di carattere ed effetti speciali, fare clic su Temi e selezionare un tema.
-
Per modificare lo sfondo, fare clic su Stili sfondo e selezionare uno sfondo.
-
Per aggiungere un segnaposto (per testi, immagini, grafici, video,audio e altri oggetti) nel riquadro di anteprima della diapositiva fare clic sul layout diapositiva in cui includerlo. In Inserisci segnaposto scegliere il segnaposto da aggiungere e quindi trascinarlo per disegnarne le dimensioni.
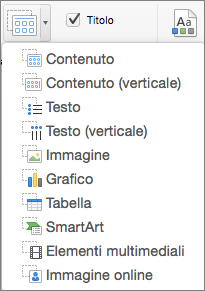
-
-
Aprire la presentazione da salvare come modello.
-
Nella scheda File fare clic su Salva come modello.
-
Nella casella Salva con nome digitare il nome da usare per il nuovo modello.
-
(Facoltativo) Nella casella Dove scegliere un percorso in cui salvare il modello.
-
Accanto a Formato file fare clic su Modello di PowerPoint (con estensione potx) oppure, se la presentazione contiene macro, fare clic su Modello di Macro-Enabled di PowerPoint (con estensione potm).
-
Fare clic su Salva.
A meno che non si selezioni un percorso diverso, il modello viene salvato in /Users/username/Library/Group Containers/UBF8T346G9. Office/Contenuto utente/Modelli.
Si può personalizzare un modello esistente per renderlo ancora più utile in base alle proprie esigenze. Aggiungere informazioni statiche al modello esistente, quindi salvare nuovamente il file come modello.
-
Nel menu File fare clic su Nuovo da modello.
-
Fare clic su un modello simile a quello che si vuole creare e quindi fare clic su Crea.
Nota: Se non si riesce a trovare un modello, è possibile cercarlo in base a parole chiave nella casella Search Tutti i modelli.
-
Aggiungere, eliminare o modificare eventuali elementi di testo, grafica o formattazione e apportare le eventuali altre modifiche da visualizzare in tutte le nuove presentazioni basate sul modello.
-
Scegliere Salva come modello dal menu File.
-
Nella casella Salva con nome digitare il nome da usare per il nuovo modello.
-
(Facoltativo) Nella casella Dove scegliere un percorso in cui salvare il modello.
-
Accanto a Formato file fare clic su Modello di PowerPoint (con estensione potx) oppure, se il modello contiene macro, fare clic su Modello di Macro-Enabled di PowerPoint (con estensione potm).
-
Fare clic su Salva.
A meno che non si selezioni un percorso diverso, il modello viene salvato in /Users/username/Library/Group Containers/UBF8T346G9. Office/Contenuto utente/Modelli.
Per avviare una nuova presentazione basata su un modello, scegliere Nuovo da modello dal menu File e quindi selezionare il modello da usare.
-
Nel Finder aprire /Users/username/Library/Group Containers/UBF8T346G9. Office/Contenuto utente/Modelli.
-
Trascinare i modelli da eliminare nel cestino.
Excel
-
Aprire la cartella di lavoro da salvare come modello.
-
Scegliere Salva come modello dal menu File.
-
Nella casella Salva con nome digitare il nome da usare per il nuovo modello.
-
(Facoltativo) Nella casella Dove scegliere un percorso in cui salvare il modello.
-
Accanto a Formato file fare clic su Modello di Excel (xltx) oppure, se la cartella di lavoro contiene macro, fare clic su Modello Macro-Enabled Excel (*.xltm).
-
Fare clic su Salva.
A meno che non si selezioni un percorso diverso, il modello viene salvato in /Users/username/Library/Group Containers/UBF8T346G9. Office/Contenuto utente/Modelli.
Si può personalizzare un modello esistente per renderlo ancora più utile in base alle proprie esigenze. Aggiungere informazioni statiche al modello esistente, quindi salvare nuovamente il file come modello.
-
Nel menu File fare clic su Nuovo da modello.
-
Fare clic su un modello simile a quello che si vuole creare e quindi fare clic su Crea.
Nota: Se non si riesce a trovare un modello, è possibile cercarlo in base a parole chiave nella casella Search Tutti i modelli.
-
Aggiungere, eliminare o modificare contenuti, elementi grafici o formattazione e apportare le eventuali altre modifiche da visualizzare in tutte le nuove cartelle di lavoro che si basano sul modello.
-
Scegliere Salva come modello dal menu File.
-
Nella casella Salva con nome digitare il nome da usare per il nuovo modello.
-
(Facoltativo) Nella casella Dove scegliere un percorso in cui salvare il modello.
-
Accanto a Formato file fare clic su Modello di Excel (xltx) oppure, se il modello contiene macro, fare clic su Excel Macro-Enabled modello (*.xltm).
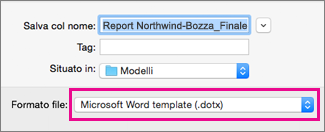
-
Fare clic su Salva.
A meno che non si selezioni un percorso diverso, il modello viene salvato in /Users/username/Library/Group Containers/UBF8T346G9. Office/Contenuto utente/Modelli.
Per iniziare una nuova cartella di lavoro basata su un modello, scegliere Nuovo da modello dal menu File e quindi selezionare il modello da usare.
-
Nel Finder aprire /Users/username/Library/Group Containers/UBF8T346G9. Office/Contenuto utente/Modelli.
-
Trascinare i modelli da eliminare nel cestino.
Vedere anche
Se si considera il documento corrente come un modello, è possibile salvarlo con un nome diverso per creare un nuovo documento basato su quello corrente. Ogni volta che si vuole creare un documento in questo modo, il documento viene aperto in Word per il Web, si passa a File > Salva con nome e si crea un documento che è una copia di quello con cui si è iniziato a usare.
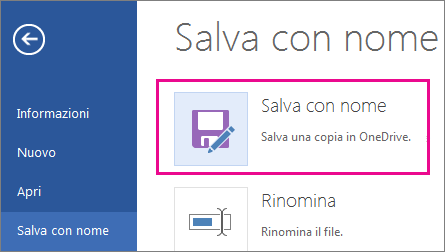
D'altra parte, se si pensa al tipo di modelli visualizzati passando a File > Nuovo, no: non è possibile crearli in Word per il Web.
Procedere come segue:
Se si dispone dell'applicazione desktop Word, usare il comando Apri in Word in Word per il Web per aprire il documento in Word sul desktop.
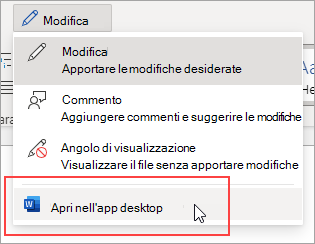
A quel punto, creare un modello. Quando si sceglie File > Nuovo nell'applicazione desktop Word, sarà possibile usare il modello per i nuovi documenti. Se si archiviano i documenti online, è possibile modificarli in Word per il Web.
Vedere anche
Scaricare modelli predefiniti gratuiti










