Quando si pianifica e si crea un sondaggio di Microsoft SharePoint, si crea un tipo speciale di elenco che consente al proprietario di creare domande, far rispondere più persone e visualizzare un riepilogo dei risultati. Per informazioni su come rispondere e modificare le risposte del sondaggio, vedere Rispondere a un sondaggio.
Nota: Per creare un sondaggio, è necessario avere l'autorizzazione per creare elenchi nel sito. In alternativa, è possibile creare il sondaggio in Excel Web App, dove i risultati vengono compilati in un foglio di calcolo di Excel invece che in un elenco di SharePoint.
Aggiornato il 25 gennaio 2017 grazie al feedback dei clienti.
Creare un sondaggio
Nota: Sondaggio è un'app SharePoint standard e dovrebbe essere disponibile in tutte le versioni. Se non è una scelta nelle app, rivolgersi all'amministratore.
Creare un sondaggio in SharePoint
-
Accedere a Microsoft 365 con il proprio account aziendale o dell'istituto di istruzione.
-
Nella parte superiore della pagina selezionare l'icona di avvio delle app

-
Passare al sito in cui si vuole creare il sondaggio.
-
Selezionare Impostazioni

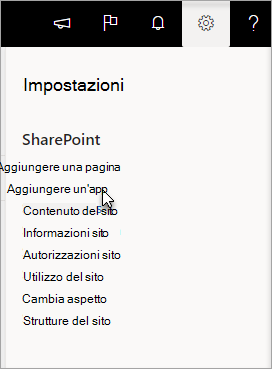
-
Nella casella di ricerca della pagina App personali immettere sondaggio.

Selezionare l'icona Sondaggio.
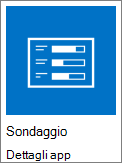
Nota: Se l'azienda lo consente, potrebbe essere possibile scegliere tra app di sondaggio interno o di terze parti. Per un consiglio sulla scelta da effettuare, rivolgersi all'amministratore di SharePoint.
-
Nella casella Aggiunta sondaggio selezionare Opzioni avanzate.

È anche possibile immettere un nome, selezionare Creae quindi modificare le impostazioni e aggiungere domande in un secondo momento.
Nota: Se si usa SharePoint, ma le schermate hanno un aspetto diverso, l'amministratore potrebbe essere in modalità classica. Seguire invece i passaggi riportati nella scheda relativa a SharePoint 2016.
-
Immettere un nome per il sondaggio.
-
Nel campo Descrizione immettere una descrizione del sondaggio. La descrizione è facoltativa.
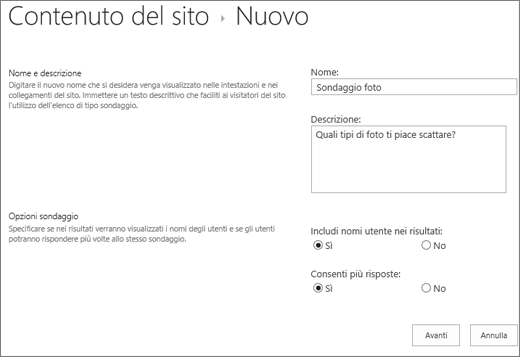
-
Nella sezione Opzioni sondaggio specificare se si vuole che i nomi degli utenti vengano visualizzati nelle relative risposte e se gli utenti potranno rispondere più volte al sondaggio.
-
Seleziona Avanti.
-
Nella pagina Nuova domanda immettere il testo della domanda e quindi selezionare il tipo di risposta desiderato nella sezione Domanda e tipo per la prima domanda.
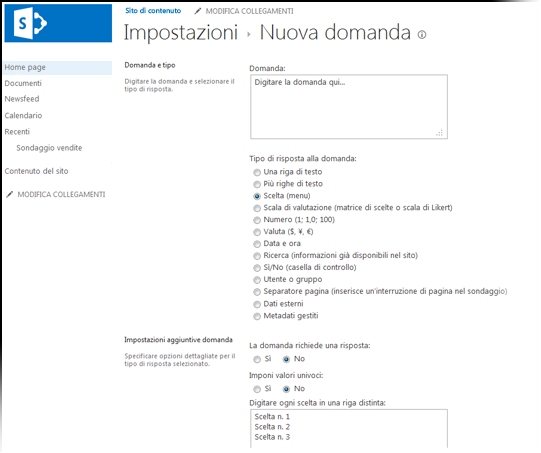
Nota: Attualmente non c'è un modo automatico per numerare le domande per la visualizzazione, perché non è possibile aggiungere altre colonne a un sondaggio. Per associare un numero alle domande, inserirlo in Nome domanda. Le domande vengono aggiunte in sequenza man mano che vengono create, ma è possibile modificarne l'ordine dalla pagina Impostazioni.
-
Nella sezione Impostazioni aggiuntive domanda è possibile specificare se la risposta alla domanda è obbligatoria o se gli utenti possono rispondere più volte al sondaggio. A seconda del tipo di domanda, è anche possibile immettere le risposte tra cui scegliere e impostare un valore predefinito.
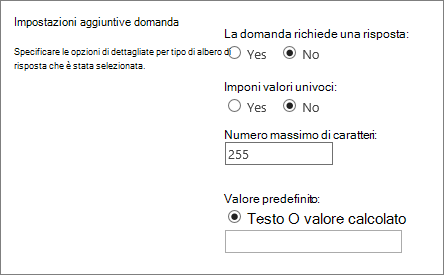
-
Se si vuole aggiungere la logica di salto condizionato in modo che il sondaggio presenti domande diverse in base all'ultima risposta, è prima necessario finire di creare il sondaggio. È quindi possibile accedere alla pagina Impostazioni sondaggio e aggiungere la logica di salto condizionato. Per altre informazioni, vedere Aggiungere logica di diramazione a un sondaggio.

-
Se si vuole controllare la validità di una risposta, nella sezione Convalida colonna immettere la formula da usare per la convalida nella casella Formula. Nella casella Messaggio utente descrivere i requisiti per l'immissione di risposte valide. Se si chiede a un dipendente di immettere il periodo di tempo per cui ha lavorato in un reparto specifico, ad esempio, è possibile specificare che il periodo non può essere più lungo della durata totale del rapporto di lavoro per la società. Per altre informazioni sulle formule, vedere Esempi di formule comuni in elenchi di SharePoint.
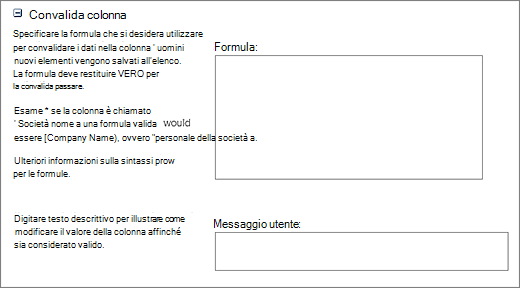
-
Eseguire una delle operazioni seguenti:
-
Per creare altre domande, fare clic su Domanda successiva, quindi immettere le informazioni per la domanda successiva. Continuare fino ad aggiungere tutte le domande desiderate.
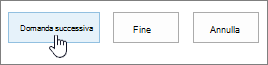
-
Al termine dell'aggiunta di domande, selezionare Fine.
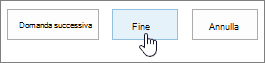
-
-
Per visualizzare il sondaggio, in Recenti sulla barra di avvio veloce selezionare il nome del sondaggio.
Creare un sondaggio in SharePoint 2016 o SharePoint 2013
-
In SharePoint passare al sito in cui si vuole aggiungere il sondaggio.
-
In SharePoint selezionare Impostazioni

-
Nella casella di ricerca della pagina App personali immettere sondaggio.

Selezionare l'icona Sondaggio.
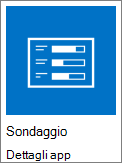
Nota: Se l'azienda lo consente, potrebbe essere possibile scegliere tra app di sondaggio interno o di terze parti. Per consigli su come usarli, contattare l' SharePoint amministratore.
-
Nella casella Aggiunta sondaggio selezionare Opzioni avanzate.

È anche possibile immettere un nome, selezionare Creae quindi modificare le impostazioni e aggiungere domande in un secondo momento.
-
Immettere un nome per il sondaggio.
-
Nel campo Descrizione immettere una descrizione del sondaggio. La descrizione è facoltativa.
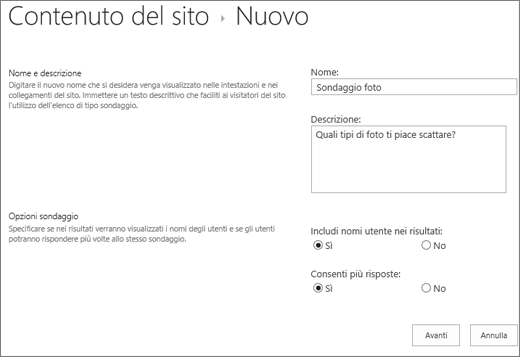
-
Nella sezione Opzioni sondaggio specificare se si vuole che i nomi degli utenti vengano visualizzati nelle relative risposte e se gli utenti potranno rispondere più volte al sondaggio.
-
Seleziona Avanti.
-
Nella pagina Nuova domanda immettere il testo della domanda e quindi selezionare il tipo di risposta desiderato nella sezione Domanda e tipo per la prima domanda.
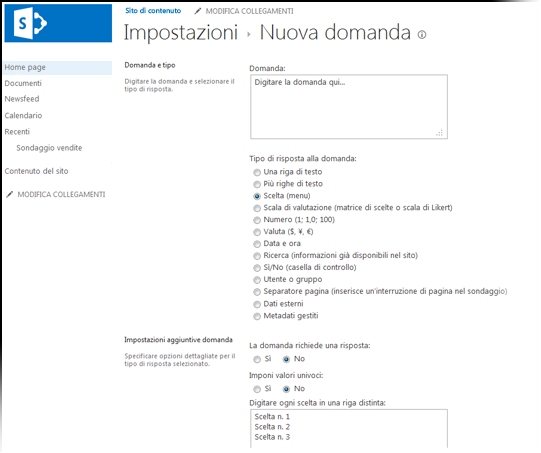
Nota: Attualmente non c'è un modo per numerare le domande per la visualizzazione, perché non è possibile aggiungere altre colonne a un sondaggio. Per associare un numero alle domande, inserirlo in Nome domanda. Le domande vengono aggiunte in sequenza man mano che vengono create, ma è possibile modificarne l'ordine dalla pagina Impostazioni.
-
Nella sezione Impostazioni aggiuntive domanda specificare impostazioni aggiuntive per la domanda, ad esempio se la risposta alla domanda è obbligatoria. A seconda del tipo di domanda, è inoltre possibile immettere risposte tra cui scegliere e un valore predefinito facoltativo.
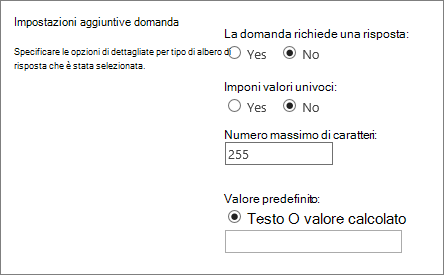
-
Se si vuole aggiungere la logica di salto condizionato in modo che il sondaggio presenti domande diverse in base all'ultima risposta, sarà prima necessario finire di creare il sondaggio. È quindi possibile accedere alla pagina Impostazioni sondaggio e aggiungere la logica di salto condizionato. Per altre informazioni, vedere Aggiungere logica di diramazione a un sondaggio.

-
Se si vuole controllare la validità di una risposta, nella sezione Convalida colonna immettere la formula da usare per la convalida nella casella Formula. Nella casella Messaggio utente descrivere i requisiti per l'immissione di risposte valide. Se si chiede a un dipendente di immettere il periodo di tempo per cui ha lavorato in un reparto specifico, ad esempio, è possibile specificare che il periodo non può essere più lungo della durata totale del rapporto di lavoro per la società. Per altre informazioni sulle formule, vedere Esempi di formule comuni in elenchi di SharePoint.
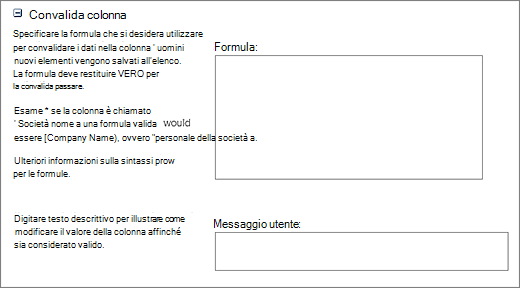
-
Eseguire una delle operazioni seguenti:
-
Per creare altre domande, fare clic su Domanda successiva, quindi immettere le informazioni per la domanda successiva. Continuare fino ad aggiungere tutte le domande desiderate.
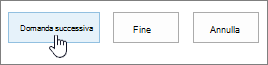
-
Al termine dell'aggiunta di domande, selezionare Fine.
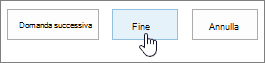
-
-
Per visualizzare il sondaggio, in Recenti sulla barra di avvio veloce selezionare il nome del sondaggio.
Creare un sondaggio in SharePoint 2010
Nota: Per creare un sondaggio, è necessario disporre dell'autorizzazione per creare elenchi nel sito in cui viene creato il sondaggio.
-
Passare al sito in cui si vuole aggiungere il sondaggio.
-
Selezionare Azioni sito

-
Nella pagina Tutto il contenuto del sito selezionare Crea nella parte superiore sinistra della pagina.
-
Nella casella di ricerca Cerca elementi installati nell'angolo in alto a sinistra dello schermo, in Dati,immettere sondaggioe quindi premere INVIO.

Selezionare l'icona Sondaggio.
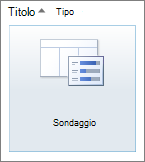
-
Nella casella Nome immettere un nome per il sondaggio. Il nome è obbligatorio e viene visualizzato nella parte superiore della pagina del sondaggio. Il nome diventa anche parte dell'indirizzo Web di tale pagina e viene visualizzato negli elementi di spostamento che aiutano gli utenti a trovare e aprire il sondaggio.
-
Per immettere una descrizione e specificare le opzioni di spostamento e sondaggio, selezionare Altre opzioni.
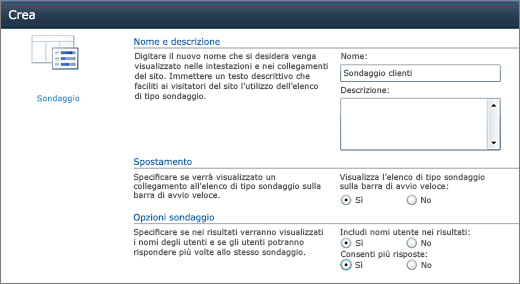
-
Nella casella Descrizione immettere una descrizione del sondaggio. La descrizione è facoltativa.
-
Per aggiungere un collegamento a questo elenco sulla barra di avvio veloce, nella sezione Spostamento selezionare Sì.
-
Nella sezione Opzioni sondaggio specificare se si vuole che i nomi degli utenti vengano visualizzati nelle relative risposte e se gli utenti potranno rispondere più volte al sondaggio.
-
Seleziona Crea.
-
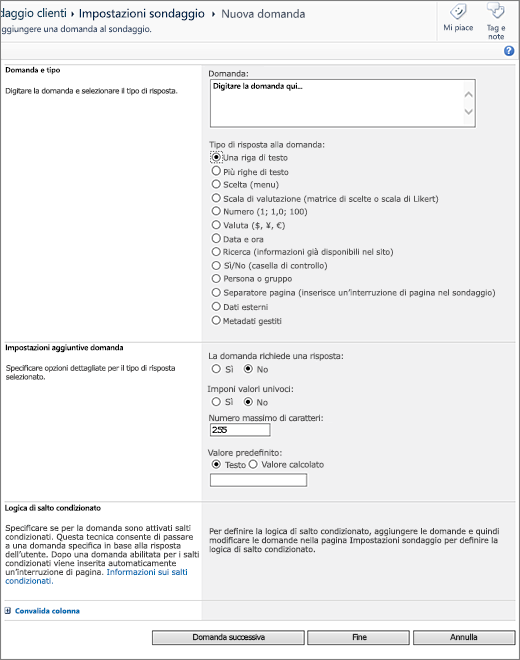
-
Nella pagina Nuova domanda immettere il testo della domanda e quindi selezionare il tipo di risposta desiderato nella sezione Domanda e tipo per la prima domanda.
-
Nella sezione Impostazioni aggiuntive domanda specificare impostazioni aggiuntive per la domanda, ad esempio se la risposta alla domanda è obbligatoria. A seconda del tipo di domanda, è inoltre possibile immettere risposte tra cui scegliere e un valore predefinito facoltativo.
-
Se si vuole controllare la validità di una risposta, nella sezione Convalida colonna immettere la formula da usare per la convalida nella casella Formula. Nella casella Messaggio utente descrivere i requisiti per l'immissione di risposte valide. Se si chiede a un dipendente di immettere il periodo di tempo per cui ha lavorato in un reparto specifico, ad esempio, è possibile specificare che il periodo non può essere più lungo della durata totale del rapporto di lavoro per la società. Per altre informazioni sulle formule, vedere Esempi di formule comuni negli elenchi di SharePoint.
-
-
Eseguire una delle operazioni seguenti:
-
Per creare altre domande, fare clic su Domanda successiva, quindi immettere le informazioni per la domanda successiva. Continuare fino ad aggiungere tutte le domande desiderate.
-
Al termine dell'aggiunta di domande, selezionare Fine.
Suggerimento: È possibile aggiungere o modificare le domande in un secondo momento, se necessario.
-
-
Quando si torna alla pagina Impostazioni sondaggio, se il sondaggio non è visualizzato sulla barra di avvio veloce sul lato sinistro della pagina e si vorrebbe che lo fosse, seguire questa procedura.
-
Selezionare Titolo, descrizione e struttura di spostamento.
-
Sulla barra di avvio veloce, in Visualizza sondaggio, selezionare Sì.
È anche possibile modificare il nome, aggiungere una descrizione, visualizzare i nomi utente nei risultati e consentire più risposte, se si preferisce.
-
Selezionare Salva.
-
-
Per visualizzare il sondaggio, nel riquadro di spostamento nella parte superiore della pagina o sulla barra di avvio veloce a sinistra selezionare il nome.
-
Se si vuole che i dati del sondaggio siano disponibili per la visualizzazione o l'analisi offline nei client di Office, selezionare Impostazioni equindi Impostazioni sondaggio. Selezionare Impostazioni avanzatee quindi nella sezione Disponibilità client di Office selezionare Sì.
Creare un sondaggio in SharePoint 2007
Nota: Per creare un sondaggio, è necessario disporre dell'autorizzazione per creare elenchi nel sito in cui viene creato il sondaggio.
-
Selezionare Visualizza tutto il contenuto delsito e quindi selezionare Crea nella pagina Tutto il contenuto del sito.
Suggerimento: Nella maggior parte dei casi, è possibile usare il menu Azioni sito

-
In Rilevamentoselezionare Sondaggio.
-
Nella casella Nome immettere un nome per il sondaggio. Il nome è obbligatorio.
Il nome viene visualizzato nella parte superiore della pagina del sondaggio. Il nome diventa parte dell'indirizzo Web della pagina del sondaggio e viene visualizzato negli elementi di spostamento che consentono agli utenti di trovare e aprire il sondaggio.
-
Nella casella Descrizione immettere una descrizione del sondaggio. La descrizione è facoltativa.
-
Per aggiungere un collegamento a questo elenco sulla barra di avvio veloce, nella sezione Spostamento selezionare Sì.
-
Nella sezione Opzioni sondaggio specificare se si vuole che i nomi degli utenti vengano visualizzati nelle relative risposte e se gli utenti potranno rispondere più volte al sondaggio.
-
Seleziona Avanti.
-
Nella pagina Nuova domanda immettere il testo della domanda e quindi selezionare il tipo di risposta desiderato nella sezione Domanda e tipo per la prima domanda.
-
Nella sezione Impostazioni aggiuntive domanda specificare impostazioni aggiuntive per la domanda, ad esempio se la risposta alla domanda è obbligatoria. A seconda del tipo di domanda, è inoltre possibile immettere risposte tra cui scegliere e un valore predefinito facoltativo.
-
Eseguire una delle operazioni seguenti:
-
Per creare altre domande, selezionare Domanda successivae quindi immettere le informazioni per la domanda successiva. Continuare fino ad aggiungere tutte le domande desiderate.
-
Al termine dell'aggiunta di domande, selezionare Fine.
Suggerimento: È possibile aggiungere o modificare le domande in un secondo momento, se necessario.
-
-
Per visualizzare il sondaggio, nella barra di spostamento nella parte superiore della pagina selezionare il nome.
Le domande vengono elencate in sequenza man mano che vengono create, ma a volte è necessario modificare l'ordine. Questo può accadere, ad esempio, quando si usa la logica di salto condizionato e si vuole che tutte le domande relative a un argomento vengano poste prima del salto condizionato. Per modificare l'ordine, seguire questa procedura.
-
Passare al sondaggio per il quale si vuole modificare l'ordine delle domande.
-
Nell'intestazione del sondaggio selezionare Impostazionie quindi Impostazioni sondaggio.
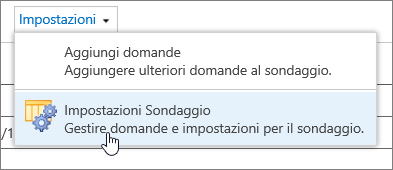
-
Nella finestra di dialogo Impostazioni scorrere verso il basso fino alla fine della pagina e selezionare Modifica l'ordine delle domande.

-
Nella finestra di dialogo Modifica ordinamento colonne modificare i numeri in Posizione dall'alto per ordinare le domande come si vuole.
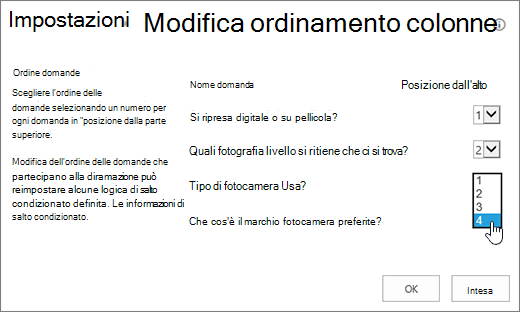
-
Selezionare OKe quindi, nella barra di avvio veloce o nelle barre di navigazione, selezionare il nome del sondaggio.

Se si vuole riutilizzare un sondaggio rimuovendo però le risposte precedenti, usare Gestione siti per cancellare i dati senza perdere le domande.
Per altre informazioni, vedere Eliminare tutti i dati da un sondaggio esistente.
Un sondaggio di SharePoint fa parte del sito, quindi tutti gli utenti che possono vedere gli elenchi e le raccolte potranno vedere anche il sondaggio. Per poter rispondere al sondaggio, gli utenti devono avere le autorizzazioni di collaborazione. Per altre informazioni sulle autorizzazioni, vedere Modificare le autorizzazioni per un elenco o una raccolta.
È possibile pubblicare il sondaggio sulla home page inserendolo come app part. Per altre informazioni, vedere Aggiungere un'app part a una pagina.
Per inviare un collegamento al sondaggio tramite posta elettronica o messaggistica istantanea, selezionare e copiare l'URL dalla barra degli indirizzi del browser e incollarlo nel messaggio.
Altri argomenti correlati ai sondaggi
Ecco alcuni altri argomenti utili per pianificare, gestire, visualizzare le autorizzazioni e altro ancora per il sondaggio:
Lasciare un commento
Questo articolo è stato utile? In caso affermativo, lasciare un commento in fondo alla pagina. Se non è stato utile, specificare quali informazioni mancano o sono incomplete. Se questa pagina è stata visualizzata come risultato di una ricerca ma non contiene le informazioni cercate, segnalare cosa si cercava. Microsoft userà il feedback degli utenti per verificare le procedure e aggiornare questo articolo.










