เมื่อคุณวางแผน และสร้าง แบบสํารวจ Microsoft SharePoint คุณสร้างรายการชนิดพิเศษที่ช่วยให้เจ้าของสร้างถาม มีผู้ใช้หลายคนตอบกลับ และดูสรุปผลลัพธ์ได้ เมื่อต้องการเรียนรู้วิธีการตอบกลับและแก้ไขคําตอบของแบบสํารวจ ให้ดู ตอบกลับแบบสํารวจ
หมายเหตุ: เมื่อต้องการสร้างแบบสํารวจ คุณต้องมีสิทธิ์ในการสร้างรายการบนไซต์ ทางเลือกอื่นคือ การสร้างแบบสํารวจใน Excel Web Appซึ่งเป็นที่ที่คอมไพล์ผลลัพธ์ในสเปรดชีต Excel SharePoint รายการ
อัปเดตเมื่อวันที่ 25 มกราคม 2017 ตามข้อเสนอแนะของลูกค้า
สร้างแบบสำรวจ
หมายเหตุ: แบบสําร SharePoint เป็นแอปมาตรฐาน และควรพร้อมใช้งานในเวอร์ชันต่างๆ ถ้าไม่ใช่ตัวเลือกภายใต้แอป ให้ตรวจสอบกับผู้ดูแลระบบของคุณ
สร้างแบบสํารวจ SharePoint
-
ลงชื่อเข้าใช้ Microsoft 365 ด้วย บัญชีผู้ใช้ของที่ทำงานหรือที่โรงเรียน ของคุณ
-
ที่ด้านบนของหน้า ให้เลือกไอคอนตัวเปิดใช้แอป

-
ไปที่ไซต์ที่คุณต้องการสร้างแบบสํารวจ
-
เลือก

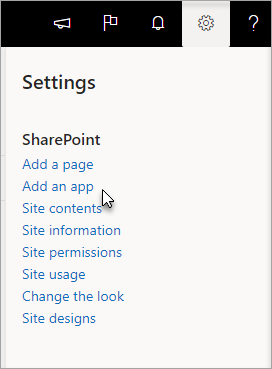
-
บนหน้า แอปของคุณ ในกล่องค้นหา ให้ใส่ แบบสํารวจ
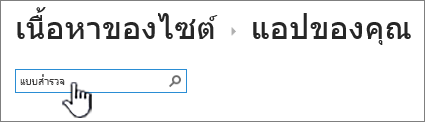
เลือกไอคอน แบบสําร วจ

หมายเหตุ: คุณอาจมีทางเลือกของแอปแบบสํารวจภายในหรือของบริษัทอื่น ถ้าบริษัทของคุณอนุญาต พูดคุยกับผู้ดูแลระบบ SharePoint ของคุณเพื่อขอข้อแนะนําเกี่ยวกับการใช้งาน
-
ในกล่อง การเพิ่ม แบบสํารวจให้เลือก ตัวเลือกขั้นสูง
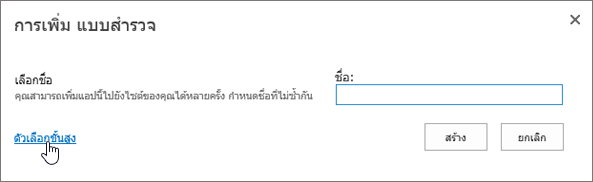
คุณยังสามารถใส่ชื่อ เลือก สร้าง แล้วเปลี่ยนการตั้งค่าและเพิ่มถามตอบในภายหลังได้
หมายเหตุ: หากคุณใช้งาน SharePoint แต่หน้าจอของคุณมีลักษณะแตกต่างออกไป ผู้ดูแลระบบของคุณอาจมีประสบการณ์การใช้งานแบบคลาสสิก Follow steps under the SharePoint 2016 tab instead.
-
ใส่ชื่อของแบบสํารวจ
-
ในเขตข้อมูล อธิบาย ให้ใส่รายละเอียดของแบบสํารวจ ใส่รายละเอียดหรือไม่ก็ได้
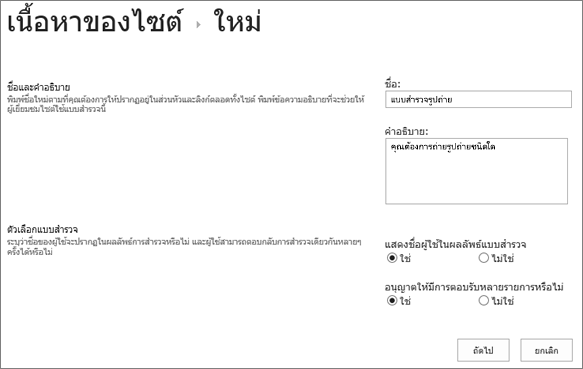
-
ในส่วน ตัวเลือก แบบ สํารวจ ให้ระบุว่า คุณต้องการให้ชื่อของบุคคลปรากฏพร้อมกับการตอบกลับของพวกเขา และระบุว่าผู้ใช้สามารถตอบกลับแบบสํารวจได้มากกว่าหนึ่งครั้งหรือไม่
-
เลือก ถัดไป
-
บนหน้า คําถาม ใหม่ ให้ใส่ข้อความคําถามของคุณ แล้วเลือกชนิดของคําตอบที่คุณต้องการในส่วน คําถามและชนิด ของคําถามแรกของคุณ
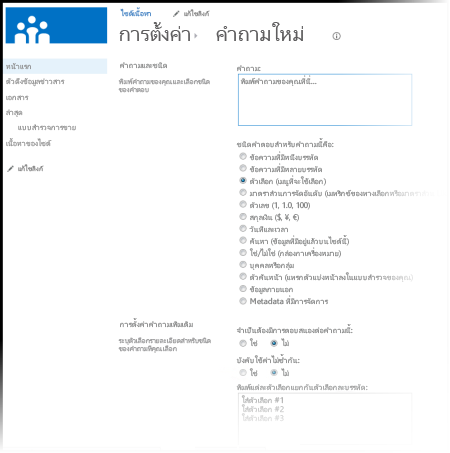
หมายเหตุ: ขณะนี้ยังไม่มีวิธีใส่หมายเลขของแบบสอบถามโดยอัตโนมัติเพื่อแสดง เนื่องจากคุณไม่สามารถเพิ่มคอลัมน์เพิ่มเติมลงในแบบสํารวจได้ ถ้าคุณต้องการหมายเลขคําถามของคุณ ให้ใส่หมายเลขลงใน ชื่อคําถาม มีการเพิ่มแบบตามล.กถามเมื่อสร้างแบบล.ก. อย่างไรก็ตาม คุณสามารถเปลี่ยนล..ของถามจากหน้าการตั้งค่าได้
-
ในส่วน การตั้งค่าคําถามเพิ่มเติม คุณสามารถระบุได้ว่าต้องการคําตอบของคําถามหรือไม่ หรือผู้ใช้สามารถตอบกลับแบบสํารวจได้มากกว่าหนึ่งครั้ง นอกจากนี้ คุณยังสามารถใส่คําตอบเพื่อเลือกและตั้งค่าเริ่มต้นได้ ทั้งนี้ขึ้นอยู่กับชนิดของคําถาม
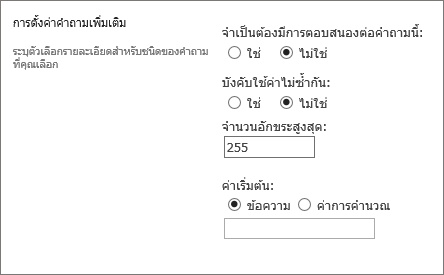
-
ถ้าคุณต้องการเพิ่มตรรกะการโยงหัวข้อที่แบบสํารวจถามคําถามต่างๆ โดยยึดตามคําตอบสุดท้าย คุณต้องสร้างแบบสํารวจให้เสร็จสิ้นก่อน จากนั้นคุณสามารถไปที่หน้า การตั้งค่าแบบ สํารว จ และเพิ่มตรรกะการโยงหัวข้อ ดูข้อมูลเพิ่มเติมได้ที่ เพิ่มตรรกะ การโยงหัวข้อให้กับแบบสํารวจ

-
ในส่วน การตรวจสอบความถูกต้องของคอลัมน์ ถ้าคุณต้องการตรวจสอบว่าคําตอบถูกต้องหรือไม่ ให้ใส่สูตรที่คุณต้องการใช้ ในการตรวจสอบความถูกต้องในกล่อง สูตร ในกล่อง ข้อความผู้ใช้ ให้อธิบายว่าผู้ใช้ต้องอะไรเพื่อให้แน่ใจว่าคําตอบถูกต้อง ตัวอย่างเช่น ถ้าคุณขอให้พนักงานใส่ระยะเวลาที่เธอได้งานในแผนก คุณสามารถระบุได้ว่าไม่สามารถให้เวลาทั้งหมดกับบริษัทได้ For more info on formulas, see Examples of common formulas in SharePoint Lists.
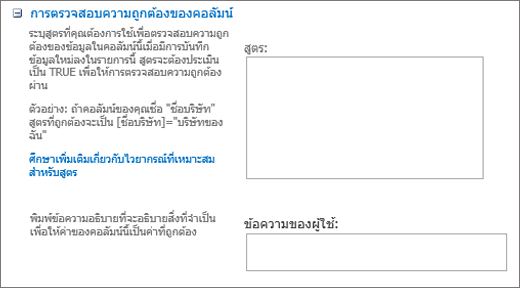
-
เลือกทำอย่างใดอย่างหนึ่งต่อไปนี้:
-
เมื่อต้องการสร้างคําถามเพิ่มเติม ให้คลิกคําถามถัดไป แล้วใส่ข้อมูลของคําถามถัดไป Continue the process until you add all the questions that you want.

-
ถ้าคุณเพิ่มถามเสร็จแล้วให้เลือกเสร็จสิ้น

-
-
เมื่อต้องการดูแบบสํารว จของคุณ ภายใต้ ล่าสุด ในแถบ เปิดใช้ด่วน ให้เลือกชื่อของแบบสํารวจ
สร้างแบบสํารวจ SharePoint 2016 หรือ SharePoint 2013
-
ใน SharePoint ให้นําทางไปยังไซต์ที่คุณต้องการเพิ่มแบบสํารวจ
-
ใน SharePointเลือก

-
บนหน้า แอปของคุณ ในกล่องค้นหา ให้ใส่ แบบสํารวจ
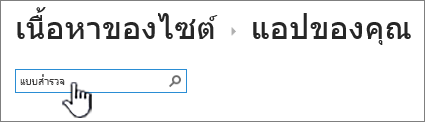
เลือกไอคอน แบบสําร วจ

หมายเหตุ: คุณอาจมีทางเลือกของแอปแบบสํารวจภายในหรือของบริษัทอื่น ถ้าบริษัทของคุณอนุญาต หากต้องการขอแนะนําในการใช้ โปรดติดต่อ SharePoint ผู้ดูแลระบบของคุณ
-
ในกล่อง การเพิ่ม แบบสํา รวจให้เลือก ตัวเลือกขั้นสูง
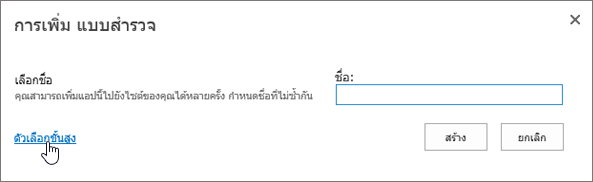
คุณยังสามารถใส่ชื่อ เลือก สร้าง แล้วเปลี่ยนการตั้งค่าและเพิ่มถามตอบในภายหลังได้
-
ใส่ชื่อของแบบสํารวจ
-
ในเขตข้อมูล อธิบาย ให้ใส่รายละเอียดของแบบสํารวจ ใส่รายละเอียดหรือไม่ก็ได้
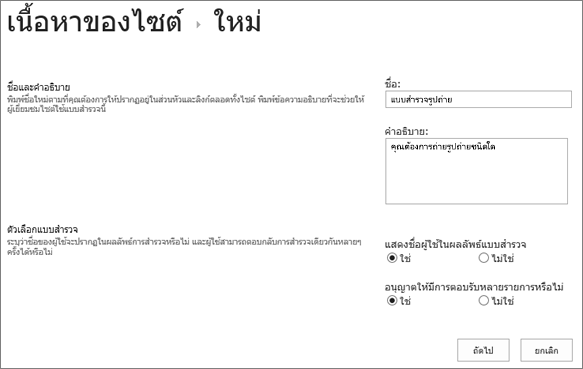
-
ในส่วน ตัวเลือก แบบ สํารวจ ให้ระบุว่า คุณต้องการให้ชื่อของบุคคลปรากฏพร้อมกับการตอบกลับของพวกเขา และระบุว่าผู้ใช้สามารถตอบกลับแบบสํารวจได้มากกว่าหนึ่งครั้งหรือไม่
-
เลือก ถัดไป
-
บนหน้า คําถามใหม่ ให้ใส่ข้อความคําถามของคุณ แล้วเลือกชนิดของคําตอบที่คุณต้องการในส่วน คําถามและชนิด ของคําถามแรกของคุณ
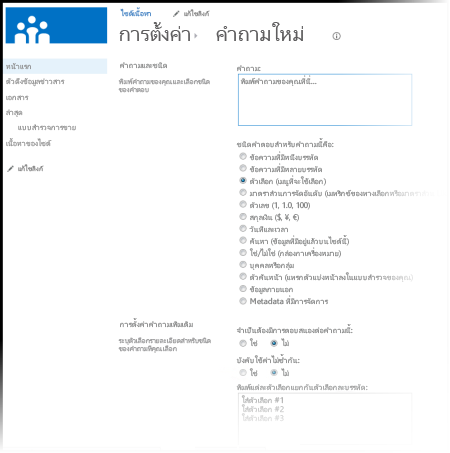
หมายเหตุ: ขณะนี้ยังไม่มีวิธีใส่หมายเลขของถามเพื่อแสดง เนื่องจากคุณไม่สามารถเพิ่มคอลัมน์เพิ่มเติมลงในแบบสํารวจได้ ถ้าคุณต้องการหมายเลขคําถามของคุณ ให้ใส่หมายเลขลงใน ชื่อคําถาม มีการเพิ่มแบบตามล.กถามเมื่อสร้างแบบล.ก. อย่างไรก็ตาม คุณสามารถเปลี่ยนล..ของถามจากหน้าการตั้งค่าได้
-
ในส่วน การตั้งค่าคําถาม เพิ่มเติม ให้ระบุการตั้งค่าเพิ่มเติมให้กับคําถามของคุณ เช่น ต้องการคําตอบของคําถามหรือไม่ คุณสามารถใส่คําตอบเพื่อเลือกและค่าเริ่มต้นเพิ่มเติมได้ ทั้งนี้ขึ้นอยู่กับชนิดของคําถาม
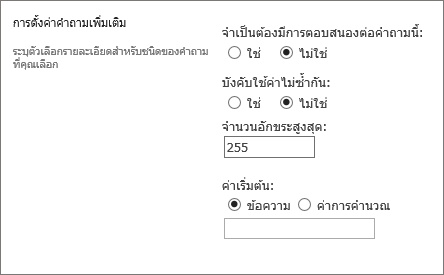
-
ถ้าคุณต้องการเพิ่มตรรกะการโยงหัวข้อ นั่นคือแบบสํารวจถามคําถามต่างๆ โดยยึดตามคําตอบสุดท้าย คุณจะต้องสร้างแบบสํารวจให้เสร็จสิ้นก่อน จากนั้นคุณสามารถไปที่หน้า การตั้งค่าแบบ สํารว จ และเพิ่มตรรกะการโยงหัวข้อ ดูข้อมูลเพิ่มเติมได้ที่ เพิ่มตรรกะ การโยงหัวข้อให้กับแบบสํารวจ

-
ในส่วน การตรวจสอบ ความถูกต้องของคอลัมน์ ถ้าคุณต้องการตรวจสอบว่าคําตอบถูกต้องหรือไม่ ให้ใส่สูตรที่คุณต้องการใช้ ในการตรวจสอบความถูกต้องในกล่อง สูตร ในกล่อง ข้อความผู้ใช้ ให้อธิบายว่าผู้ใช้ต้องอะไรเพื่อให้แน่ใจว่าคําตอบถูกต้อง ตัวอย่างเช่น ถ้าคุณขอให้พนักงานใส่ระยะเวลาที่เธอได้งานในแผนก คุณสามารถระบุได้ว่าไม่สามารถให้เวลาทั้งหมดกับบริษัทได้ For more info on formulas, see Examples of common formulas in SharePoint Lists.
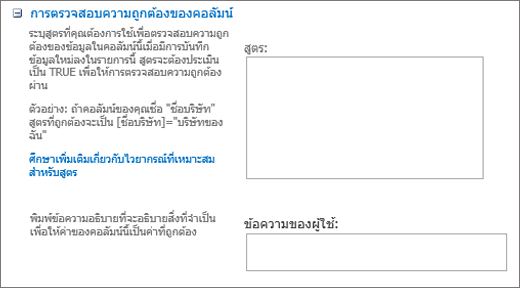
-
เลือกทำอย่างใดอย่างหนึ่งต่อไปนี้:
-
เมื่อต้องการสร้างคําถามเพิ่มเติม ให้คลิกคําถามถัดไป แล้วใส่ข้อมูลของคําถามถัดไป Continue the process until you add all the questions that you want.

-
ถ้าคุณเพิ่มถามเสร็จแล้วให้เลือกเสร็จสิ้น

-
-
เมื่อต้องการดูแบบสํารว จของคุณ ภายใต้ ล่าสุด ในแถบ เปิดใช้ด่วน ให้เลือกชื่อของแบบสํารวจ
สร้างแบบสํารวจ SharePoint 2010
หมายเหตุ: เมื่อต้องการสร้างแบบสํารวจ คุณต้องมีสิทธิ์ในการสร้างรายการบนไซต์ที่คุณสร้างแบบสํารวจ
-
นําทางไปยังไซต์ที่คุณต้องการเพิ่มแบบสํารวจ
-
เลือกการ
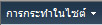
-
บนหน้า เนื้อหาไซต์ ทั้งหมด จากนั้นที่ด้านบนซ้ายของหน้าให้เลือกสร้าง
-
ในกล่องค้นหา ค้นหารายการที่ติดตั้งไว้ที่ด้านบนซ้ายของหน้าจอ ภายใต้ ข้อมูล ให้ใส่แบบสํารวจ แล้วกดEnter

เลือกไอคอน แบบสําร วจ
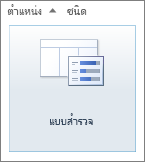
-
ในกล่อง ชื่อ ให้ ใส่ชื่อของแบบสํารวจ ชื่อที่ต้องใช้และจะปรากฏที่ด้านบนของหน้าแบบสํารวจ ชื่อจะกลายเป็นส่วนหนึ่งของที่อยู่เว็บของหน้าแบบสํารวจ และจะปรากฏในองค์ประกอบการนําทางที่ช่วยให้ผู้ใช้ค้นหาและเปิดแบบสํารวจได้
-
เมื่อต้องการใส่รายละเอียดและระบุตัวเลือกการนําทางและแบบสํารวจให้เลือก ตัวเลือกเพิ่มเติม
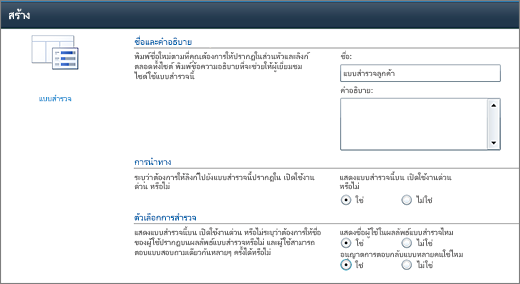
-
ในกล่อง อธิบาย ให้ ใส่รายละเอียดของแบบสํารวจ ใส่รายละเอียดหรือไม่ก็ได้
-
เมื่อต้องการเพิ่มลิงก์ไปยังรายการนี้บน เปิดใช้ด่วน ในส่วน การนํา ทางให้เลือกใช่
-
ในส่วน ตัวเลือก แบบ สํารวจ ให้ระบุว่า คุณต้องการให้ชื่อของบุคคลปรากฏพร้อมกับการตอบกลับของพวกเขา และระบุว่าผู้ใช้สามารถตอบกลับแบบสํารวจได้มากกว่าหนึ่งครั้งหรือไม่
-
เลือกสร้าง
-
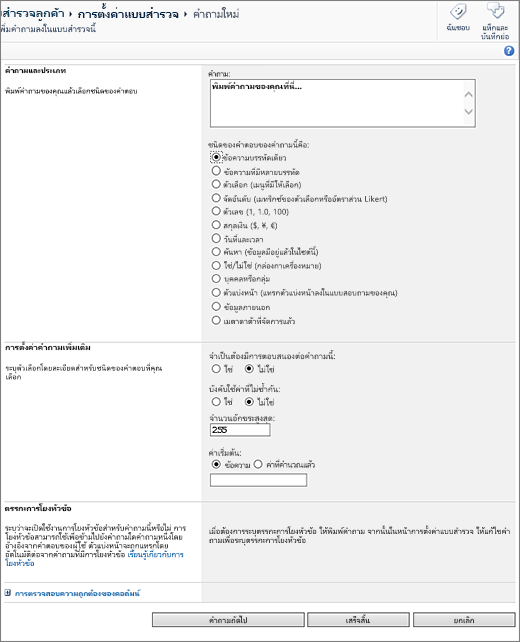
-
บนหน้า คําถาม ใหม่ ให้ใส่ข้อความคําถามของคุณ แล้วเลือกชนิดของคําตอบที่คุณต้องการในส่วน คําถามและชนิด ของคําถามแรกของคุณ
-
ในส่วน การตั้งค่าคําถาม เพิ่มเติม ให้ระบุการตั้งค่าเพิ่มเติมให้กับคําถามของคุณ เช่น ต้องการคําตอบของคําถามหรือไม่ คุณสามารถใส่คําตอบเพื่อเลือกและค่าเริ่มต้นเพิ่มเติมได้ ทั้งนี้ขึ้นอยู่กับชนิดของคําถาม
-
ในส่วน การตรวจสอบ ความถูกต้องของคอลัมน์ ถ้าคุณต้องการตรวจสอบว่าคําตอบถูกต้องหรือไม่ ให้ใส่สูตรที่คุณต้องการใช้ ในการตรวจสอบความถูกต้องในกล่อง สูตร ในกล่อง ข้อความผู้ใช้ ให้อธิบายว่าผู้ใช้ต้องอะไรเพื่อให้แน่ใจว่าคําตอบถูกต้อง ตัวอย่างเช่น ถ้าคุณขอให้พนักงานใส่ระยะเวลาที่เธอได้งานในแผนก คุณสามารถระบุได้ว่าไม่สามารถให้เวลาทั้งหมดกับบริษัทได้ For more info about formulas, see Examples of common formulas in SharePoint Lists.
-
-
เลือกทำอย่างใดอย่างหนึ่งต่อไปนี้:
-
เมื่อต้องการสร้างคําถามเพิ่มเติม ให้คลิกคําถามถัดไป แล้วใส่ข้อมูลของคําถามถัดไป Continue the process until you add all the questions that you want.
-
ถ้าคุณเพิ่มถามเสร็จแล้วให้เลือกเสร็จสิ้น
เคล็ดลับ: คุณสามารถเพิ่มหรือเปลี่ยนถามในภายหลังได้หากต้องใช้
-
-
เมื่อคุณกลับไปที่หน้า การตั้งค่า แบบ สํารวจ ถ้าคุณไม่เห็นแบบสํารวจของคุณบนแถบ เปิดใช้งานด่วน ทางด้านซ้ายของหน้า และต้องการปฏิบัติตามขั้นตอนเหล่านี้
-
เลือกชื่อเรื่อง, อธิบาย และการนําทาง
-
บน เปิดใช้ด่วน ภายใต้ แสดงแบบสํารวจนี้ให้เลือกใช่
คุณยังสามารถเปลี่ยนชื่อ เพิ่มรายละเอียด แสดงชื่อผู้ใช้ในผลลัพธ์ และอนุญาตให้ตอบกลับหลายรายการที่นี่ถ้าคุณต้องการ
-
เลือก บันทึก
-
-
เมื่อต้องการดูแบบสํารวจ ในการนําทางแบบแสดงเส้นทางที่ด้านบนของหน้า หรือบนแถบ เปิดใช้งานด่วน ทางด้านซ้าย ให้เลือกชื่อของแบบสํารวจ
-
ถ้าคุณต้องการให้ข้อมูลจากแบบสํารวจพร้อมใช้งานเพื่อดูหรือวิเคราะห์แบบออฟไลน์ในไคลเอ็นต์ Office ให้เลือกการตั้งค่า แล้วเลือก การตั้งค่าแบบสํารวจ เลือกการตั้งค่าขั้นสูง จากนั้นในส่วน ความพร้อมใช้งานไคลเอ็นต์ ของ Office ให้เลือกใช่
สร้างแบบสํารวจ SharePoint 2007
หมายเหตุ: เมื่อต้องการสร้างแบบสํารวจ คุณต้องมีสิทธิ์ในการสร้างรายการบนไซต์ที่คุณสร้างแบบสํารวจ
-
เลือก แสดงเนื้อหาไซต์ทั้งหมด แล้วเลือกสร้างบนหน้าเนื้อหาไซต์ทั้งหมด
เคล็ดลับ: ในกรณีส่วนใหญ่ คุณสามารถใช้เมนู การแอคชัน ในไซต์

-
ภายใต้ การติดตามให้เลือก แบบสํารวจ
-
ในกล่อง ชื่อ ให้ ใส่ชื่อของแบบสํารวจ ต้องระบุชื่อ
ชื่อจะปรากฏที่ด้านบนของหน้าแบบสํารวจ ชื่อจะกลายเป็นส่วนหนึ่งของที่อยู่เว็บของหน้าแบบสํารวจ และจะปรากฏในองค์ประกอบการนําทางที่ช่วยให้ผู้ใช้ค้นหาและเปิดแบบสํารวจได้
-
ในกล่อง อธิบาย ให้ ใส่รายละเอียดของแบบสํารวจ ใส่รายละเอียดหรือไม่ก็ได้
-
เมื่อต้องการเพิ่มลิงก์ไปยังรายการนี้บน เปิดใช้ด่วน ในส่วน การนํา ทางให้เลือกใช่
-
ในส่วน ตัวเลือก แบบ สํารวจ ให้ระบุว่า คุณต้องการให้ชื่อของบุคคลปรากฏพร้อมกับการตอบกลับของพวกเขา และระบุว่าผู้ใช้สามารถตอบกลับแบบสํารวจได้มากกว่าหนึ่งครั้งหรือไม่
-
เลือก ถัดไป
-
บนหน้า คําถาม ใหม่ ให้ใส่ข้อความคําถามของคุณ แล้วเลือกชนิดของคําตอบที่คุณต้องการในส่วน คําถามและชนิด ของคําถามแรกของคุณ
-
ในส่วน การตั้งค่าคําถาม เพิ่มเติม ให้ระบุการตั้งค่าเพิ่มเติมให้กับคําถามของคุณ เช่น ต้องการคําตอบของคําถามหรือไม่ คุณสามารถใส่คําตอบเพื่อเลือกและค่าเริ่มต้นเพิ่มเติมได้ ทั้งนี้ขึ้นอยู่กับชนิดของคําถาม
-
เลือกทำอย่างใดอย่างหนึ่งต่อไปนี้:
-
เมื่อต้องการสร้างคําถามเพิ่มเติมให้เลือก คําถามถัดไป แล้วใส่ข้อมูลของคําถามถัดไป Continue the process until you add all the questions that you want.
-
ถ้าคุณเพิ่มถามเสร็จแล้วให้เลือกเสร็จสิ้น
เคล็ดลับ: คุณสามารถเพิ่มหรือเปลี่ยนถามในภายหลังได้หากต้องใช้
-
-
เมื่อต้องการดูแบบสํารวจ ในการนําทางแบบแสดงเส้นทางที่ด้านบนของหน้า ให้เลือกชื่อ
มีรายการถามตามล.ก. ตามที่คุณสร้าง แต่บางครั้งคุณต้องเปลี่ยนลาดับ ตัวอย่างเช่น คุณใช้ตรรกะการโยงหัวข้อ และต้องการถามทุกข้อที่เกี่ยวข้องกับหัวข้อก่อนที่จะโยงหัวข้อ เมื่อต้องการเปลี่ยนล.com ให้ปฏิบัติตามขั้นตอนเหล่านี้
-
นําทางไปยังแบบสํารวจที่คุณต้องการเปลี่ยนลําเพื่อให้คําถามมีลําสั่งซื้อ
-
ในส่วนหัวของแบบสํารวจให้เลือก การตั้งค่าแล้วเลือก การตั้งค่าแบบสํารวจ
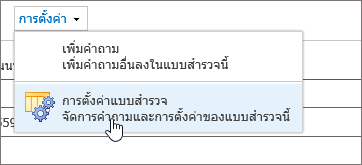
-
ในกล่องโต้ตอบ การตั้งค่า ให้เลื่อนลงไปด้านล่างของหน้า แล้วเลือกเปลี่ยนลอปดาวน์ของถาม
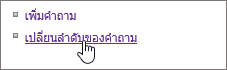
-
ในกล่องโต้ตอบ เปลี่ยนล.ก. ล .ก. เปลี่ยนตัวเลขภายใต้ ตําแหน ่งจากบน เพื่อใส่ถามในล.ก. ที่คุณต้องการ
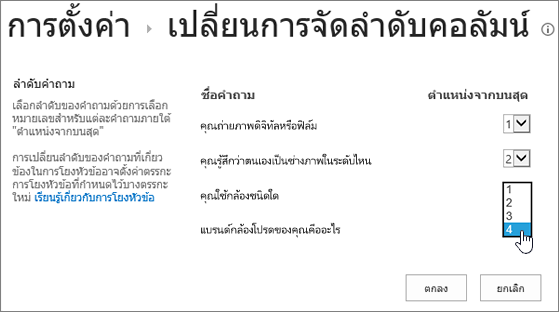
-
เลือกตกลง และภายใต้แถบ เปิดใช้ด่วน หรือในแถบแสดงแถบแสดงตัวเลือก ให้เลือกชื่อแบบสํารวจ

ถ้าคุณต้องการใช้แบบสํารวจอีกครั้งแต่เอาการตอบกลับที่เก่ากว่าออก ให้ใช้ ตัวจัดการ ไซต์เพื่อล้างข้อมูลโดยไม่สูญเสียการถาม
ดูข้อมูลเพิ่มเติมได้ที่ ลบข้อมูล ทั้งหมดจากแบบสํารวจที่มีอยู่
แบบ SharePoint แบบสํารวจเป็นส่วนหนึ่งของไซต์ของคุณ เพื่อให้ใครก็ตามที่มีรายการและไลบรารีสามารถดูแบบสํารวจได้ ผู้ใช้ของคุณต้องมีสิทธิ์สนับสนุนเพื่อให้สามารถตอบกลับแบบสํารวจได้ For more info about permissions, see Edit permissions for a list or library.
คุณสามารถใส่แบบสํารวจบนโฮมเพจของคุณ โดยการแทรกเป็น ส่วนของแอป ดูข้อมูลเพิ่มเติมได้ที่ เพิ่มส่วนแอปลงในหน้า
เมื่อต้องการส่งลิงก์ไปยังแบบสํารวจทางอีเมลหรือ IM ให้เลือกและคัดลอก URL จากแถบที่อยู่ของเบราว์เซอร์ แล้ววางลงในข้อความของคุณ
หัวข้อที่เกี่ยวข้องกับแบบสํารวจอื่นๆ
ต่อไปนี้เป็นหัวข้อเพิ่มเติมบางอย่างที่จะช่วยคุณวางแผน จัดการ ดูสิทธิ์ และอื่นๆ บนแบบสํารวจของคุณ:
โปรดบอกเราเกี่ยวกับข้อคิดเห็นของคุณ
บทความนี้มีประโยชน์หรือไม่ ถ้ามี โปรดแจ้งให้เราทราบที่ด้านล่างของหน้านี้ หากไม่ โปรดแจ้งให้เราทราบว่าอะไรที่สับสนหรือหายไป หากคุณมาที่นี่จากการค้นหา และไม่ใช่ข้อมูลที่คุณต้องการ โปรดแจ้งให้เราทราบสิ่งที่คุณค้นหา เราจะใช้ข้อคิดเห็นของคุณเพื่อตรวจสอบขั้นตอนและอัปเดตบทความนี้อีกครั้ง










