När du planerar och skapar en Microsoft SharePoint-undersökning skapar du en särskild typ av lista som gör att ägaren kan skapa frågor, låta flera personer svara och se en sammanfattning av resultaten. Information om hur du svarar på och redigerar undersökningssvar finns i Svara på en undersökning.
Obs!: Om du vill skapa en undersökning måste du ha behörighet att skapa listor på webbplatsen. Ett alternativ är att skapa undersökningen i Excel Web App, där resultatet sammanställs i ett Excel-kalkylblad, i stället för i en SharePoint-lista.
Uppdaterat den 25 januari 2017 tack vare feedback från kunder.
Skapa en undersökning
Obs!: Undersökning är en standard-app i SharePoint och ska vara tillgänglig oavsett version. Om den inte visas som ett alternativ under appar kontaktar du din administratör.
Skapa en undersökning i SharePoint
-
Logga in på Microsoft 365 med arbets- eller skolkonto.
-
Högst upp på sidan väljer du ikonen för startprogrammet

-
Gå till den webbplats där du vill skapa undersökningen.
-
Välj Inställningar

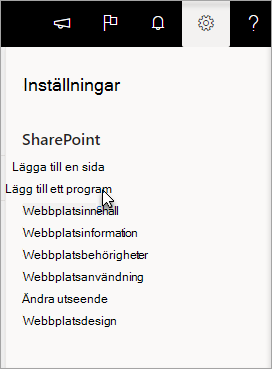
-
Ange undersökning i sökrutan på sidan Dina appar.
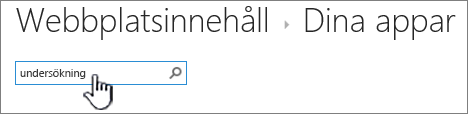
Välj ikonen Undersökning.
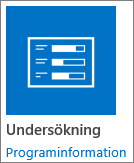
Obs!: Du kan ha interna eller externa undersökningsappar att välja mellan om företaget tillåter dem. Tala med SharePoint-administratören för att få råd om vilken du bör använda.
-
Välj Avancerade alternativ i rutan Lägga till undersökning.
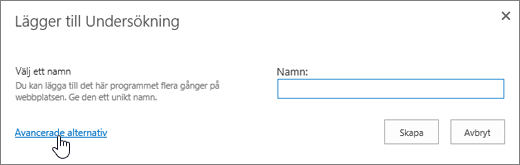
Du kan också ange ett namn, välja Skapa ochsedan ändra inställningar och lägga till frågor senare.
Obs!: Om du använder SharePoint, men skärmen ser annorlunda ut, kanske du är i klassiskt utseende. Följ då stegen under fliken SharePoint 2016.
-
Ange ett namn för undersökningen.
-
Ange en beskrivning av undersökningen i fältet Beskrivning. Beskrivningen är valfri.
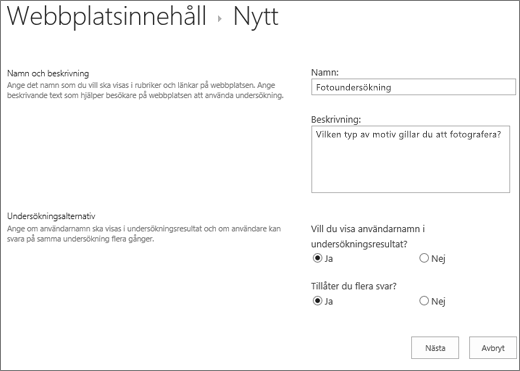
-
I avsnittet Undersökningsalternativ anger du om du vill att deltagarnas namn ska visas tillsammans med deras svar, samt om de kan delta i undersökningen mer än en gång.
-
Välj Nästa.
-
På sidan Ny fråga anger du frågetexten och väljer sedan den svarstyp du vill ha i avsnittet Fråga och typ för den första frågan.
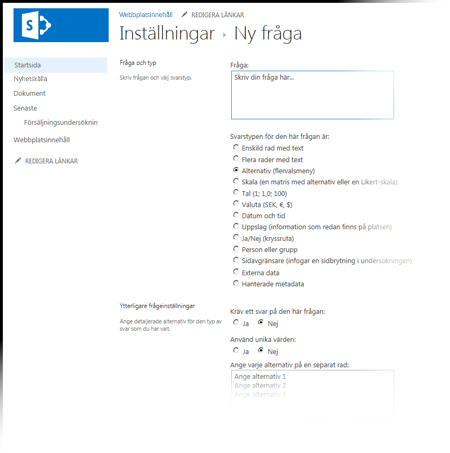
Obs!: Det finns för närvarande inget sätt att automatiskt numrera frågor för visning eftersom det inte går att lägga till ytterligare kolumner i en undersökning. Om du vill numrera frågorna skriver du siffran i Frågenamn. Frågor läggs till i ordning när du skapar dem, men du kan ändra ordning på frågorna från inställningssidan.
-
I avsnittet Ytterligare frågeinställningar kan du ange om frågan måste besvaras eller om personer kan svara på undersökningen mer än en gång. Beroende på typen av fråga kan du även ange svarsalternativ och ange ett standardvärde.
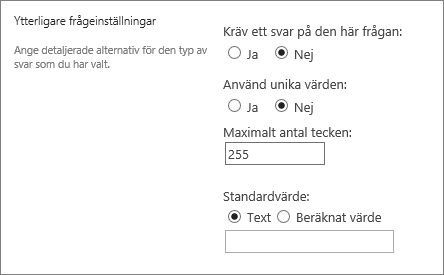
-
Om du vill lägga till branchningslogik där undersökningen ställer olika frågor baserat på det senaste svaret måste du först slutföra skapandet av undersökningen. Du kan sedan gå till sidan Inställningar för undersökning och lägga till branchningslogik. Mer information finns i Lägga till branchningslogik i en undersökning.
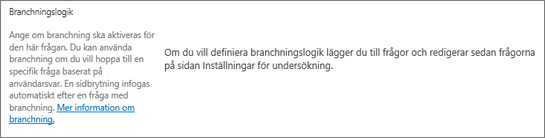
-
Om du vill kontrollera om en fråga är giltig anger du den formel du vill använda för verifiering i rutan Formel i avsnittet Kolumnverifiering. I rutan Användarmeddelande beskriver du vad användaren behöver göra för att svaret ska vara giltigt. Om du till exempel ber en anställd att ange hur länge hon har arbetat på en avdelning kan du ange att det inte kan vara längre än den totala tiden hon har arbetat på företaget. Mer information om formler finns i Exempel på vanliga formler i SharePoint-listor.
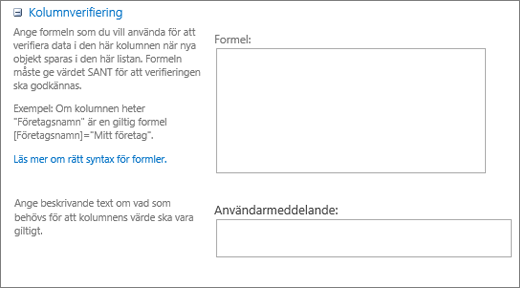
-
Gör något av följande:
-
Klicka på Nästa fråga om du vill skapa ytterligare frågor och ange information om den frågan. Fortsätt tills du har lagt till alla frågor du vill ha med.
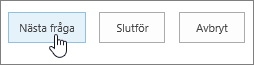
-
När du har lagt till alla frågor väljer du Slutför.
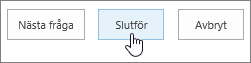
-
-
Om du vill se undersökningen markerar du undersökningens namn under Senaste i fältet Snabbstart.
Skapa en undersökning i SharePoint 2016 eller SharePoint 2013
-
Gå till den webbplats i SharePoint där du vill skapa undersökningen.
-
I SharePoint väljer du Inställningar

-
Ange undersökning i sökrutan på sidan Dina appar.
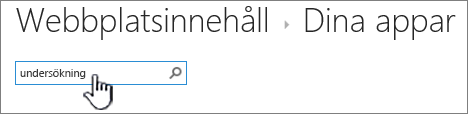
Välj ikonen Undersökning.
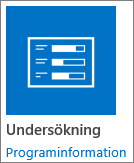
Obs!: Du kan ha interna eller externa undersökningsappar att välja mellan om företaget tillåter dem. Om du vill ha råd om vilken du ska använda kontaktar SharePoint administratör .
-
Välj Avancerade alternativ i rutan Lägga till undersökning.
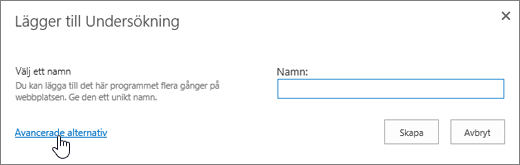
Du kan också ange ett namn, välja Skapa ochsedan ändra inställningar och lägga till frågor senare.
-
Ange ett namn för undersökningen.
-
Ange en beskrivning av undersökningen i fältet Beskrivning. Beskrivningen är valfri.
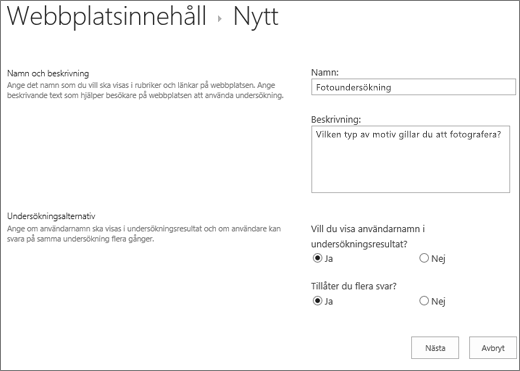
-
I avsnittet Undersökningsalternativ anger du om du vill att deltagarnas namn ska visas tillsammans med deras svar, samt om de kan delta i undersökningen mer än en gång.
-
Välj Nästa.
-
På sidan Ny fråga anger du frågetexten och väljer sedan den svarstyp du vill ha i avsnittet Fråga och typ för den första frågan.
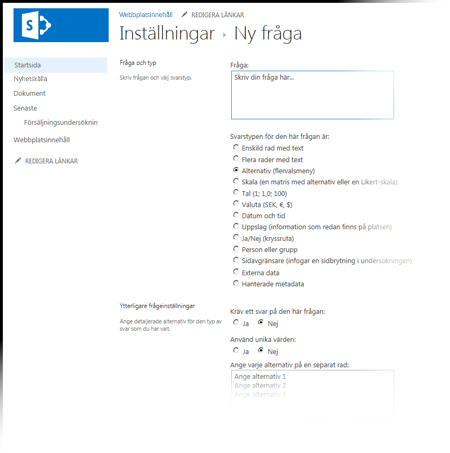
Obs!: Det finns för närvarande inget sätt att numrera frågor för visning eftersom det inte går att lägga till ytterligare kolumner i en undersökning. Om du vill numrera frågorna skriver du siffran i Frågenamn. Frågor läggs till i ordning när du skapar dem, men du kan ändra ordning på frågorna från inställningssidan.
-
I avsnittet Ytterligare frågeinställningar anger du ytterligare inställningar för frågan, till exempel om ett svar krävs. Beroende på vilken typ av fråga det är kan du också ange svarsalternativ och standardsvar om du vill.
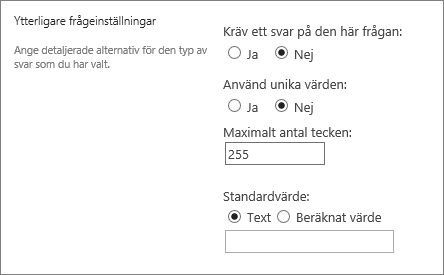
-
Om du vill lägga till branchningslogik, där undersökningen ställer olika frågor baserat på det senaste svaret, måste du först slutföra skapandet av undersökningen. Du kan sedan gå till sidan Inställningar för undersökning och lägga till branchningslogik. Mer information finns i Lägga till branchningslogik i en undersökning.
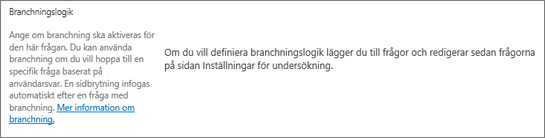
-
Om du vill kontrollera om en fråga är giltig anger du den formel du vill använda för verifiering i rutan Formel i avsnittet Kolumnverifiering. I rutan Användarmeddelande beskriver du vad användaren behöver göra för att svaret ska vara giltigt. Om du till exempel ber en anställd att ange hur länge hon har arbetat på en avdelning kan du ange att det inte kan vara längre än den totala tiden hon har arbetat på företaget. Mer information om formler finns i Exempel på vanliga formler i SharePoint-listor.
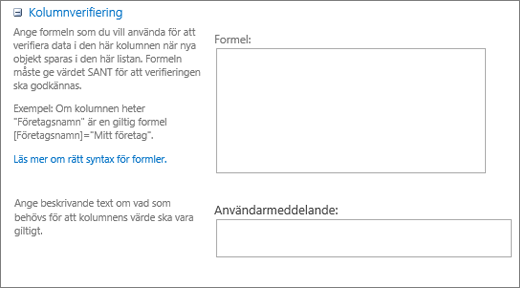
-
Gör något av följande:
-
Klicka på Nästa fråga om du vill skapa ytterligare frågor och ange information om den frågan. Fortsätt tills du har lagt till alla frågor du vill ha med.
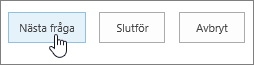
-
När du har lagt till alla frågor väljer du Slutför.
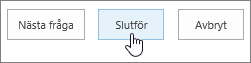
-
-
Om du vill se undersökningen markerar du undersökningens namn under Senaste i fältet Snabbstart.
Skapa en undersökning i SharePoint 2010
Obs!: Om du vill skapa en undersökning måste du ha behörighet att skapa listor på den webbplats där du ska skapa undersökningen.
-
Gå till den webbplats där du vill lägga till undersökningen.
-
Välj Webbplatsåtgärder

-
Gå till sidan Allt webbplatsinnehåll och välj sedan Skapa längst upp till vänster på sidan.
-
I sökrutan Sök efter installerade objekt i det övre vänstra hörnet av skärmen, under Data,anger du undersökningoch trycker sedan på Retur.

Välj ikonen Undersökning.
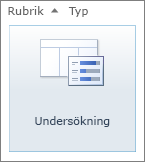
-
Ange ett namn på undersökningen i rutan Namn. Ett namn måste anges och visas längst upp i undersökningssidan. Namnet blir även en del av webbadressen till undersökningssidan och visas också i navigeringselement som gör det enklare för användare att hitta och öppna undersökningen.
-
Ange en beskrivning och ange alternativ för navigering och undersökning genom att välja Fler alternativ.
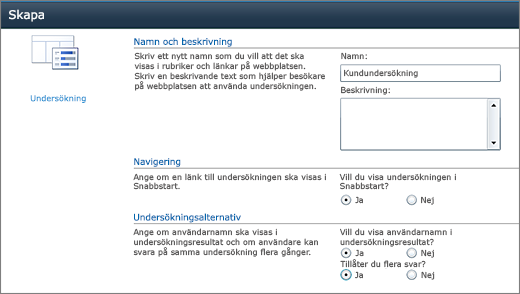
-
Ange en beskrivning av undersökningen i rutan Beskrivning. Beskrivningen är valfri.
-
Om du vill lägga till en länk till listan i Snabbstart väljer du Ja i avsnittet Navigering.
-
I avsnittet Undersökningsalternativ anger du om du vill att deltagarnas namn ska visas tillsammans med deras svar, samt om de kan delta i undersökningen mer än en gång.
-
Välj Skapa.
-
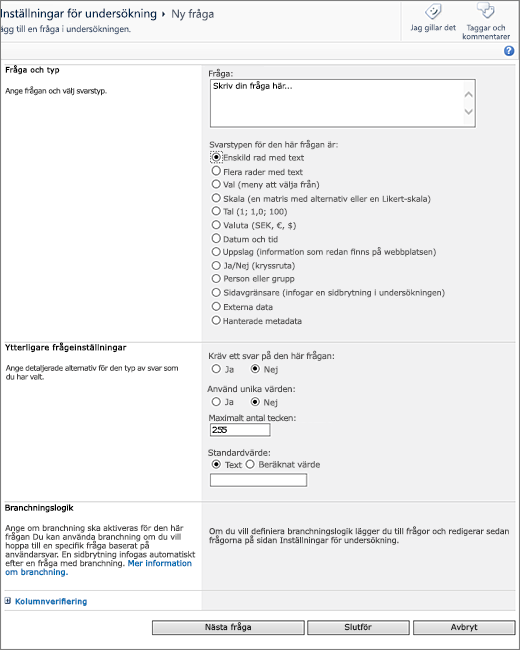
-
På sidan Ny fråga anger du frågetexten och väljer sedan den svarstyp du vill ha i avsnittet Fråga och typ för den första frågan.
-
I avsnittet Ytterligare frågeinställningar anger du ytterligare inställningar för frågan, till exempel om ett svar krävs. Beroende på vilken typ av fråga det är kan du också ange svarsalternativ och standardsvar om du vill.
-
Om du vill kontrollera om en fråga är giltig anger du den formel du vill använda för verifiering i rutan Formel i avsnittet Kolumnverifiering. I rutan Användarmeddelande beskriver du vad användaren behöver göra för att svaret ska vara giltigt. Om du till exempel ber en anställd att ange hur länge hon har arbetat på en avdelning kan du ange att det inte kan vara längre än den totala tiden hon har arbetat på företaget. Mer information om formler finns i Exempel på vanliga formler i SharePoint-listor.
-
-
Gör något av följande:
-
Klicka på Nästa fråga om du vill skapa ytterligare frågor och ange information om den frågan. Fortsätt tills du har lagt till alla frågor du vill ha med.
-
När du har lagt till alla frågor väljer du Slutför.
Tips: Frågor kan läggas till och ändras senare vid behov.
-
-
Gör så här om du kommer tillbaka till sidan Inställningar för undersökning och inte ser undersökningen på snabbstartsfältet till vänster i sidan men skulle vilja att den visades där.
-
Välj Titel, beskrivning och navigering.
-
Välj Ja under Visa undersökningen i Snabbstart.
Du kan även ändra namnet, lägga till en beskrivning, visa användarnamn i resultat och tillåta flera svar.
-
Välj Spara.
-
-
Om du vill se undersökningen väljer du undersökningens namn i navigeringsraden med dynamiska länkar längst upp på sidan eller i snabbstartfältet till vänster.
-
Om du vill att data från undersökningen ska vara tillgängligt för offline-visning eller analys i Office-klienter väljer du Inställningar och sedan Inställningar för undersökning. Välj Avancerade inställningaroch välj sedan Ja i avsnittet Office-klienttillgänglighet.
Skapa en undersökning i SharePoint 2007
Obs!: Om du vill skapa en undersökning måste du ha behörighet att skapa listor på den webbplats där du ska skapa undersökningen.
-
Välj Visa allt webbplatsinnehålloch välj sedan Skapa på sidan Allt webbplatsinnehåll.
Tips: I de flesta fall kan du i stället använda menyn Webbplatsåtgärder

-
Under Uppföljningväljer du Undersökning.
-
Ange ett namn på undersökningen i rutan Namn. Du måste ange ett namn.
Namnet visas längst upp på undersökningssidan. Namnet blir en del av webbadressen till undersökningssidan och visas också i navigeringselement som gör det möjligt för användare att hitta och öppna undersökningen.
-
Ange en beskrivning av undersökningen i rutan Beskrivning. Beskrivningen är valfri.
-
Om du vill lägga till en länk till listan i Snabbstart väljer du Ja i avsnittet Navigering.
-
I avsnittet Undersökningsalternativ anger du om du vill att deltagarnas namn ska visas tillsammans med deras svar, samt om de kan delta i undersökningen mer än en gång.
-
Välj Nästa.
-
På sidan Ny fråga anger du frågetexten och väljer sedan den svarstyp du vill ha i avsnittet Fråga och typ för den första frågan.
-
I avsnittet Ytterligare frågeinställningar anger du ytterligare inställningar för frågan, till exempel om ett svar krävs. Beroende på vilken typ av fråga det är kan du också ange svarsalternativ och standardsvar om du vill.
-
Gör något av följande:
-
Om du vill skapa ytterligare frågor väljer du Nästafråga och anger information om nästa fråga. Fortsätt tills du har lagt till alla frågor du vill ha med.
-
När du har lagt till alla frågor väljer du Slutför.
Tips: Frågor kan läggas till och ändras senare vid behov.
-
-
Om du vill se undersökningen väljer du dess namn i navigeringen med dynamiska länkar längst upp på sidan.
Frågorna listas i den ordning som du skapar dem, men ibland kan det vara nödvändigt att ändra ordningen. Du kanske använder branchningslogik och vill att alla frågor om ett visst ämne ska ställas innan branchning. Följ de här anvisningarna om du vill ändra ordningen.
-
Gå till undersökningen där du vill ändra ordningen på frågorna.
-
I undersökningens rubrik väljer du Inställningar ochsedan Inställningar för undersökning.
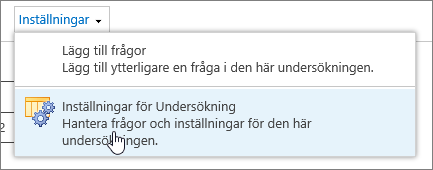
-
Rulla ned till slutet av sidan i dialogrutan Inställningar och välj Ändra ordning på frågorna.
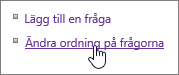
-
I dialogrutan Ändra kolumnordning ändrar du talen under Plats uppifrån för att ordna frågorna i den ordning du vill.
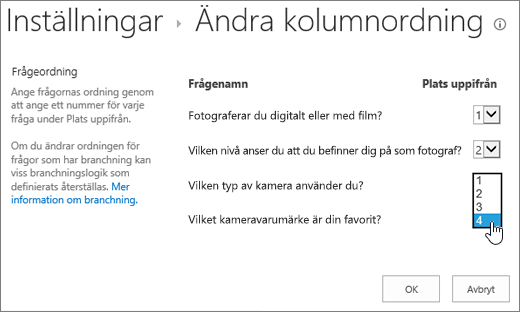
-
Välj OKoch välj undersökningens namn under fältet Snabbstart eller i de dynamiska sökvägarna.

Om du vill återanvända en undersökning men ta bort äldre svar använder du Webbplatshanteraren för att rensa bort data utan att förlora frågorna.
Mer information finns i Ta bort alla data från en befintlig undersökning.
En SharePoint-undersökning är en del av webbplatsen så alla som kan komma åt listor och bibliotek kommer att kunna se undersökningen. Användarna måste ha behörigheten delta för att kunna besvara undersökningen. Mer information om behörigheter finns i Redigera behörigheter för en lista eller ett bibliotek.
Du kan placera undersökningen på startsidan genom att infoga den som en Programdel. Mer information finns i Lägga till en programdel på en sida.
Du kan skicka en länk till undersökningen med e-post eller snabbmeddelande genom att markera och kopiera undersökningens URL från adressfältet i webbläsaren och klistra in den i meddelandet.
Närliggande information
Här är några ytterligare avsnitt som hjälper dig att planera, hantera, visa behörigheter och mer om din undersökning:
Lämna en kommentar
Hade du nytta av den här informationen? I så fall får du gärna meddela oss längst ned på den här sidan. Om informationen inte hjälpte dig kan du berätta för oss vad det var som var otydligt eller saknades. Om du kom hit genom en sökning och det inte var den information du önskade kan du berätta för oss vad det var du sökte efter. Vi använder din feedback till att dubbelkolla anvisningarna och uppdatera artikeln.










