Kui plaanite ja loote Microsoft SharePoint küsitluse, koostate spetsiaalse loendi, mis võimaldab omanikul küsimusi luua, mitu inimest vastata ja tulemuste kokkuvõtet vaadata. Küsitluse küsimustele vastamise ja vastuste redigeerimise kohta leiate teavet teemast Küsitlusele vastamine.
Märkus.: Küsitluse loomiseks peab teil olema õigus saidil loendeid luua. Teine võimalus on luua oma küsitlus Excel Web Appis,kus tulemid kompileeritakse Exceli arvutustabelis, mitte SharePoint loendis.
Klientide tagasiside põhjal on seda teemat täiendatud 25. jaanuaril 2017.
Küsitluse koostamine
Märkus.: Küsitlus on tavaline SharePointi rakendus, mis peaks olema kõigis versioonides kättesaadav. Kui seda valikut rakenduste hulgas pole, pöörduge oma administraatori poole.
Küsitluse loomine SharePoint
-
Logige teenusekomplekti Microsoft 365 sisse kontogatöö- või koolikonto.
-
Valige lehe ülaservas rakendusekäiviti ikoon

-
Avage sait, kus soovite küsitluse koostada.
-
Valige Sätted

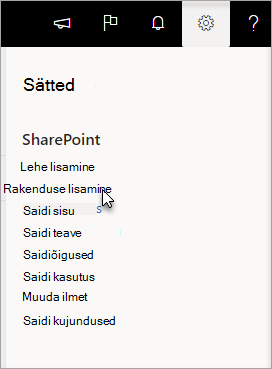
-
Sisestage lehel Teie rakendused otsinguväljale küsitlus.
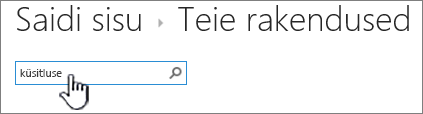
Valige ikoon Küsitlus.
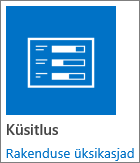
Märkus.: Võib-olla saate valida asutusesisese või kolmanda osapoole küsitlusrakenduse, kui teie asutus seda võimaldab. Küsige oma SharePointi administraatorilt, mida oleks parem kasutada.
-
Valige väljal Küsitluse lisamine nupp Täpsemad suvandid.
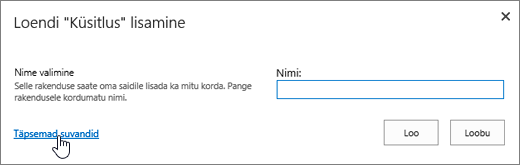
Samuti saate lihtsalt sisestada nime, valida Looja seejärel sätteid muuta ning hiljem küsimusi lisada.
Märkus.: Kui kasutate SharePoint, kuid teie kuvad on teistsugused, võib teie administraator olla klassikalises kasutuskogemuses. Tehke selle asemel toimingud SharePoint 2016 vahekaardil.
-
Sisestage küsitluse nimi.
-
Sisestage väljale Kirjeldus küsitluse kirjeldus. Kirjelduse sisestamine on valikuline.
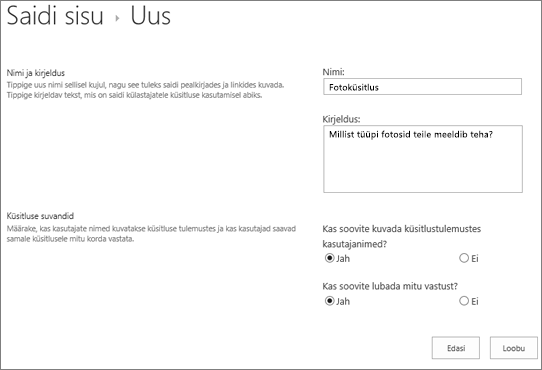
-
Määrake jaotises Küsitluse suvandid, kas koos vastustega kuvatakse ka vastajate nimed ning kas kasutajad saavad küsitlusele vastata rohkem kui ühe korra.
-
Valige Edasi.
-
Sisestage lehel Uus küsimus oma küsimuse tekst ja seejärel valige oma esimese küsimuse jaotises Küsimus ja tüüp soovitud vastusetüüp.
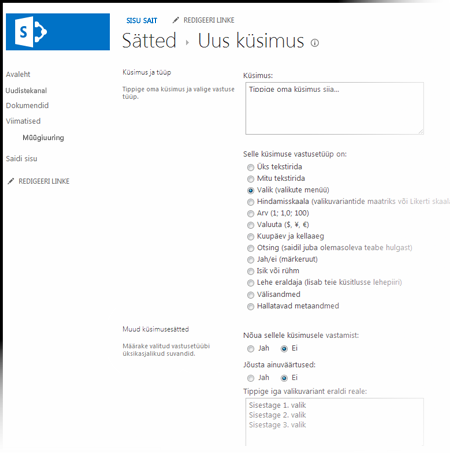
Märkus.: Hetkel pole võimalik küsimusi kuvamiseks automaatselt nummerdada, kuna lisaveerge küsitlusele lisada ei saa. Kui soovite küsimusi nummerdada, lisage number väljale Küsimuse nimi. Küsimused lisatakse loomisel järjest, kuid saate nende järjestust muuta sätete lehel.
-
Jaotises Muud küsimusesätted saate määrata, kas vastus on nõutav või kas küsitlusele saab vastata mitu korda. Olenevalt küsimuse tüübist saate sisestada ka valikvastuseid ja määrata vaikeväärtuse.
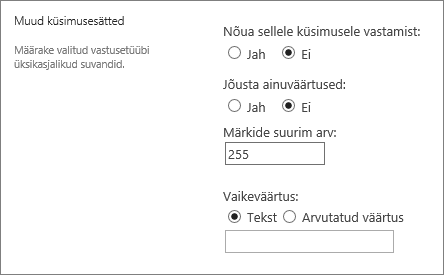
-
Kui soovite lisada harude loogika, mille korral küsitluses küsitakse küsimused eelmise vastuse põhjal, peate kõigepealt küsitluse loomise lõpule viima. Seejärel saate avada lehe Küsitluse sätted ja harude loogika lisada. Lisateavet leiate teemast Hargnemisloogika lisamine küsitlusele.

-
Kui soovite kontrollida, kas vastus on kehtiv, sisestage jaotise Veeru valideerimine väljale Valem see valem, mida soovite valideerimiseks kasutada. Väljale Kasutajateade sisestage kirjeldus, mida kasutaja peab tegema, et tagada vastuse kehtivus. Näiteks kui palute töötajatel sisestada aeg, kui kaua on ta osakonnas töötanud, saate määratleda, et see ei tohi olla pikem ettevõttes töötamise ajast. Lisateavet valemite kohta leiate teemast Levinumate valemite näited
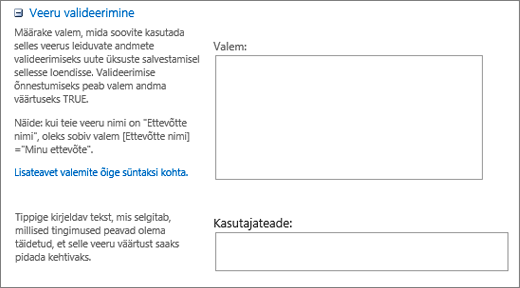
-
Tehke ühte järgmistest.
-
Kui soovite veel küsimusi lisada, klõpsake nuppu Järgmine küsimus ning sisestage uue küsimuse teave. Jätkake küsimuste lisamist, kuni kõik soovitud küsimused on lisatud.
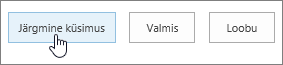
-
Kui olete küsimuste lisamise lõpetanud, valige Valmis.
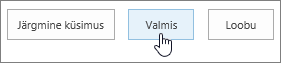
-
-
Küsitluse soovitud nime saate vaadata kiirkäivitusribal jaotises Viimatised.
Küsitluse loomine rakenduses SharePoint 2016 või SharePoint 2013
-
Rakenduses SharePoint avage sait, kuhu soovite küsitluse lisada.
-
Valige SharePointSätted

-
Sisestage lehel Teie rakendused otsinguväljale küsitlus.
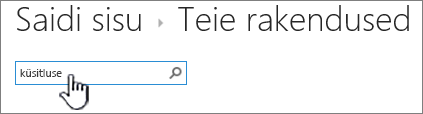
Valige ikoon Küsitlus.
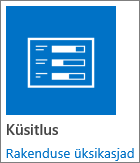
Märkus.: Võib-olla saate valida asutusesisese või kolmanda osapoole küsitlusrakenduse, kui teie asutus seda võimaldab. Lisateavet selle kohta, kuidas seda kasutada, pöörduge oma SharePoint administraatori poole.
-
Valige väljal Küsitluse lisamine nupp Täpsemad suvandid.
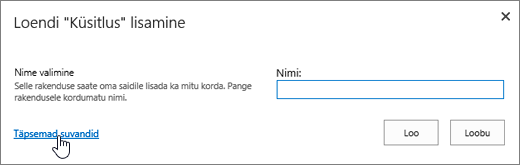
Samuti saate lihtsalt sisestada nime, valida Looja seejärel sätteid muuta ning hiljem küsimusi lisada.
-
Sisestage küsitluse nimi.
-
Sisestage väljale Kirjeldus küsitluse kirjeldus. Kirjelduse sisestamine on valikuline.
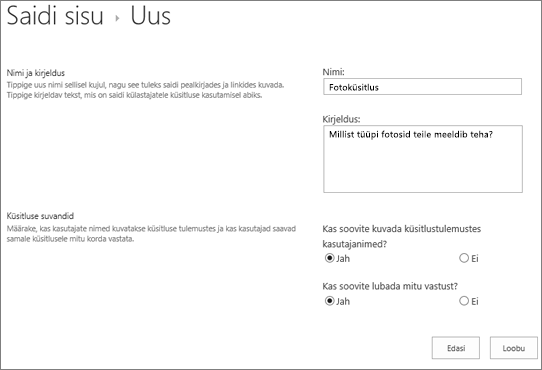
-
Määrake jaotises Küsitluse suvandid, kas koos vastustega kuvatakse ka vastajate nimed ning kas kasutajad saavad küsitlusele vastata rohkem kui ühe korra.
-
Valige Edasi.
-
Sisestage lehel Uus küsimus oma küsimuse tekst ja seejärel valige oma esimese küsimuse jaotises Küsimus ja tüüp soovitud vastusetüüp.
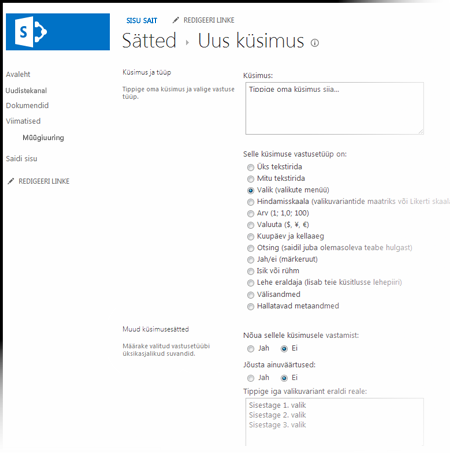
Märkus.: Hetkel pole võimalik küsimusi kuvamiseks nummerdada, kuna lisaveerge küsitlusele lisada ei saa. Kui soovite küsimusi nummerdada, lisage number väljale Küsimuse nimi. Küsimused lisatakse loomisel järjest, kuid saate nende järjestust muuta sätete lehel.
-
Määrake jaotises Muud küsimusesätted täiendavad küsimusesätted, nt kas küsimusele vastamine on kohustuslik või mitte. Olenevalt küsimuse tüübist saate sisestada ka valikvastused ning fakultatiivse vaikevastuse.
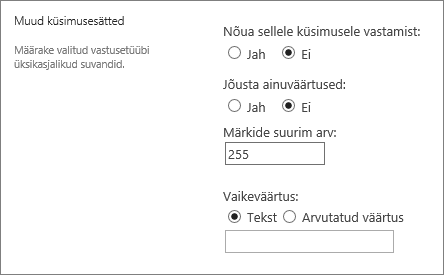
-
Kui soovite lisada harude loogika, mille korral küsitluses küsitakse küsimused eelmise vastuse põhjal, peate kõigepealt küsitluse loomise lõpule viima. Seejärel saate avada lehe Küsitluse sätted ja harude loogika lisada. Lisateavet leiate teemast Hargnemisloogika lisamine küsitlusele.

-
Kui soovite kontrollida, kas vastus on kehtiv, sisestage jaotise Veeru valideerimine väljale Valem see valem, mida soovite valideerimiseks kasutada. Väljale Kasutajateade sisestage kirjeldus, mida kasutaja peab tegema, et tagada vastuse kehtivus. Näiteks kui palute töötajatel sisestada aeg, kui kaua on ta osakonnas töötanud, saate määratleda, et see ei tohi olla pikem ettevõttes töötamise ajast. Lisateavet valemite kohta leiate teemast Levinumate valemite näited
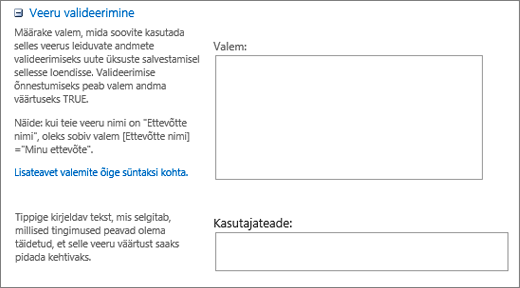
-
Tehke ühte järgmistest.
-
Kui soovite veel küsimusi lisada, klõpsake nuppu Järgmine küsimus ning sisestage uue küsimuse teave. Jätkake küsimuste lisamist, kuni kõik soovitud küsimused on lisatud.
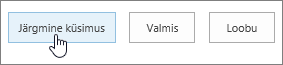
-
Kui olete küsimuste lisamise lõpetanud, valige Valmis.
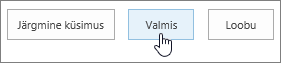
-
-
Küsitluse soovitud nime saate vaadata kiirkäivitusribal jaotises Viimatised.
Küsitluse loomine rakenduses SharePoint 2010
Märkus.: Küsitluse koostamiseks peab teil olema vastaval saidil loendite loomise õigus.
-
Avage sait, kuhu soovite küsitluse lisada.
-
Valige Saiditoimingud

-
Klõpsake lehel Kogu saidi sisu lehe vasakus ülaservas nuppu Loo.
-
Sisestage kuva vasakus ülanurgas otsinguväljale Search Installed Items (Otsi installitud üksusi) jaotises Data(Andmed) väärtus survey(Andmed) ja vajutage sisestusklahvi (Enter).

Valige ikoon Küsitlus.
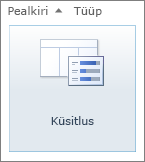
-
Sisestage väljale Nimi küsitluse nimi. Nimi on nõutav ja kuvatakse küsitluse lehe ülaservas. Nimi lisatakse ka küsitluse lehe veebiaadressi ning see kuvatakse navigeerimiselementides, et kasutajal oleks küsitlust lihtsam leida ja avada.
-
Kirjelduse sisestamiseks ning navigeerimis- ja küsitlusesuvandite määramiseks valige Veel suvandeid.
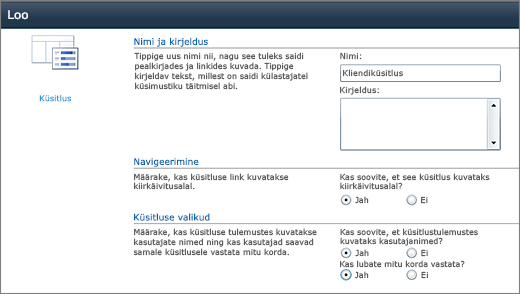
-
Sisestage väljale Kirjeldus küsitluse kirjeldus. Kirjelduse sisestamine on valikuline.
-
Selle loendi lingi lisamiseks kiirkäivitusala jaotises Navigeerimine valige Jah.
-
Määrake jaotises Küsitluse suvandid, kas koos vastustega kuvatakse ka vastajate nimed ning kas kasutajad saavad küsitlusele vastata rohkem kui ühe korra.
-
Valige Loo.
-
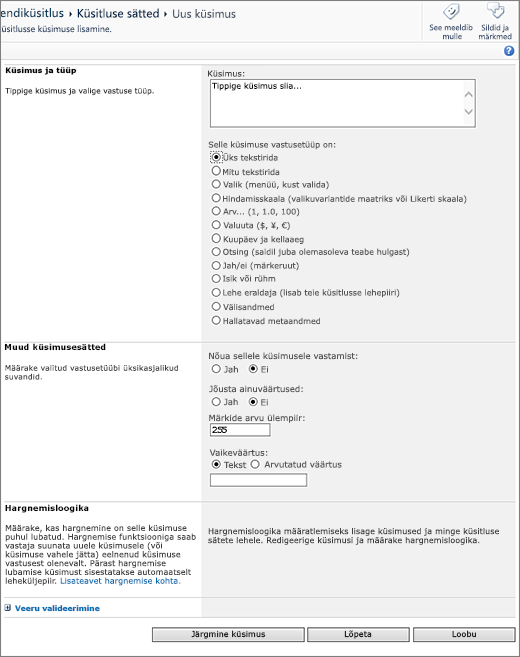
-
Sisestage lehel Uus küsimus oma küsimuse tekst ja seejärel valige oma esimese küsimuse jaotises Küsimus ja tüüp soovitud vastusetüüp.
-
Määrake jaotises Muud küsimusesätted täiendavad küsimusesätted, nt kas küsimusele vastamine on kohustuslik või mitte. Olenevalt küsimuse tüübist saate sisestada ka valikvastused ning fakultatiivse vaikevastuse.
-
Kui soovite kontrollida, kas vastus on kehtiv, sisestage jaotise Veeru valideerimine väljale Valem see valem, mida soovite valideerimiseks kasutada. Väljale Kasutajateade sisestage kirjeldus, mida kasutaja peab tegema, et tagada vastuse kehtivus. Näiteks kui palute töötajatel sisestada aeg, kui kaua on ta osakonnas töötanud, saate määratleda, et see ei tohi olla pikem ettevõttes töötamise ajast. Lisateavet valemite kohta leiate teemast Levinud valemite näited SharePointi loendites.
-
-
Tehke ühte järgmistest.
-
Kui soovite veel küsimusi lisada, klõpsake nuppu Järgmine küsimus ning sisestage uue küsimuse teave. Jätkake küsimuste lisamist, kuni kõik soovitud küsimused on lisatud.
-
Kui olete küsimuste lisamise lõpetanud, valige Valmis.
Näpunäide.: Saate vajaduse korral küsimusi ka hiljem lisada ja muuta.
-
-
Kui naasete lehele Küsitluse sätted, aga lehe paremas servas kiirpääsuribal küsitlust ei kuvata, tuleks teha järgmised toimingud.
-
Valige Pealkiri, kirjeldus ja navigeerimine.
-
Valige kiirkäivitusalal jaotises Kuva see küsitlus väärtus Jah.
Samuti saate soovi korral muuta nime, lisada kirjelduse, kuvada tulemustes kasutajanimed ja lubada mitu vastust.
-
Valige Salvesta.
-
-
Küsitluse navigeerimispaanil lehe ülaservas või vasakul kiirkäivitusribal valige küsitluse nimi.
-
Kui soovite, et küsitluse andmed oleks Office'i klientklientides ühenduseta vaatamiseks või analüüsiks saadaval, valige Sättedja seejärel valige Küsitluse sätted. Valige Täpsemadsätted ja seejärel valige jaotises Office'i kliendi saadavusnupp Jah.
Küsitluse loomine rakenduses SharePoint 2007
Märkus.: Küsitluse koostamiseks peab teil olema vastaval saidil loendite loomise õigus.
-
Valige Kuva kogu saidisisu ja seejärel klõpsake lehel Kogu saidi sisu nuppu Loo.
Näpunäide.: Enamasti saate selle toimingu lõpuleviimiseks kasutada menüü

-
Valige jaotises Jälitussuvand Küsitlus.
-
Sisestage väljale Nimi küsitluse nimi. Nimi on kohustuslik.
Nimi kuvatakse küsitluse lehe ülaservas. Nimi muutub küsitluse lehe veebiaadressi osaks ja see kuvatakse navigeerimiselementides, mis aitavad kasutajatel küsitluse üles leida ja avada.
-
Sisestage väljale Kirjeldus küsitluse kirjeldus. Kirjelduse sisestamine on valikuline.
-
Selle loendi lingi lisamiseks kiirkäivitusala jaotises Navigeerimine valige Jah.
-
Määrake jaotises Küsitluse suvandid, kas koos vastustega kuvatakse ka vastajate nimed ning kas kasutajad saavad küsitlusele vastata rohkem kui ühe korra.
-
Valige Edasi.
-
Sisestage lehel Uus küsimus oma küsimuse tekst ja seejärel valige oma esimese küsimuse jaotises Küsimus ja tüüp soovitud vastusetüüp.
-
Määrake jaotises Muud küsimusesätted täiendavad küsimusesätted, nt kas küsimusele vastamine on kohustuslik või mitte. Olenevalt küsimuse tüübist saate sisestada ka valikvastused ning fakultatiivse vaikevastuse.
-
Tehke ühte järgmistest.
-
Täiendavate küsimuste loomiseks valige Järgmine küsimusja sisestage järgmise küsimuse teave. Jätkake küsimuste lisamist, kuni kõik soovitud küsimused on lisatud.
-
Kui olete küsimuste lisamise lõpetanud, valige Valmis.
Näpunäide.: Saate vajaduse korral küsimusi ka hiljem lisada ja muuta.
-
-
Küsitluse miseks valige lehe ülaservas navigeerimispaanil selle nimi.
Küsitlused on loendis nende loomise järjekorras, aga mõnikord võib vaja minna järjestust muuta. Kui kasutate näiteks harude loogikat ja soovite, et teatud teemal esitatakse küsimused ära enne küsimuste hargnemist. Järjestuse muutmiseks tehke järgmist.
-
Avage küsitlus, mille küsimuste järjekorda soovite muuta.
-
Valige küsitluse päises Sätted jaseejärel Valige Küsitluse sätted.
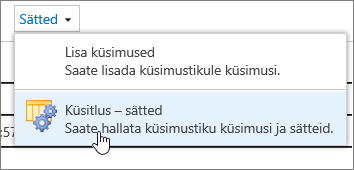
-
Liikuge dialoogiboksis Sätted kerides lehe allserva ja valige Muuda küsimuste järjestust.

-
Saate dialoogiboksis Veergude järjestuse muutmine muuta välja Järjekorranumber arvu, et panna küsimused soovitud järjekorda.
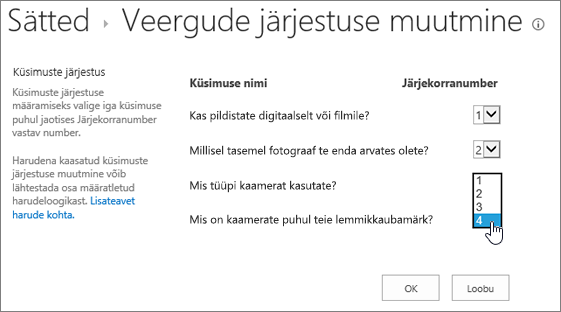
-
Valige OKja valige kiirkäivitusribal või leivapurkides küsitluse nimi.

Kui soovite küsitlust uuesti kasutada, aga varasemad vastused eemaldada, saate tööriista Saidihaldur abil tühjendada andmed ilma küsimusi kustutamata.
Lisateavet leiate teemast Kõigi andmete kustutamine olemasolevast küsitlusest.
SharePointi küsitlus on osa teie saidist, nii et kõik loendite ja teekide kuvamisõigusega isikud saavad ka küsitlust kuvada. Küsitlusele vastamiseks peab kasutajatel olema osalusõigus. Lisateavet õiguste kohta leiate teemast Loendi või teegi õiguste redigeerimine.
Küsitluse saate avalehele lisada funktsiooni Rakenduseosa abil. Lisateavet leiate teemast Rakenduseosa lisamine lehele (inglise keeles).
Küsitluse lingi saatmiseks meili- või kiirsõnumi teel valige ja kopeerige brauseri aadressiribalt URL ja kleepige see sõnumisse.
Muud küsitlustega seotud teemad
Siin on mõned lisateemad, mis aitavad teil oma küsitluses õigusi kavandada, hallata, vaadata ja muud teha.
Saatke meile kommentaar
Kas sellest artiklist oli abi? Kui jah, siis palun andke meile sellest lehe allservas teada. Kui ei, andke meile teada sellest, mis jäi arusaamatuks või oli puudu. Kui sattusite siia otsingu kaudu, aga ei leidnud vajalikku teavet, andke meile märku, mida otsisite. Vaatame teie tagasiside põhjal artikli uuesti üle ja värskendame seda.










