Bemærk!: Vi vil gerne give dig den mest opdaterede hjælp, så hurtigt vi kan, på dit eget sprog. Denne side er oversat ved hjælp af automatisering og kan indeholde grammatiske fejl og unøjagtigheder. Det er vores hensigt, at dette indhold skal være nyttigt for dig. Vil du fortælle os, om oplysningerne var nyttige for dig, nederst på denne side? Her er artiklen på engelsk så du kan sammenligne.
Du kan bruge undersøgelser til at spørge gruppemedlemmer om forskellige emner, hvordan processer kan forbedres og meget andet. Du kan indsamle resultaterne ved hjælp af flere forskellige typer spørgsmål, f.eks. multiple choice, udfyldningsfelter og endog klassifikationer.
Hvad vil du foretage dig?
Planlægge en undersøgelse
Inden du opretter en undersøgelse, er det en god ide at kortlægge de spørgsmål, du vil stille, og den type svar, du vil have. Vil du f.eks. have en person til at svare med sine egne ord, indsætte et beløb i kroner eller vælge svar på en liste? Du skal også beslutte, om spørgsmål er obligatoriske eller valgfrie.
Du kan føje forgreningslogik til specifikke spørgsmål, så de resterende spørgsmål i undersøgelsen er relevant at. For eksempel kan du angive, at spørgsmål om reparationer i hjemmet vises kun for personer, der står de ejer et hus. Andre personer, der ikke ejer et hus ikke kan se spørgsmålene. Du kan finde links til flere oplysninger om forgreningslogik i afsnittet Se også.
Når du har oprettet en undersøgelse, kan du med det samme tilføje spørgsmål. Når du tilføjer spørgsmål, bliver du bedt om at angive teksten til spørgsmålet, den svartype, du forventer at modtage, og andre nødvendige indstillinger til spørgsmålet og svartypen. Hvis du har brug for at revidere undersøgelsen, kan du senere tilføje flere spørgsmål eller ændre eksisterende spørgsmål.
Typer af undersøgelsesspørgsmål og ‑svar
-
Enkelt tekstlinje Brug denne type, når du vil have, at deltagerne skal skrive et ord eller nogle få ord som svar. Du kan angive en grænse for antallet af tegn og et standardsvar.
-
Flere tekstlinjer Du kan angive antallet af linjer i svaret, og om svaret er i almindelig tekst, formateret tekst eller formateret tekst, der indeholder billeder, tabeller og links.
-
Valg Denne type spørgsmål gør det muligt for deltagerne at vælge mellem en række foruddefinerede valg. Du kan tillade, at deltagerne udfylder med deres egen tekst ud over de valg, de kan vælge mellem. Valgmulighederne kan vises som en rulleliste, alternativknapper eller afkrydsningsfelter. Brug afkrydsningsfelterne for at gøre det muligt for brugerne at vælge flere valgmuligheder.
-
Klassifikationsskala Denne type spørgsmål giver et sammenfattende spørgsmål med detaljerede spørgsmål og svar, der bedømmes efter en skala. Du kan definere området for skalaen, f.eks. 1 til 5 eller 1 til 10, og du kan angive tekst, der forklarer skalaen.
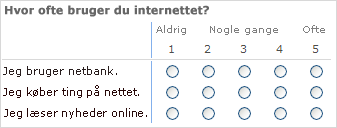
-
Tal Du kan angive heltal, decimaler eller procenter, og du kan også angive maksimum‑ og minimumintervaller.
-
Valuta Du kan angive maksimum‑ og minimumværdier, valutaformatet og andre indstillinger.
-
Dato og klokkeslæt Du kan angive, at svaret er en dato eller både dato og klokkeslæt. Svaret viser et felt med en kalender, som hjælper brugerne med at vælge en dato.
-
Opslag Denne type spørgsmål giver svar, som er gemt som en kolonne på en anden liste. I forbindelse med et opslagsspørgsmål er de valg, som deltagerne kan vælge mellem, de samme som indholdet på den tilsvarende liste.
-
Ja/Nej Dette spørgsmål vises som tekst, efterfulgt af et enkelt afkrydsningsfelt. Et markeret afkrydsningsfelt betragtes som Ja. Ordene Ja eller ingen har egentlig ikke vises. Hvis du vil Ja eller Nej vises med dit spørgsmål, oprette et valg spørgsmål, og angiv derefter Ja og Nej som valgmuligheder.
-
Person eller gruppe Denne indstilling aktiverer respondenten gennemse eller søge katalogtjenesten for værdier, der skal bruges som svar. Hvis svaret på spørgsmålet skal være navnet på en person i din organisation, kan svarpersonen for eksempel vælge personens navn fra adresselisten.
-
Sideseparator Du kan tilføje et sideskift mellem spørgsmål ved at tilføje en Sideseparator i undersøgelsen.
Oprette en undersøgelse
Bemærk!: Du skal have tilladelse til at oprette lister på det websted, hvor du opretter undersøgelsen, for at kunne oprette den.
-
Klik på Vis alt indhold på webstedet, og klik derefter på Opret på siden Alt indhold på webstedet.
Tip!: I de fleste tilfælde kan du bruge menuen Webstedshandlinger

-
Klik på Undersøgelse under Opfølgning.
-
Skriv et navn til undersøgelsen i boksen Navn. Navnet er obligatorisk.
Navnet vises øverst på undersøgelsessiden. Navnet bliver en del af undersøgelsessidens webadresse, og det vises i navigationselementer, som hjælper brugerne med at finde og åbne undersøgelsen.
-
Indtast en beskrivelse af undersøgelsen i boksen Beskrivelse. Beskrivelsen er valgfri.
-
Klik på Ja i afsnittet Navigation for at føje et hyperlink til denne liste på Hurtig start.
-
Angiv i afsnittet Indstillinger for undersøgelse, om personernes navne skal vises sammen med deres svar, og om personer kan svare på undersøgelsen mere end én gang.
-
Klik på Næste.
-
Indtast teksten til spørgsmålet på siden Nyt spørgsmål, og vælg derefter den ønskede svartype i afsnittet Spørgsmål og type for det første spørgsmål.
-
Angiv i afsnittet Yderligere indstillinger for spørgsmål de yderligere indstillinger for spørgsmålet, f.eks. om der kræves et svar på spørgsmålet. Afhængigt af spørgsmålstypen kan du også indsætte svar, der kan vælges mellem, og en valgfri standardværdi.
-
Benyt en af følgende fremgangsmåder:
-
Hvis du vil oprette yderligere spørgsmål, skal du klikke på Næste spørgsmål og derefter angive oplysninger for det næste spørgsmål. Fortsæt, indtil du har tilføjet alle de ønskede spørgsmål.
-
Klik på Udfør, når du er færdig med at tilføje spørgsmål.
Tip!: Du kan senere tilføje eller ændre spørgsmål, hvis det er nødvendigt.
-
-
Du kan få vist din undersøgelse ved at klikke på navnet i brødkrummenavigationen øverst på siden.










