注: 最新のヘルプ コンテンツをできるだけ早く、お客様がお使いの言語で提供したいと考えております。 このページは、自動翻訳によって翻訳されているため、文章校正のエラーや不正確な情報が含まれている可能性があります。私たちの目的は、このコンテンツがお客様の役に立つようにすることです。お客様にとって役立つ情報であったかどうかを、このページの下部でお知らせください。 簡単に参照できるように、こちらに 英語の記事 があります。
アンケートを使用すると、特定の問題やプロセスの改善方法など、さまざまな話題についての意見をチーム メンバーに求めることができます。選択肢、入力フィールド、さらには評価など、さまざまな種類の質問を使用して結果を収集できます。
目的に合ったトピックをクリックしてください
アンケートを計画する
アンケートを作成する前に、質問内容や収集する回答の種類を入念に計画しておくことをお勧めします。たとえば、回答者に具体的な意見を入力してもらうのか、金額を入力してもらうのか、または選択肢から選んでもらうのかを検討します。さらに、質問への回答を必須にするか、省略可能にするかを決める必要もあります。
特定の質問に分岐ロジックを追加すると、アンケートを通じて個々の回答者に適した質問をすることができます。たとえば、家の修理に関する質問は、持ち家があると答えた回答者にのみ表示させることができます。持ち家がないと答えた他の回答者には、これらの質問は表示されません。分岐ロジックの詳細については、[参照] セクションのリンク先を参照してください。
アンケートを作成したら、すぐに質問を追加できます。質問を追加するたびに、質問文や収集する回答の種類のほか、その質問や回答の種類に必要な設定を指定するように求められます。アンケートに修正を加える必要がある場合は、後で質問を追加したり、既存の質問を変更したりできます。
アンケートの質問と回答の種類
-
1 行テキスト 回答を 1 行程度の簡単な語句で入力する場合に使用します。文字数制限や既定の回答を指定できます。
-
複数行テキスト 回答の行数と形式 (テキスト形式、書式付きテキスト形式、または画像、表、ハイパーリンクも使用できる書式付きテキスト形式) を指定できます。
-
選択肢 あらかじめ決められた選択肢の中から回答を選ぶことができます。決められた選択肢のほかに、独自の回答文を入力できるようにすることも可能です。選択肢は、ドロップダウン メニュー、オプション ボタン、チェック ボックスのいずれかで表示されます。複数の選択肢を選択できるようにする場合は、チェック ボックスを使用します。
-
段階評価 この種類の質問では、大まかな質問に続けて、具体的な質問と、数段階の評価を表す回答欄が表示されます。段階の範囲 (1 ~ 5、1 ~ 10 など) を定義したり、各段階の意味を説明した文を指定したりできます。
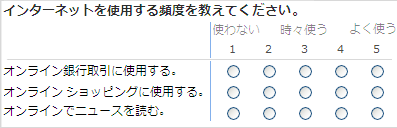
-
数値 整数、小数、またはパーセンテージを使用でき、範囲の最大値と最小値も指定できます。
-
通貨 最大値、最小値、通貨形式などの設定を指定できます。
-
日付と時刻 回答として日付を受け取るか、日付と時刻の両方を受け取るかを指定できます。回答欄には、入力用のボックスと、日付を選択できるカレンダーが表示されます。
-
参照 この種類の質問では、他のリストの列として格納された回答を使用します。参照形式の質問では、対応するリストの内容が選択肢として表示されます。
-
はい/いいえ この問題は、単一のチェック ボックスが続くのテキストとして表示されます。選択したチェック ボックスは、[はい] と見なされます。単語"はい"またはなし実際に表示されます。場合は、[はい] または [いいえ] に質問を表示、選択質問を作成し、 [はい]となしを選択します。
-
ユーザーまたはグループ このオプションを使用すると、アンケートの対象者が、回答として使用する値をディレクトリ サービスから参照または検索できます。たとえば、質問に対して社員の名前を回答する必要がある場合、回答者はその社員の名前をディレクトリ サービスから選択できます。
-
ページ区切り アンケートにページ区切りを追加することにより、質問と質問の間に改ページを追加できます。
アンケートを作成する
注: アンケートを作成するには、その作成先となるサイトでリストを作成するための権限が必要です。
-
[すべてのサイト コンテンツの表示] をクリックし、[すべてのサイト コンテンツ] ページで [作成] をクリックします。
ヒント: ほとんどの場合、[サイトの操作] メニュー

-
[リスト] の [アンケート] をクリックします。
-
[名前] ボックスにアンケートの名前を入力します。この名前は省略できません。
この名前はアンケート ページの先頭に表示されます。この名前は、アンケート ページの Web アドレスの一部として使用されるほか、ユーザーがアンケートを簡単に探して開くことができるように、ナビゲーション要素にも表示されます。
-
[説明] ボックスに、アンケートの説明を入力します。説明の入力は省略できます。
-
このリストへのリンクをサイド リンク バーに追加するには、[ナビゲーション] セクションで [はい] をクリックします。
-
[アンケートのオプション] セクションでは、アンケートの回答結果にユーザー名を表示させるかどうか、および同じアンケートに複数回回答できるようにするかどうかを指定します。
-
[次へ] をクリックします。
-
[新しい質問] ページで質問文を入力し、[質問と種類] セクションで、1 つ目の質問に対する回答の種類を選択します。
-
[質問の追加設定] セクションで、回答を必須とするかどうかなど、質問に対する追加設定を指定します。質問の種類によっては、回答の選択肢や省略した場合の既定値を入力することもできます。
-
次のいずれかの操作を行います。
-
追加の質問を作成するには、[次の質問] をクリックし、その質問に必要な情報を入力します。必要な質問をすべて追加し終えるまで、同じ手順を繰り返します。
-
質問をすべて追加したら、[完了] をクリックします。
ヒント: 必要に応じて、後で質問を追加したり変更したりすることもできます。
-
-
アンケートを確認するには、ページ上部の階層リンク ナビゲーションでアンケートの名前をクリックします。










