Nota: Queremos fornecer-lhe os conteúdos de ajuda mais recentes o mais rapidamente possível e no seu idioma. Esta página foi traduzida automaticamente e pode conter erros gramaticais ou imprecisões. O nosso objetivo é que estes conteúdos lhe sejam úteis. Pode informar-nos se as informações foram úteis no final desta página? Eis o artigo em inglês para referência.
Assim que criou e implementada seu inquérito SharePoint, tem de ver e gerir os resultados que tenha obteve. Eis como ver um ou mais resultados em texto ou formato de gráfico e como exportar para o Excel para analisar ainda mais.
Atualizado 18 de Novembro de 2016 graças ao cliente comentários.
Ver uma descrição geral de um inquérito e as suas respostas
Para ver uma descrição geral do seu inquérito e as suas respostas, clique no nome do inquérito na Iniciação rápida. Se o nome do seu inquérito não aparecer, clique em Ver todo o conteúdo do Site ou O conteúdo do Site e, em seguida, clique no nome do seu inquérito.
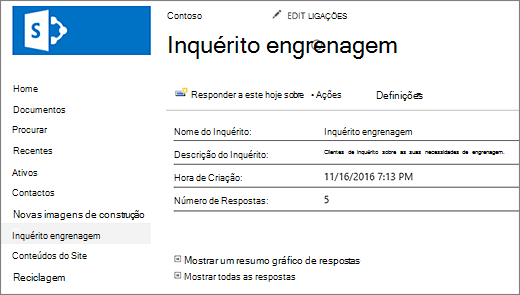
A página de descrição geral mostra uma descrição do inquérito e o número de respostas. Na página Descrição geral, se tiver permissões, pode clicar ligações para ver um resumo gráfico de respostas ou para ver uma lista de todas as respostas. Se for um requerido inquérito e não tem permissão para ver outras respostas, pode clicar numa hiperligação para ver e editar o texto da sua própria resposta, incluindo uma resposta parcial.
Ver um resumo gráfico de todas as respostas
As perguntas do inquérito, número de respostas e percentagens são apresentados na vista de gráfica de respostas de resumo.
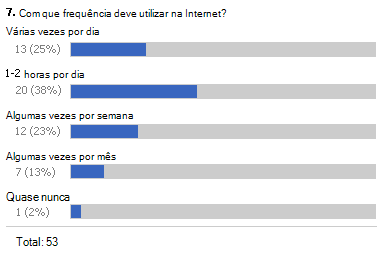
Apenas as respostas que estão concluídas aparecem no resumo gráfico. Uma resposta do inquérito é considerada concluída depois do requerido as vistas de todas as páginas e, em seguida, clicar em Concluir na última página.
Para ver todas as respostas, tem de ter permissão. A pessoa que configurou o seu inquérito, pode especificar se as pessoas podem ver todas as respostas ou apenas os seus próprios respostas.
-
Se o inquérito ainda não estiver aberto, clique no nome do mesmo na Iniciação Rápida.
Se o nome do seu inquérito não aparecer, clique em Ver todo o conteúdo do Site ou O conteúdo do Site e, em seguida, clique no nome do seu inquérito.
-
Clique em Mostrar um resumo gráfico de respostas.
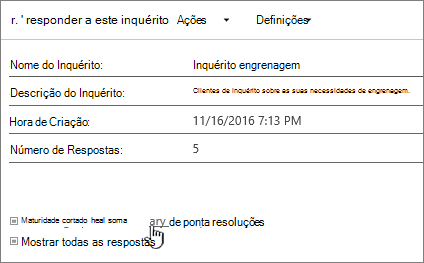
Ver todas as respostas de inquérito
Para ver todas as respostas, tem de ter permissão. A pessoa que configurou o seu inquérito pode especificar se as pessoas podem ver todas as respostas ou apenas os seus próprios.
-
Se o inquérito ainda não estiver aberto, clique no nome do mesmo na Iniciação Rápida.
Se o nome do seu inquérito não aparecer, clique em Ver todo o conteúdo do Site ou O conteúdo do Site e, em seguida, clique no nome do seu inquérito.
-
Clique em Mostrar todas as respostas.

Para ver a sua resposta, tem de ter permissão para ler conteúdo no site. Para ver a resposta de outra pessoa, tem de ter permissão. A pessoa que configurou o seu inquérito, pode especificar se as pessoas podem ver todas as respostas ou apenas os seus próprios respostas. Para obter mais informações consulte o artigo Ver permissões num inquérito.
Alternar entre vistas
Pode alternar rapidamente entre uma descrição geral, todas as respostas ou um resumo gráfico quando consultar os resultados do inquérito.
-
Em qualquer vista do seu inquérito, clique na vista atual na vista: campo na parte superior direita da moldura.
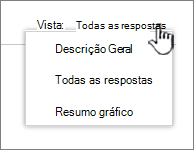
-
Em seguida, pode escolher qualquer uma das outras vistas de lista pendente.
Ver um único inquérito
-
Se o inquérito ainda não estiver aberto, clique no nome do mesmo na Iniciação Rápida.
Se o nome do seu inquérito não aparecer, clique em Ver todo o conteúdo do Site ou O conteúdo do Site e, em seguida, clique no nome do seu inquérito.
-
Clique em Mostrar todas as respostas.

-
Clique na resposta que pretende ver.
Para ver a sua resposta, tem de ter permissão para ler conteúdo no site. Para ver a resposta de outra pessoa, tem de ter permissão. A pessoa que configurou o seu inquérito, pode especificar se as pessoas podem ver todas as respostas ou apenas os seus próprios respostas. Para obter mais informações consulte o artigo Ver permissões num inquérito.
Exportar respostas a convites para uma folha de cálculo
Para exportar as respostas, precisa de um programa de folha de cálculo instalado que seja compatível com Windows SharePoint Services.
-
Se o inquérito ainda não estiver aberto, clique no nome do mesmo na Iniciação Rápida.
Se o nome do seu inquérito não aparecer, clique em Ver todo o conteúdo do Site ou O conteúdo do Site e, em seguida, clique no nome do seu inquérito.
-
No menu de ações do inquérito

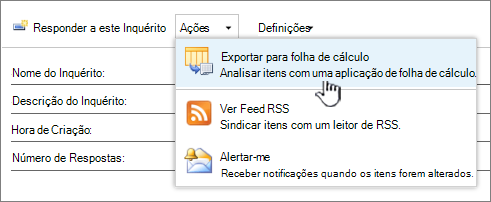
-
Siga os pedidos a partir do seu programa de folha de cálculo para abrir e ativar o ficheiro, se considerar que os dados no SharePoint site são seguros.
Nota: Poderá ser-lhe pelo seu programa de folha de cálculo para especificar como pretende ver os dados, tais como numa folha de cálculo existente ou numa nova folha de cálculo.
-
Se lhe for pedido para especificar como pretende ver os dados, selecione as opções que pretende (tal como uma nova folha de cálculo) e, em seguida, clique em OK.
SharePoint guarda um ficheiro denominado owssvr.igy. Pode guardar e, em seguida, abra o ficheiro no Excel, ou apenas abri-lo e guardá-lo como um formato. xlsx ou. xls padrão. Também pode guardá-lo como qualquer outro formato compatível de Excel.
Para obter mais informações, consulte Exportar uma lista externa para o Excel.
Se pretender reutilizar um inquérito, mas remover respostas mais antigas, utilize o Gestor do Site para limpar os dados sem perder as perguntas.
Para obter mais informações, consulte o artigo Eliminar todos os dados a partir de um inquérito existente.
Tópicos relacionados com outros inquérito
Eis alguns tópicos adicionais que o ajudarão a planear, criar, gerir permissões e muito mais para o seu inquérito.
Deixe-nos um comentário
Este artigo foi útil? Se foi útil, informe-nos na parte inferior desta página. Caso não tenha sido útil, informe-nos relativamente ao que considerou confuso ou em falta. Se chegou a este artigo através de uma pesquisa e não se trata da informação que pretendia, informe-nos acerca do que procurava. Utilizaremos o seu feedback para voltar a verificar os passos e atualizar este artigo.










