Obs!: Vi ønsker å gi deg det nyeste hjelpeinnholdet så raskt som mulig, på ditt eget språk. Denne siden er oversatt gjennom automatisering og kan inneholde grammatiske feil eller unøyaktigheter. Formålet vårt er at innholdet skal være nyttig for deg. Kan du fortelle oss om informasjonen var nyttig for deg nederst på denne siden? Her er den engelske artikkelen for enkel referanse.
Når du har opprettet og implementert SharePoint undersøkelsen, må du vise og administrere resultatene du har fått. Her får du vite hvordan du viser ett eller flere resultater i tekst eller grafikk format, og hvordan du eksporterer til Excel for å analysere ytterligere.
Oppdatert 18 November 2016 Takk til tilbakemeldingerfra kunder.
Se en oversikt over en undersøkelsen og svarene
Hvis du vil se en oversikt over undersøkelsen og svarene, klikker du navnet på undersøkelsen på hurtigstartlinjen. Hvis navnet på undersøkelsen ikke vises, klikker du Vis alt områdeinnhold eller Områdeinnhold, og klikk deretter navnet på undersøkelsen.
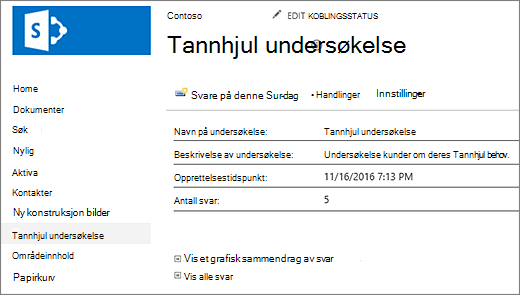
Oversiktssiden viser en beskrivelse av undersøkelsen og antall svar. Hvis du har tillatelser fra oversiktssiden, kan du klikke koblinger til å se et grafisk sammendrag av svar eller vise en liste over alle svar. Hvis du er en undersøkelse respondenten, og du ikke har tillatelse til å se andre svar, kan du klikke en kobling for å vise og redigere teksten i ditt eget svar, inkludert en delvis svar.
Vis et grafisk sammendrag av alle svar
Undersøkelsesspørsmål antall svar og prosentdeler vises i den grafiske visningen av sammendrag svar.
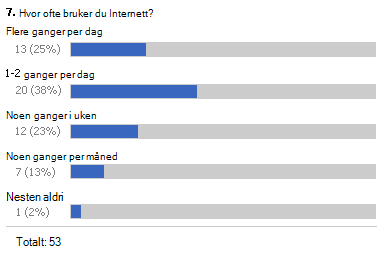
Bare svar som er fullført vises i grafisk sammendrag. Svar på undersøkelse regnes fullført når respondenten visninger hver side, og deretter klikker du Fullfør i den siste siden.
Hvis du vil vise alle svar, må du ha tillatelse. Personen som konfigurerte undersøkelsen kan angi om personer kan vise alle svar eller bare sitt eget svar.
-
Hvis undersøkelsen ikke er åpnet allerede, klikker du undersøkelsesnavnet på hurtigstartlinjen.
Hvis navnet på undersøkelsen ikke vises, klikker du Vis alt områdeinnhold eller Områdeinnhold, og klikk deretter navnet på undersøkelsen.
-
Klikk Vis et grafisk sammendrag av svar.
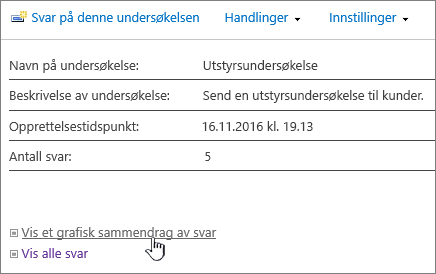
Vise alle svar på undersøkelse
Hvis du vil vise alle svar, må du ha tillatelse. Personen som konfigurerte undersøkelsen kan angi om personer kan vise alle svar eller bare sine egne.
-
Hvis undersøkelsen ikke er åpnet allerede, klikker du undersøkelsesnavnet på hurtigstartlinjen.
Hvis navnet på undersøkelsen ikke vises, klikker du Vis alt områdeinnhold eller Områdeinnhold, og klikk deretter navnet på undersøkelsen.
-
Klikk Vis alle svar.
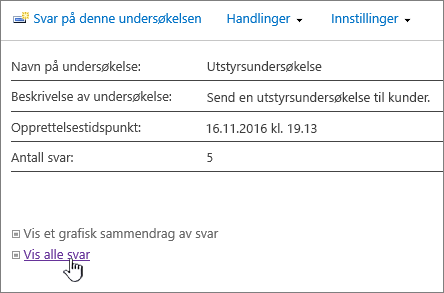
Hvis du vil vise svaret, må du ha tillatelse til å lese innhold på området. Hvis du vil vise en annens svar, må du ha tillatelse. Personen som konfigurerte undersøkelsen kan angi om personer kan vise alle svar eller bare sitt eget svar. For mer informasjon kan du se vise tillatelser for en undersøkelse.
Veksle mellom visninger
Du kan raskt bytte mellom en oversikt, alle svar eller et grafisk sammendrag når du ser på undersøkelsesresultater.
-
I en visning av undersøkelsen, klikker du gjeldende visning i visningen: felt høyre øverst i rammen.
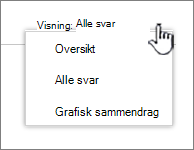
-
Deretter kan du velge en av de andre visningene fra rullegardinlisten.
Vis svar på en enkelt undersøkelse
-
Hvis undersøkelsen ikke er åpnet allerede, klikker du undersøkelsesnavnet på hurtigstartlinjen.
Hvis navnet på undersøkelsen ikke vises, klikker du Vis alt områdeinnhold eller Områdeinnhold, og klikk deretter navnet på undersøkelsen.
-
Klikk Vis alle svar.
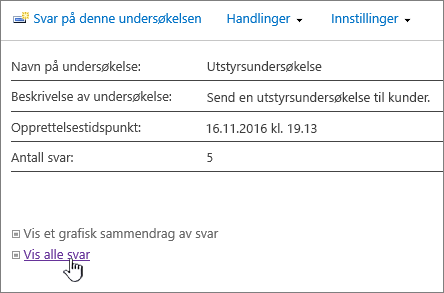
-
Klikk svaret som du vil vise.
Hvis du vil vise svaret, må du ha tillatelse til å lese innhold på området. Hvis du vil vise en annens svar, må du ha tillatelse. Personen som konfigurerte undersøkelsen kan angi om personer kan vise alle svar eller bare sitt eget svar. For mer informasjon kan du se vise tillatelser for en undersøkelse.
Eksportere svar på et regneark
Hvis du vil eksportere svar, trenger du et regnearkprogram installert som er kompatibelt med Windows SharePoint Services.
-
Hvis undersøkelsen ikke er åpnet allerede, klikker du undersøkelsesnavnet på hurtigstartlinjen.
Hvis navnet på undersøkelsen ikke vises, klikker du Vis alt områdeinnhold eller Områdeinnhold, og klikk deretter navnet på undersøkelsen.
-
Klikk Eksporter til regneark på undersøkelsen Handlinger-menyen

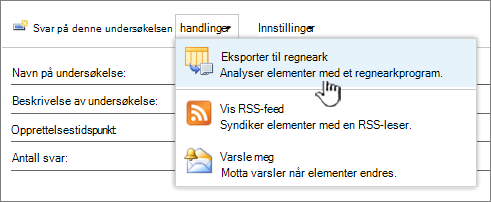
-
Følg instruksjonene fra regnearkprogrammet til å åpne og aktivere filen, hvis du tror at dataene på SharePoint-området er trygg.
Obs!: Du kan bli bedt av regnearkprogrammet til å angi hvordan du vil vise dataene, for eksempel i et eksisterende regneark eller i et nytt regneark.
-
Hvis du blir bedt om å angi hvordan du vil vise dataene, velger du alternativene du vil bruke (for eksempel som et nytt regneark), og klikk deretter OK.
SharePoint lagrer en fil som heter owssvr.igy. Du kan lagre og deretter åpne filen i Excel, eller bare åpne den og lagre den som et standardformat .xlsx eller .xls. Du kan også lagre den som andre Excel kompatible formater.
Hvis du vil ha mer informasjon, kan du se eksportere en ekstern liste til Excel.
Hvis du vil bruke en undersøkelse, men fjerne eldre svar, kan du bruke Områdeansvarlig fjerne dataene uten å miste spørsmålene.
Hvis du vil ha mer informasjon, kan du se slette alle data fra en eksisterende undersøkelse.
Andre undersøkelsen Beslektede emner
Her er noen flere emner som hjelper deg med å planlegge, opprette, behandle tillatelser, og mer for undersøkelsen.
Gi oss en tilbakemelding
Var denne artikkelen nyttig? Hvis dette er tilfelle, kan du gi oss beskjed nederst på denne siden. Hvis den ikke var nyttig, vil vi gjerne vite hva som var forvirrende eller hva som mangler. Hvis du endte opp her etter et søk og informasjonen ikke var relevant, kan du fortelle oss hva du så etter. Vi kan bruke tilbakemeldingen din til å dobbeltsjekke trinnene og oppdatere denne artikkelen.










