Коли ви відкриваєте таблицю або переглядаєте результати запиту, Access відображає результат таблиці або запиту у вікні табличного подання даних. Дані таблиці або результати запиту, які відображаються у вікні табличного подання даних, зазвичай називають таблицею даних. Вигляд таблиці можна настроїти так, щоб певні дані відображалися для використання у вигляді простого звіту.
У цій статті
Відомості про таблиці даних
Таблиця даних – це візуальне представлення даних, які містяться в таблиці, або результатів, які повертає запит. У ній поля для кожного запису з таблиці, форми або запиту отримаємо табличний (рядок і стовпець) формат, як показано тут.
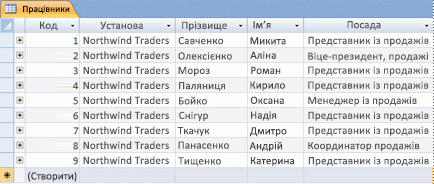
За замовчуванням таблиці та запити відкриваються у вікні табличного подання даних. В області переходів клацніть правою кнопкою миші таблицю або запит, а потім у контекстному меню виберіть команду Відкрити , щоб відкрити таблицю або запит як таблицю даних.
Якщо застосувати певні формати до рядків і стовпців або додати рядок підсумків, дані в табличному поданні також можуть слугувати простим звітом.
Упорядкування даних за допомогою змінення та переміщення стовпців або рядків
Ви можете впорядкувати дані, щоб полегшити перегляд даних у табличному поданні або відобразити лише потрібні дані в певний час. У цьому розділі наведено кілька способів, якими можна це зробити.
Змінення розміру стовпців або рядків
Іноді не всі стовпці в табличному поданні помістяться на екрані чи роздруківці, а окремі стовпці можуть займати більше місця, ніж потрібно для їхнього вмісту. Крім того, можна змінити висоту рядків, щоб текст, який не вписується в стовпець, міг продовжити роботу в новому рядку.
Відкривши таблицю, запит або форму у вікні табличного подання даних, можна вручну змінити розмір окремих стовпців або автоматично змінити розмір стовпця відповідно до його вмісту.
Змінення розміру стовпця вручну
-
Наведіть вказівник на край стовпця, розмір якого потрібно змінити.
-
Коли вказівник перетвориться на двовістрічну стрілку, перетягуйте край стовпця, доки він не набуде потрібного розміру.
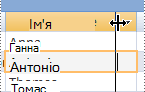
Автоматичне змінення розміру стовпця
-
Щоб змінити розмір стовпця відповідно до його вмісту, наведіть вказівник миші на край стовпця, розмір якого потрібно змінити.
-
Коли вказівник перетвориться на двобічну стрілку, двічі клацніть край стовпця.
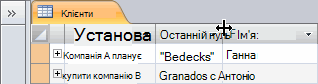
Змінення розміру кількох стовпців
-
Щоб змінити розмір кількох стовпців одночасно, утримуйте натиснутою клавішу Shift, виділіть кілька суміжних стовпців і змініть розмір вибраних стовпців. Ви також можете виділити всю таблицю даних і змінити розмір усіх стовпців.
Змінення розміру рядків
-
Щоб змінити розмір рядків, розташуйте вказівник між будь-якими двома маркерами виділення записів у табличному поданні та перетягуйте його, доки рядки не отримають потрібний розмір.
Змінювати розмір кожного рядка окремо не можна– якщо змінити розмір рядка, розмір усіх рядків зміниться.

Змінення розміру рядків до висоти за замовчуванням
-
Щоб змінити розмір рядків до стандартної висоти, клацніть правою кнопкою миші селектор записів і виберіть у контекстному меню пункт Висота рядка .
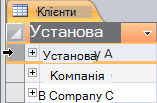

-
У діалоговому вікні Висота рядка встановіть прапорець Стандартна висота та натисніть кнопку OK.
Примітка.: Не можна скасувати зміни ширини стовпця або висоти рядків, натиснувши кнопку Скасувати на панелі швидкого доступу. Щоб скасувати зміни, закрийте таблицю даних і натисніть кнопку Ні , коли буде запропоновано зберегти зміни в макеті таблиці. Якщо натиснути кнопку Ні , усі інші внесені зміни макета буде скасовано.
Переміщення стовпця
Порядок стовпців у табличному поданні можна швидко змінити, перетягнувши стовпці до різних розташувань у табличному поданні. Наприклад, це можна зробити, щоб певний стовпець завжди залишався в поданні.
-
Клацніть заголовок стовпця, щоб вибрати стовпець, або, утримуючи натиснутою клавішу Shift, виділіть кілька суміжних стовпців, а потім перетягніть стовпець або стовпці до нового розташування.
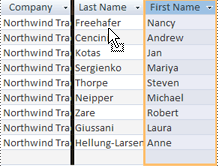
Перейменування стовпця
Іноді може виникати потреба перейменувати стовпець, щоб він краще описав дані, які він містить. Наприклад, якщо стовпець з адресами електронної пошти має ім'я EMAdd, можна спростити сприйняття заголовка стовпця, змінивши його на Адреса електронної пошти. Для цього клацніть правою кнопкою миші заголовок стовпця, виберіть перейменувати стовпець у контекстному меню та введіть нове ім'я. Наприклад, введіть Адреса електронної пошти.
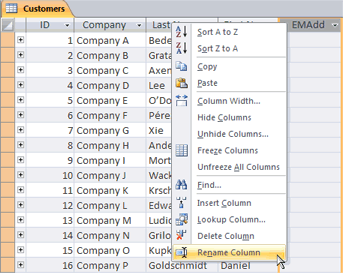
Відображення або приховання стовпців
Якщо потрібно відобразити або надрукувати лише певні стовпці в табличному поданні, можна приховати стовпці, які не потрібно відображати. Наприклад, якщо ви працюєте з базою даних контактної інформації, ви можете бачити лише повне ім'я та адресу електронної пошти для кожного контакту. Це подання можна створити, приховавши всі інші стовпці.
Приховати стовпці
-
Клацніть заголовок стовпця, який потрібно приховати.
Щоб вибрати суміжні стовпці, клацніть додаткові заголовки стовпців, утримуючи натиснутою клавішу Shift.
Примітка.: Не можна вибрати несуміжні стовпці. Виділіть будь-які додаткові стовпці та приховайте їх окремо.
-
Клацніть заголовок стовпця правою кнопкою миші та виберіть у контекстному меню команду Приховати поля .
Відображення стовпців
-
Клацніть правою кнопкою миші будь-який заголовок стовпця та виберіть у контекстному меню команду Відобразити поля .
-
У діалоговому вікні Відображення стовпців установіть прапорець поруч із кожним стовпцем, який потрібно відобразити, і натисніть кнопку Закрити.
Змінення стилю ліній сітки та кольору тла
Використовуючи таблицю даних, можна покращити вигляд даних, змінивши формати, наприклад стиль сітки чи колір тла, або створивши різні кольори для чергування рядків.
Установлення стилю сітки
-
На вкладці Основне в групі Форматування тексту клацніть стрілку поруч із кнопкою Лінії сітки .
-
Виберіть потрібний стиль ліній сітки.
Установлення кольору тла
-
На вкладці Основне в групі Форматування тексту клацніть стрілку поруч із кнопкою Колір тла .
-
Виберіть потрібний колір тла.
Змінення кольору тла чергування рядків
Ви можете встановити колір тла чергування рядків у табличному поданні незалежно від стандартного кольору тла. Установивши змінний колір тла, можна спростити розрізнення суміжних рядків.
-
На вкладці Основне в групі Форматування тексту клацніть стрілку поруч із кнопкою Альтернативний колір рядка .
-
Виберіть колір тла, який потрібно застосувати.
Змінення формату тексту
Відкривши таблицю, запит або форму у вікні табличного подання даних, можна змінити вигляд тексту, зокрема форматування. Зверніть увагу, що зміни застосовуються до всієї таблиці даних. Якщо потрібно, щоб внесені зміни автоматично відображалися під час наступного відкриття таблиці, не забудьте натиснути кнопку Так , коли ви закриєте таблицю даних, і вам буде запропоновано зберегти зміни в макеті.
Щоб змінити характеристики шрифту в табличному поданні, скористайтеся додатковими командами в групі Форматування тексту на вкладці Основне .
-
Клацніть будь-яку клітинку в табличному поданні.
-
На вкладці Основне в групі Форматування тексту виконайте одну або кілька з таких дій:
-
Щоб змінити шрифт, введіть або клацніть його в полі Шрифт .
-
Щоб змінити розмір шрифту, введіть або клацніть його розмір у полі Розмір шрифту .
-
Щоб змінити стиль шрифту, натисніть кнопку Жирний, Курсив або Підкреслення (або будь-яку комбінацію з трьох).
-
Щоб змінити колір шрифту, клацніть стрілку поруч із кнопкою Колір шрифту , а потім виберіть колір із палітри.
-
Підсумовування даних за допомогою додавання рядка підсумків
Додавши рядок підсумків до таблиці даних, можна швидко переглянути обчислюваний підсумок для стовпця. Крім підсумовування стовпця даних, за допомогою рядка Підсумок можна виконувати інші обчислення, наприклад шукати середні значення, підраховувати кількість елементів у стовпці та знаходити мінімальне або максимальне значення в стовпці даних.
Щоб відобразити рядок Підсумок, виконайте такі дії:
-
На вкладці Основне в групі Записи натисніть кнопку Підсумки.
У нижній частині таблиці з'явиться новий рядок зі словом Підсумок у першому стовпці.
-
Клацніть будь-яку клітинку в тому самому рядку, що й клітинка зі словом Підсумок.
-
Клацніть стрілку, що з'явиться, і виберіть тип обчислення, який потрібно відобразити в цій клітинці.
Список доступних функцій або типів обчислень залежить від тип даних стовпця. Наприклад, якщо стовпець містить грошові значення, відобразиться список функцій, які застосовуються до грошових обчислень, як-от Мінімальний і Максимальний.
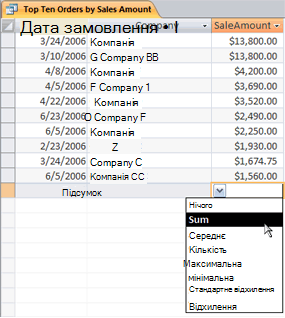
Докладні відомості про використання функції "Рядок підсумків" див. в статті Відображення підсумків стовпців у табличному поданні за допомогою рядка підсумків.
Застосування сортування та фільтрування
Є деякі додаткові швидкі зміни, які можуть спростити перегляд або друк даних у табличному поданні. Наприклад, на ілюстрації нижче назви компаній сортуються за алфавітом.
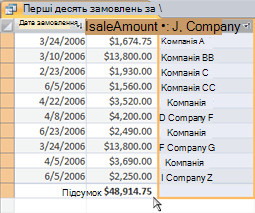
-
Щоб застосувати сортування, клацніть правою кнопкою миші стовпець (або клацніть стрілку в заголовку стовпця), а потім виберіть потрібний параметр сортування.
-
Щоб застосувати фільтр, клацніть стрілку в заголовку стовпця та встановіть прапорці для значень, які потрібно відобразити. Крім того, можна вибрати пункт Текстові фільтри або Фільтри чисел , щоб створити докладніші фільтри.
Збереження змін макета
Змінивши макет і зовнішній вигляд таблиці даних, потрібно зберегти зміни, щоб зберегти зміни під час наступного відкриття таблиці даних. Коли ви закриваєте таблицю даних після внесення змін до її макета, вам буде запропоновано зберегти ці зміни. Якщо натиснути кнопку Так, зміни буде збережено та застосовано під час наступного відкриття таблиці даних. Якщо натиснути кнопку Ні, зміни буде скасовано, а під час наступного відкриття дані в табличному поданні відкриються стандартні параметри макета (або останні збережені параметри).










