Keď otvoríte tabuľku alebo zobrazíte výsledky dotazu, Access zobrazí tabuľku alebo výsledok dotazu v údajovom zobrazení. Údaje tabuľky alebo výsledky dotazu, ktoré sa zobrazujú v údajovom zobrazení, sa bežne označujú ako údajový hárok. Vzhľad údajového hárka môžete prispôsobiť tak, aby zobrazoval konkrétne údaje na použitie ako jednoduchá zostava.
Čo vás zaujíma?
Informácie o údajových hárkoch
Údajový hárok je vizuálne znázornenie údajov obsiahnutých v tabuľke alebo výsledkov vrátených dotazom. Zobrazia sa polia pre každý záznam z tabuľky, formulára alebo dotazu vo formáte tabuľky (riadka a stĺpca), ako je znázornené tu.
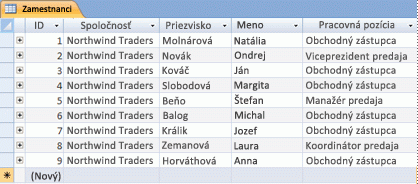
Tabuľky a dotazy sa predvolene otvárajú v údajovom zobrazení. Na navigačnej table kliknite pravým tlačidlom myši na tabuľku alebo dotaz a potom kliknutím na položku Otvoriť v kontextovej ponuke otvorte tabuľku alebo dotaz ako údajový hárok.
Keď použijete konkrétne formáty na riadky a stĺpce alebo pridáte riadok súčtu, údajový hárok môže slúžiť aj ako jednoduchá zostava.
Usporiadanie údajov úpravou a premiestnením stĺpcov alebo riadkov
Údaje môžete usporiadať tak, aby sa v údajovom hárku jednoduchšie zobrazovali alebo zobrazovali iba požadované údaje v určitom čase. V tejto časti nájdete niekoľko spôsobov, ako to dosiahnuť.
Zmena veľkosti stĺpcov alebo riadkov
Niekedy sa všetky stĺpce v údajovom hárku nezmestia na obrazovku alebo výtlačok, alebo jednotlivé stĺpce môžu zaberať viac miesta, než potrebujú pre svoj obsah. Okrem toho možno budete chcieť zmeniť výšku riadkov tak, aby text, ktorý sa nezmestí do stĺpca, mohol pokračovať v novom riadku.
Po otvorení tabuľky, dotazu alebo formulára v údajovom zobrazení môžete manuálne zmeniť veľkosť jednotlivých stĺpcov alebo automaticky zmeniť veľkosť stĺpca tak, aby sa prispôsobil jeho obsahu.
Manuálna zmena veľkosti stĺpca
-
Umiestnite ukazovateľ na okraj stĺpca, ktorému chcete zmeniť veľkosť.
-
Keď sa ukazovateľ zmení na obojstrannú šípku, ťahajte okraj stĺpca dovtedy, kým nebude mať požadovanú veľkosť.
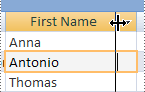
Automatická zmena veľkosti stĺpca
-
Ak chcete zmeniť veľkosť stĺpca tak, aby sa čo najlepšie prispôsobil jeho obsahu, umiestnite ukazovateľ na okraj stĺpca, ktorému chcete zmeniť veľkosť.
-
Keď sa ukazovateľ zmení na obojstrannú šípku, dvakrát kliknite na okraj stĺpca.
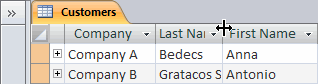
Zmena veľkosti viacerých stĺpcov
-
Ak chcete zmeniť veľkosť viacerých stĺpcov naraz, podržte stlačený kláves SHIFT, vyberte viacero susedných stĺpcov a potom zmeňte veľkosť vybratých stĺpcov. Môžete tiež vybrať celý údajový hárok a zmeniť veľkosť všetkých stĺpcov.
Zmena veľkosti riadkov
-
Ak chcete zmeniť veľkosť riadkov, umiestnite ukazovateľ medzi ľubovoľné dva selektory záznamov v údajovom hárku a presúvajte ich dovtedy, kým riadky nebudú mať požadovanú veľkosť.
Veľkosť každého riadka nie je možné zmeniť jednotlivo – pri zmene veľkosti riadka sa veľkosť všetkých riadkov zmení.

Zmena veľkosti riadkov na predvolenú výšku
-
Ak chcete zmeniť veľkosť riadkov na predvolenú výšku, kliknite pravým tlačidlom myši na selektor záznamu a potom v kontextovej ponuke kliknite na položku Výška riadka .
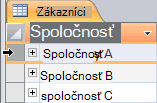
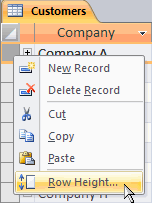
-
V dialógovom okne Výška riadka začiarknite políčko Štandardná výška a potom kliknite na tlačidlo OK.
Poznámka: Kliknutím na tlačidlo Späť na paneli s nástrojmi Rýchly prístup nemožno vrátiť zmeny šírky stĺpca alebo výšky riadkov. Ak chcete zmeny vrátiť späť, zavrite údajový hárok a po zobrazení výzvy na uloženie zmien v rozložení údajového hárka kliknite na tlačidlo Nie . Kliknutím na tlačidlo Nie sa vrátia späť aj všetky ostatné vykonané zmeny rozloženia.
Premiestnenie stĺpca
Poradie stĺpcov v údajovom hárku môžete rýchlo zmeniť presunutím stĺpcov na rôzne miesta v údajovom hárku. Môžete to napríklad urobiť, aby ste sa uistili, že konkrétny stĺpec zostane stále zobrazený.
-
Kliknutím na hlavičku stĺpca vyberte stĺpec alebo podržte kláves SHIFT a vyberte viacero susedných stĺpcov a potom presuňte stĺpec alebo stĺpce na nové miesto.
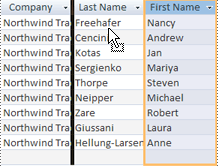
Premenovanie stĺpca
Môže sa stať, že budete chcieť stĺpec premenovať tak, aby lepšie popísal údaje, ktoré obsahuje. Ak sa napríklad stĺpec obsahujúci e-mailové adresy nazýva EMAdd, môžete zjednodušiť pochopenie záhlavia stĺpca tak, že ho zmeníte na e-mailovú adresu. Ak to chcete urobiť, kliknite pravým tlačidlom myši na záhlavie stĺpca, v kontextovej ponuke kliknite na položku Premenovať stĺpec a potom zadajte nový názov. Zadajte napríklad e-mailovú adresu.
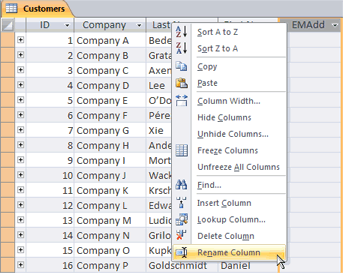
Zobrazenie alebo skrytie riadkov
Ak chcete zobraziť alebo vytlačiť iba určité stĺpce údajového hárka, môžete skryť stĺpce, ktoré nechcete zobraziť. Ak napríklad pracujete s databázou kontaktných informácií, možno budete chcieť zobraziť iba celé meno a e-mailovú adresu každého kontaktu. Toto zobrazenie môžete vytvoriť skrytím všetkých ostatných stĺpcov.
Skrytie stĺpcov
-
Kliknite na záhlavie stĺpca, ktorý chcete skryť.
Ak chcete vybrať susediace stĺpce, podržte stlačený kláves SHIFT a kliknite na ďalšie hlavičky stĺpcov.
Poznámka: Nie je možné vybrať nesusediace stĺpce. Vyberte všetky ďalšie stĺpce a skryte ich samostatne.
-
Kliknite pravým tlačidlom myši na hlavičku stĺpca a potom v kontextovej ponuke kliknite na položku Skryť polia .
Zobraziť stĺpce
-
Kliknite pravým tlačidlom myši na ľubovoľnú hlavičku stĺpca a potom v kontextovej ponuke kliknite na položku Odkryť polia .
-
V dialógovom okne Odkryť stĺpce začiarknite políčko vedľa každého stĺpca, ktorý chcete zobraziť, a potom kliknite na tlačidlo Zavrieť.
Zmena štýlu mriežky a farby pozadia
Pri používaní údajového hárka môžete vylepšiť vzhľad údajov zmenou formátov, ako je napríklad štýl mriežky alebo farba pozadia, alebo vytvorením rôznych farieb pre striedajúce sa riadky.
Nastavenie štýlu mriežky
-
Na karte Domov kliknite v skupine Formátovanie textu na šípku vedľa tlačidla Mriežka .
-
Kliknite na požadovaný štýl mriežky.
Nastavenie farby pozadia
-
Na karte Domov kliknite v skupine Formátovanie textu na šípku vedľa tlačidla Farba pozadia .
-
Kliknite na požadovanú farbu pozadia.
Zmena farby pozadia striedajúcich sa riadkov
Farbu pozadia striedajúcich sa riadkov v údajovom hárku môžete nastaviť nezávisle od predvolenej farby pozadia. Nastavením striedavej farby pozadia môžete zjednodušiť rozlišovanie medzi susednými riadkami.
-
Na karte Domov kliknite v skupine Formátovanie textu na šípku vedľa tlačidla Farba alternatívneho riadka .
-
Kliknite na farbu pozadia, ktorú chcete použiť.
Zmena formátu textu
Po otvorení tabuľky, dotazu alebo formulára v údajovom zobrazení môžete zmeniť vzhľad textu vrátane formátovania. Všimnite si, že vaše zmeny sa vzťahujú na celý údajový hárok. Ak chcete, aby sa zmeny zobrazili automaticky pri ďalšom otvorení údajového hárka, po zatvorení údajového hárka nezabudnite kliknúť na tlačidlo Áno a zobrazí sa výzva na uloženie zmien v rozložení.
Ďalšie príkazy v skupine Formátovanie textu na karte Domov sa používajú na zmenu vlastností písma v údajovom hárku.
-
Kliknite na ľubovoľnú bunku v údajovom hárku.
-
Na karte Domov v skupine Formátovanie textu vykonajte niektorý z týchto krokov:
-
Ak chcete zmeniť písmo, zadajte alebo kliknite na písmo v poli Písmo .
-
Ak chcete zmeniť veľkosť písma, zadajte alebo kliknite na veľkosť písma v poli Veľkosť písma .
-
Ak chcete zmeniť štýl písma, kliknite na tlačidlo Tučné písmo, Kurzíva alebo Podčiarknutie (alebo na ľubovoľnú kombináciu týchto troch).
-
Ak chcete zmeniť farbu písma, kliknite na šípku vedľa tlačidla Farba písma a potom vyberte farbu z palety.
-
Zhrnutie údajov pridaním riadka súčtu
Pridaním riadka súčtu do údajového hárka môžete rýchlo zobraziť vypočítaný súčet pre stĺpec. Okrem sčítavania stĺpca údajov môžete použiť riadok súčtu na vykonávanie ďalších výpočtov, ako je napríklad vyhľadanie priemerov, počítanie počtu položiek v stĺpci a vyhľadanie minimálnej alebo maximálnej hodnoty v stĺpci údajov.
Ak chcete zobraziť riadok súčtu, postupujte takto:
-
Na karte Domov kliknite v skupine Záznamy na položku Súčty.
V dolnej časti údajového hárka sa zobrazí nový riadok so slovom Súčet v prvom stĺpci.
-
Kliknite na ľubovoľnú bunku, ktorá sa nachádza v rovnakom riadku ako bunka obsahujúca slovo Súčet.
-
Kliknite na zobrazenú šípku a potom kliknite na typ výpočtu, ktorý chcete zobraziť v danej bunke.
Zoznam funkcií alebo typov výpočtov, ktoré sú k dispozícii, závisí od typ údajov stĺpca. Ak napríklad stĺpec obsahuje hodnoty meny, zobrazí sa zoznam funkcií, ktoré sa vzťahujú na výpočty meny, ako napríklad Minimum a Maximum.
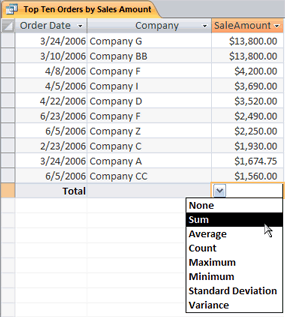
Ďalšie informácie o používaní funkcie riadka súčtu nájdete v článku Zobrazenie súčtov stĺpcov v údajovom hárku pomocou riadka súčtov.
Použitie zoradenia a filtrovania
Existuje niekoľko ďalších rýchlych zmien, ktoré môžu zjednodušiť zobrazenie alebo tlač údajového hárka. Na nasledujúcom obrázku sú napríklad názvy spoločností zoradené abecedne.
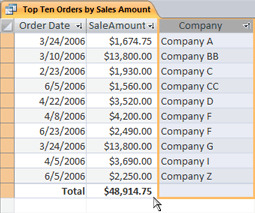
-
Ak chcete použiť zoradenie, kliknite pravým tlačidlom myši na stĺpec (alebo kliknite na šípku v hlavičke stĺpca) a potom kliknite na požadovanú možnosť zoradenia.
-
Ak chcete použiť filter, kliknite na šípku v hlavičke stĺpca a začiarknite políčka hodnôt, ktoré chcete zobraziť. Prípadne môžete kliknúť na textové filtre alebo číselné filtre a vytvoriť podrobnejšie filtre.
Uloženie zmien rozloženia
Po zmene rozloženia a vzhľadu údajového hárka je potrebné uložiť zmeny, ak chcete zmeny zachovať pri ďalšom otvorení údajového hárka. Po zatvorení údajového hárka po vykonaní zmien v jeho rozložení sa zobrazí výzva na uloženie týchto zmien. Ak kliknete na tlačidlo Áno, zmeny sa uložia a použijú pri ďalšom otvorení údajového hárka. Ak kliknete na tlačidlo Nie, zmeny sa zahodia a údajový hárok sa pri ďalšom otvorení otvorí s predvolenými nastaveniami rozloženia (alebo poslednými uloženými nastaveniami).










