テーブルを開くか、クエリの結果を表示すると、テーブルまたはクエリの結果がデータシート ビューに表示 Access 。 データシート ビューに表示されるテーブル データまたはクエリ結果は、一般にデータシートと呼ばれます。 データシートの外観をカスタマイズして、単純なレポートとして使用する特定のデータを表示できます。
目的に合ったトピックをクリックしてください
データシートの詳細
データシートは、テーブルに含まれるデータ、またはクエリによって返される結果の視覚的表現です。 次に示すように、テーブル、フォーム、またはクエリ結果の各レコードのフィールドが表形式 (行と列) 形式で表示されます。
![データシート ビューの [従業員] テーブル](https://support.content.office.net/ja-jp/media/73c78ed1-6792-4944-9331-e04786e6cbec.gif)
既定では、テーブルとクエリはデータシート ビューで開きます。 ナビゲーション ウィンドウで、テーブルまたはクエリを右クリックし、ショートカット メニューの [開く ] をクリックして、テーブルまたはクエリをデータシートとして開きます。
行と列に特定の形式を適用したり、合計行を追加したりすると、データシートは単純なレポートとしても機能します。
列または行を変更および移動してデータを整理する
データシートを表示しやすくしたり、特定の時刻に必要なデータのみを表示したりするために、データを整理できます。 このセクションでは、これを実現するためのいくつかの方法について説明します。
列または行のサイズを変更する
場合によっては、データシート内のすべての列が画面や印刷出力に収まらない場合や、個々の列がコンテンツに必要な領域を超える場合があります。 さらに、列に収まらないテキストを新しい行で継続できるように、行の高さを変更することもできます。
データシート ビューでテーブル、クエリ、またはフォームを開いた後は、個々の列のサイズを手動で変更するか、その内容に合わせて列のサイズを自動的に変更できます。
列のサイズを手動で変更する
-
サイズを変更する列の端にポインターを配置します。
-
ポインターが双方向の矢印になったら、目的のサイズになるまで列の端をドラッグします。
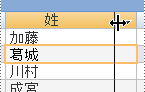
列のサイズを自動的に変更する
-
内容に合わせて列のサイズを変更するには、サイズを変更する列の端にポインターを置きます。
-
ポインターが双方向の矢印になったら、列の端をダブルクリックします。
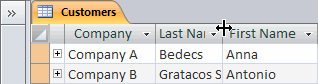
複数の列のサイズを変更する
-
複数の列のサイズを同時に変更するには、Shift キーを押しながら複数の隣接する列を選択し、選択した列のサイズを変更します。 データシート全体を選択し、すべての列のサイズを変更することもできます。
行のサイズを変更する
-
行のサイズを変更するには、データシート内の任意の 2 つのレコード セレクターの間にポインターを配置し、行が目的のサイズになるまでドラッグします。
各行のサイズを個別に変更することはできません。行のサイズを変更すると、すべての行のサイズが変更されます。

行のサイズを既定の高さに変更する
-
行のサイズを既定の高さに変更するには、レコード セレクターを右クリックし、ショートカット メニューの [行の高さ ] をクリックします。
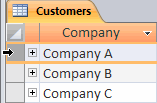
![ショートカット メニューで [行の高さ] をクリック](https://support.content.office.net/ja-jp/media/1c2f286b-c70f-4406-8925-0c82dd0ba1dc.gif)
-
[行の高さ] ダイアログ ボックスで、[標準の高さ] チェック ボックスを選択し、[OK] をクリックします。
注: クイック アクセス ツール バーの [元に戻す] ボタンをクリックすると、列の幅や行の高さの変更を 元に戻 すことはできません。 変更を元に戻すには、データシートを閉じ、データシートのレイアウトに変更を保存するように求められたら [いいえ ] をクリックします。 [いいえ] をクリックすると、行ったその他のレイアウト変更も元に戻ります。
列を移動する
データシート内の別の場所に列をドラッグすることで、データシート内の列の順序をすばやく変更できます。 たとえば、特定の列が常に表示されたままになるように、これを行うことができます。
-
列ヘッダーをクリックして列を選択するか、Shift キーを押しながら複数の隣接する列を選択し、列または列を新しい場所にドラッグします。
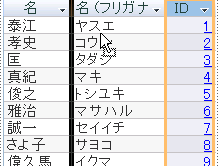
列の名前を変更する
列の名前を変更して、列に含まれるデータをより適切に説明したい場合があります。 たとえば、電子メール アドレスを含む列に EMAdd という名前を付けた場合は、列見出しを電子メール アドレスに変更することで、列見出しをわかりやすくすることができます。 これを行うには、列の見出しを右クリックし、ショートカット メニューの [ 列の名前の変更 ] をクリックし、新しい名前を入力します。 たとえば、「 電子メール アドレス」と入力します。
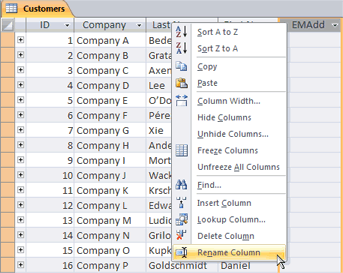
列を表示または非表示にする
データシートの特定の列のみを表示または印刷する場合は、表示しない列を非表示にすることができます。 たとえば、連絡先情報のデータベースを使用している場合は、各連絡先の完全な名前と電子メール アドレスのみを表示できます。 このビューは、他のすべての列を非表示にすることで作成できます。
列を非表示にする
-
非表示にする列の見出しをクリックします。
隣接する列を選択するには、Shift キーを押しながら追加の列ヘッダーをクリックします。
注: 非jacent列は選択できません。 追加の列を選択し、個別に非表示にします。
-
列ヘッダーを右クリックし、ショートカット メニューの [フィールドの非表示 ] をクリックします。
列の表示
-
任意の列ヘッダーを右クリックし、ショートカット メニューの [ フィールドの再表示 ] をクリックします。
-
[列の再表示] ダイアログ ボックスで、表示する各列の横にある [チェック] ボックスを選択し、[閉じる] をクリックします。
枠線のスタイルと背景色を変更する
データシートを使用する場合は、グリッド線のスタイルや背景色などの形式を変更するか、行を交互に異なる色を作成することで、データの外観を向上させることができます。
枠線のスタイルを設定する
-
[ ホーム ] タブの [ テキストの書式設定 ] グループで、[ グリッド線 ] ボタンの横にある矢印をクリックします。
-
目的の枠線のスタイルをクリックします。
背景色を設定する
-
[ ホーム ] タブの [ テキストの書式設定 ] グループで、[ 背景色 ] ボタンの横にある矢印をクリックします。
-
目的の背景色をクリックします。
交互の行の背景色を変更する
データシートでは、既定の背景色に関係なく、交互の行の背景色を設定できます。 背景色を交互に設定することで、隣接する行を区別しやすくなります。
-
[ ホーム ] タブの [ テキストの書式設定 ] グループで、[ 代替行の色 ] ボタンの横にある矢印をクリックします。
-
適用する背景色をクリックします。
テキスト形式を変更する
データシート ビューでテーブル、クエリ、またはフォームを開いた後、書式設定など、テキストの外観を変更できます。 変更はデータシート全体に適用されることに注意してください。 次にデータシートを開いたときに変更を自動的に表示する場合は、データシートを閉じるときに [ はい ] をクリックし、変更をレイアウトに保存するように求められます。
[ホーム] タブの [テキスト書式] グループの追加コマンドを使用して、データシートのフォント特性を変更します。
-
データシート内の任意のセルをクリックします。
-
[ ホーム ] タブの [ テキストの書式設定 ] グループで、次の 1 つ以上の操作を行います。
-
フォントを変更するには、[ フォント] ボックス にフォントを入力またはクリックします。
-
フォント サイズを変更するには、[フォント サイズ] ボックス にフォント サイズを入力またはクリックします。
-
フォント スタイルを変更するには、[ 太字]、[ 斜体]、[ 下線 ] ボタン (または 3 つの任意の組み合わせ) をクリックします。
-
フォントの色を変更するには、[フォントの 色 ] ボタンの横にある矢印をクリックし、パレットから色を選択します。
-
集計行を追加してデータを集計する
データシートに [合計] 行を追加すると、列の計算された合計をすばやく確認できます。 データの列を合計するだけでなく、[合計] 行を使用して、平均値の検索、列内の項目数のカウント、データ列の最小値または最大値の検索など、他の計算を実行できます。
[合計] 行を表示するには、次の操作を行います。
-
[ホーム] タブの [レコード] グループで [集計] をクリックします。
データシートの下部に新しい行が表示され、最初の列に Total という単語が表示されます。
-
Total という単語を含むセルと同じ行にあるセルをクリックします。
-
表示される矢印をクリックし、そのセルに表示する計算の種類をクリックします。
使用できる関数または計算の種類の一覧は、列の データ型 によって異なります。 たとえば、列に通貨値が含まれている場合、 最小値 や 最大値などの通貨計算に適用される関数の一覧が表示されます。
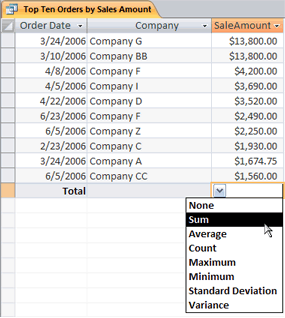
行の合計機能の使用方法の詳細については、「集計行を 使用してデータシートに列の合計を表示する」の記事を参照してください。
並べ替えとフィルター処理を適用する
データシートの表示や印刷を容易にするための追加のクイック変更がいくつかあります。 たとえば、次の図では、会社名はアルファベット順に並べ替えられます。
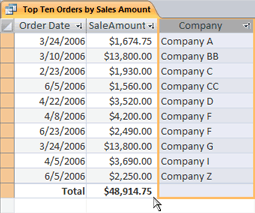
-
並べ替えを適用するには、列を右クリック (または列ヘッダーの矢印をクリック) し、目的の並べ替えオプションをクリックします。
-
フィルターを適用するには、列ヘッダーの矢印をクリックし、表示する値のチェックボックスを選択します。 または、[ テキスト フィルター ] または [ 数値フィルター ] をクリックして、より詳細なフィルターを作成することもできます。
レイアウトの変更を保存する
データシートのレイアウトと外観を変更した後、次回データシートを開いた際に変更を保持する場合は、変更を保存する必要があります。 レイアウトを変更した後でデータシートを閉じると、それらの変更を保存するように求められます。 [はい] をクリックすると、次にデータシートを開くと変更が保存され、適用されます。 [いいえ] をクリックすると、変更は破棄され、データシートは次に開くと既定のレイアウト設定 (または最後に保存された設定) で開きます。










