Lorsque vous ouvrez une table ou affichez les résultats d’une requête, Access affiche le résultat de la table ou de la requête en mode Feuille de données. Les données de table ou les résultats de requête affichés en mode Feuille de données sont généralement appelés feuille de données. Vous pouvez personnaliser l’apparence d’une feuille de données pour afficher des données spécifiques à utiliser sous forme de rapport simple.
Que voulez-vous faire ?
En savoir plus sur les feuilles de données
Une feuille de données est la représentation visuelle des données contenues dans une table ou des résultats retournés par une requête. Il affiche les champs de chaque enregistrement d’un résultat de table, de formulaire ou de requête dans un format tabulaire (ligne et colonne), comme illustré ici.
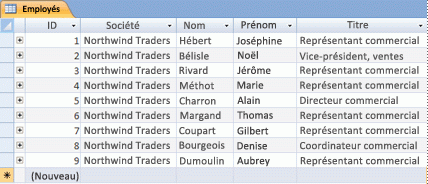
Par défaut, les tables et les requêtes s’ouvrent en mode Feuille de données. Dans le volet de navigation, cliquez avec le bouton droit sur une table ou une requête, puis cliquez sur Ouvrir dans le menu contextuel pour ouvrir la table ou la requête sous forme de feuille de données.
Lorsque vous appliquez des formats spécifiques à des lignes et des colonnes ou que vous ajoutez une ligne Total, une feuille de données peut également servir de rapport simple.
Organiser les données en modifiant et en déplaçant des colonnes ou des lignes
Vous pouvez organiser les données pour faciliter l’affichage de la feuille de données ou pour afficher uniquement les données requises à un moment donné. Cette section vous montre plusieurs façons d’y parvenir.
Redimensionner des colonnes ou des lignes
Parfois, toutes les colonnes d’une feuille de données ne tiennent pas sur votre écran ou impression, ou des colonnes individuelles peuvent occuper plus d’espace que nécessaire pour leur contenu. En outre, vous pouvez modifier la hauteur des lignes afin que le texte qui ne tient pas dans une colonne puisse continuer sur une nouvelle ligne.
Après avoir ouvert une table, une requête ou un formulaire en mode Feuille de données, vous pouvez redimensionner manuellement les colonnes individuelles ou redimensionner automatiquement une colonne pour l’adapter à son contenu.
Redimensionner manuellement une colonne
-
Positionnez le pointeur sur le bord de la colonne que vous souhaitez redimensionner.
-
Lorsque le pointeur devient une flèche à deux pointes, faites glisser le bord de la colonne jusqu’à ce qu’il corresponde à la taille souhaitée.
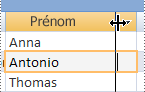
Redimensionner automatiquement une colonne
-
Pour redimensionner une colonne afin qu’elle s’adapte au mieux à son contenu, positionnez le pointeur sur le bord de la colonne que vous souhaitez redimensionner.
-
Lorsque le pointeur devient une flèche à deux pointes, double-cliquez sur le bord de la colonne.
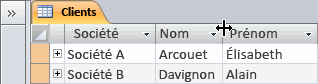
Redimensionner plusieurs colonnes
-
Pour redimensionner plusieurs colonnes en même temps, maintenez la touche Maj enfoncée, sélectionnez plusieurs colonnes adjacentes, puis redimensionnez les colonnes sélectionnées. Vous pouvez également sélectionner l’intégralité de la feuille de données et redimensionner toutes les colonnes.
Redimensionner des lignes
-
Pour redimensionner les lignes, positionnez le pointeur entre deux sélecteurs d’enregistrements dans la feuille de données, puis faites glisser jusqu’à ce que les lignes soient de la taille souhaitée.
Vous ne pouvez pas redimensionner chaque ligne individuellement. Lorsque vous redimensionnez une ligne, toutes les lignes sont redimensionnées.

Redimensionner les lignes à la hauteur par défaut
-
Pour redimensionner les lignes à la hauteur par défaut, cliquez avec le bouton droit sur un sélecteur d’enregistrement, puis cliquez sur Hauteur de ligne dans le menu contextuel.
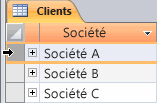
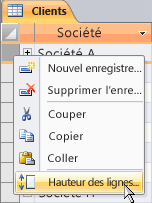
-
Dans la boîte de dialogue Hauteur de ligne, sélectionnez la zone Hauteur standard case activée, puis cliquez sur OK.
Remarque : Vous ne pouvez pas annuler les modifications apportées à la largeur d’une colonne ou à la hauteur des lignes en cliquant sur le bouton Annuler dans la barre d’outils Accès rapide. Pour annuler les modifications, fermez la feuille de données, puis cliquez sur Non lorsque vous êtes invité à enregistrer vos modifications dans la disposition de la feuille de données. Cliquez sur Non pour annuler toutes les autres modifications de disposition que vous avez apportées.
Déplacer une colonne
Vous pouvez rapidement modifier l’ordre des colonnes d’une feuille de données en faisant glisser les colonnes vers différents emplacements dans la feuille de données. Par exemple, vous pouvez effectuer cette opération pour vous assurer qu’une colonne spécifique reste toujours visible.
-
Cliquez sur l’en-tête de colonne pour sélectionner une colonne, ou maintenez la touche Maj enfoncée pour sélectionner plusieurs colonnes adjacentes, puis faites glisser la ou les colonnes vers un nouvel emplacement.
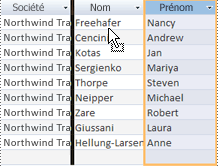
Renommer une colonne
Il peut arriver que vous souhaitiez renommer une colonne afin qu’elle décrive mieux les données qu’elle contient. Par exemple, si une colonne contenant des adresses de messagerie est nommée EMAdd, vous pouvez rendre l’en-tête de colonne plus facile à comprendre en le remplaçant par Adresse de messagerie. Pour ce faire, cliquez avec le bouton droit sur le titre de la colonne, cliquez sur Renommer la colonne dans le menu contextuel, puis tapez le nouveau nom. Par exemple, tapez Adresse de messagerie.
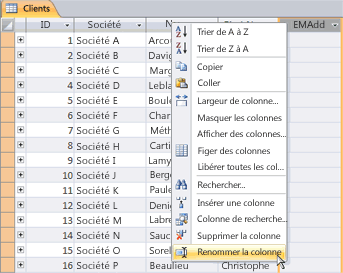
Affichage ou masquage de colonnes
Si vous souhaitez afficher ou imprimer uniquement certaines colonnes de votre feuille de données, vous pouvez masquer les colonnes que vous ne souhaitez pas afficher. Par exemple, si vous utilisez une base de données d’informations de contact, vous souhaiterez peut-être voir uniquement le nom complet et l’adresse de messagerie de chaque contact. Vous pouvez créer cette vue en masquant toutes les autres colonnes.
Masquer des colonnes
-
Cliquez sur l’en-tête de la colonne que vous souhaitez masquer.
Pour sélectionner des colonnes adjacentes, maintenez la touche Maj enfoncée et cliquez sur des en-têtes de colonne supplémentaires.
Remarque : Vous ne pouvez pas sélectionner de colonnes non adjacentes. Sélectionnez les colonnes supplémentaires et masquez-les séparément.
-
Cliquez avec le bouton droit sur l’en-tête de colonne, puis cliquez sur Masquer les champs dans le menu contextuel.
Afficher les colonnes
-
Cliquez avec le bouton droit sur un en-tête de colonne, puis cliquez sur Afficher les champs dans le menu contextuel.
-
Dans la boîte de dialogue Afficher les colonnes, sélectionnez la zone case activée en regard de chaque colonne à afficher, puis cliquez sur Fermer.
Modifier le style de quadrillage et la couleur d’arrière-plan
Lorsque vous utilisez une feuille de données, vous pouvez améliorer l’apparence des données en modifiant les formats, tels que le style de quadrillage ou la couleur d’arrière-plan, ou en créant différentes couleurs pour les lignes alternées.
Définir le style de quadrillage
-
Sous l’onglet Accueil , dans le groupe Mise en forme du texte , cliquez sur la flèche en regard du bouton Quadrillage .
-
Cliquez sur le style de quadrillage souhaité.
Définir la couleur d’arrière-plan
-
Sous l’onglet Accueil , dans le groupe Mise en forme du texte , cliquez sur la flèche en regard du bouton Couleur d’arrière-plan .
-
Cliquez sur la couleur d’arrière-plan souhaitée.
Modifier la couleur d’arrière-plan des lignes alternées
Vous pouvez définir la couleur d’arrière-plan des lignes alternées dans une feuille de données indépendamment de la couleur d’arrière-plan par défaut. En définissant une couleur d’arrière-plan alternée, vous pouvez faciliter la distinction entre les lignes adjacentes.
-
Sous l’onglet Accueil , dans le groupe Mise en forme du texte , cliquez sur la flèche en regard du bouton Couleur de ligne de remplacement .
-
Cliquez sur la couleur d’arrière-plan à appliquer.
Modifier le format du texte
Après avoir ouvert un tableau, une requête ou un formulaire en mode Feuille de données, vous pouvez modifier l’apparence du texte, y compris la mise en forme. Notez que vos modifications s’appliquent à l’ensemble de la feuille de données. Si vous souhaitez que vos modifications s’affichent automatiquement la prochaine fois que vous ouvrez la feuille de données, n’oubliez pas de cliquer sur Oui lorsque vous fermez la feuille de données et que vous êtes invité à enregistrer les modifications apportées à la disposition.
Vous utilisez les commandes supplémentaires du groupe Mise en forme du texte sous l’onglet Accueil pour apporter des modifications aux caractéristiques de police dans la feuille de données.
-
Cliquez sur une cellule de la feuille de données.
-
Sous l’onglet Accueil , dans le groupe Mise en forme du texte , effectuez une ou plusieurs des opérations suivantes :
-
Pour modifier la police, tapez ou cliquez sur une police dans la zone Police .
-
Pour modifier la taille de police, tapez ou cliquez sur une taille de police dans la zone Taille de police.
-
Pour modifier le style de police, cliquez sur le bouton Gras, Italique ou Souligné (ou toute combinaison des trois).
-
Pour modifier la couleur de police, cliquez sur la flèche en regard du bouton Couleur de police, puis sélectionnez une couleur dans la palette.
-
Résumer les données en ajoutant une ligne Total
En ajoutant une ligne Total à une feuille de données, vous pouvez voir rapidement le total calculé pour une colonne. En plus de additionner une colonne de données, vous pouvez utiliser la ligne Total pour effectuer d’autres calculs, tels que la recherche de moyennes, le comptage du nombre d’éléments dans une colonne et la recherche de la valeur minimale ou maximale dans une colonne de données.
Pour afficher la ligne Total, procédez comme suit :
-
Dans l’onglet Accueil, dans le groupe Enregistrements, cliquez sur Totaux.
Une nouvelle ligne apparaît en bas de la feuille de données, avec le mot Total dans la première colonne.
-
Cliquez sur une cellule qui se trouve sur la même ligne que la cellule qui contient le mot Total.
-
Cliquez sur la flèche qui s’affiche, puis cliquez sur le type de calcul que vous souhaitez afficher dans cette cellule.
La liste des fonctions ou types de calculs disponibles dépend de la type de données de la colonne. Par exemple, si la colonne contient des valeurs monétaires, vous voyez une liste de fonctions qui s’appliquent aux calculs monétaires, telles que Minimum et Maximum.
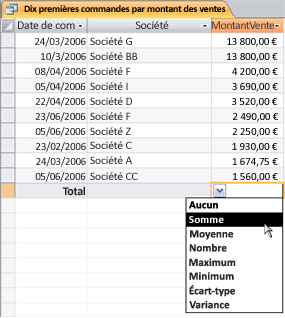
Pour plus d’informations sur l’utilisation de la fonctionnalité De ligne Total, consultez l’article Afficher les totaux des colonnes dans une feuille de données à l’aide d’une ligne Totals.
Appliquer le tri et le filtrage
Des modifications rapides supplémentaires peuvent faciliter l’affichage ou l’impression de votre feuille de données. Par exemple, dans l’illustration suivante, les noms de société sont triés par ordre alphabétique.
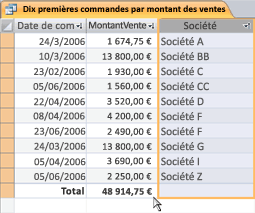
-
Pour appliquer le tri, cliquez avec le bouton droit sur la colonne (ou cliquez sur la flèche dans l’en-tête de colonne), puis cliquez sur l’option de tri souhaitée.
-
Pour appliquer un filtre, cliquez sur la flèche dans l’en-tête de colonne et sélectionnez les zones case activée pour les valeurs que vous souhaitez afficher. Vous pouvez également cliquer sur Filtres de texte ou Filtres numériques pour créer des filtres plus détaillés.
Enregistrer vos modifications de disposition
Après avoir modifié la disposition et l’apparence d’une feuille de données, vous devez enregistrer les modifications si vous souhaitez conserver les modifications la prochaine fois que vous ouvrez la feuille de données. Lorsque vous fermez une feuille de données après avoir apporté des modifications à sa disposition, vous êtes invité à enregistrer ces modifications. Si vous cliquez sur Oui, les modifications sont enregistrées et appliquées la prochaine fois que vous ouvrez la feuille de données. Si vous cliquez sur Non, les modifications sont ignorées et la feuille de données s’ouvre avec les paramètres de disposition par défaut (ou les derniers paramètres enregistrés) la prochaine fois que vous l’ouvrez.










