Du kan skapa en enkel formel om du vill addera, subtrahera, multiplicera eller dividera värden i ditt kalkylblad. Enkla formler börjar alltid med ett likhetstecken (=), följt av konstanter som är numeriska värden och beräkningsoperatorer som plustecken (+), minustecken (-), asterisk (*) eller snedstreck (/).
Nedan följer ett exempel på en enkel formel.
-
Markera den cell i kalkylbladet där du vill ange formeln.
-
Skriv in = (likhetstecken) följt av de konstanter och operatorer (upp till 8 192 tecken) som du vill använda i beräkningen.
I vårt exempel skriver du =1+1.
Meddelanden:
-
I stället för att skriva in konstanterna i din formel kan du markera cellerna som innehåller värden du vill använda och sedan skriva in operatorerna mellan de markerade cellerna.
-
Enligt standardordningen för matematiska operationer utförs multiplikation och division före addition och subtraktion.
-
-
Tryck på RETUR.
Låt oss titta på en annan variant av en enkel formel. Skriv =5+2*3 i en annan cell och tryck på Retur. Excel multiplicerar de två sista talen och lägger till det första talet i resultatet.
Använda Autosumma
Du kan använda Autosumma för att snabbt summera en kolumn eller rad eller tal. Markera en cell bredvid de tal du vill summera, välj Autosumma på fliken Start , tryck på Retur (Windows) eller Retur (Mac) så är det klart!
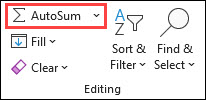
När du väljer Autosumma anger Excel automatiskt en formel (som använder funktionen SUMMA) för att summera talen.
Obs!: Du kan också skriva ALT+= (Windows) eller ALT +
Här är ett exempel. Om du vill lägga till siffrorna för januari i den här underhållningsbudgeten markerar du cell B7, cellen direkt under kolumnen med tal. Välj sedan Autosumma. En formel visas i cell B7 och cellerna som du summerar markeras i Excel.
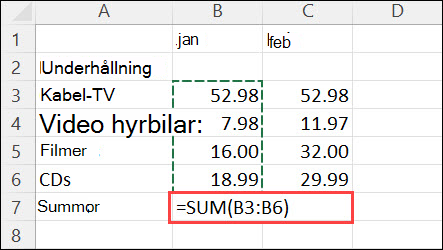
Tryck på Retur om du vill visa resultatet (95,94) i cell B7. Du kan även se formeln i formelfältet högst upp i Excel-fönstret.
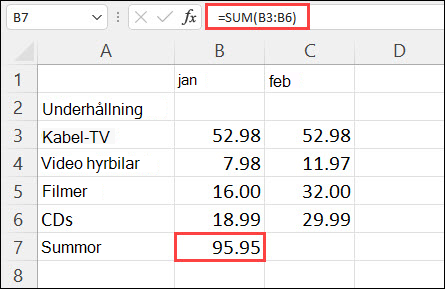
Meddelanden:
-
Om du vill få summan av en kolumn med tal markerar du cellen direkt under det sista talet i kolumnen. Om du vill få fram summan av en rad med tal markerar du cellen direkt till höger.
-
När du har skapat en formel kan du kopiera den till andra celler i stället för att behöva skriva den flera gånger. Om du till exempel kopierar formeln i cell B7 till cell C7 justeras formeln i C7 automatiskt till den nya platsen och talen beräknas i C3:C6.
-
Du kan också använda Autosumma för fler än en cell åt gången. Du kan till exempel markera både cell B7 och C7, välja Autosumma och summera båda kolumnerna samtidigt.
Kopiera exempeldata i följande tabell och klistra in dem i cell A1 i ett nytt Excel-kalkylblad. Om det behövs kan du justera kolumnbredderna så att alla data visas.
Obs!: För att formlerna ska visa resultat markerar du dem, trycker på F2 och trycker sedan på RETUR..
|
Data |
||
|---|---|---|
|
2 |
||
|
5 |
||
|
Formel |
Beskrivning |
Resultat |
|
=A2+A3 |
Adderar värdena i cell A1 och A2 |
=A2+A3 |
|
=A2-A3 |
Subtraherar värdet i cell A1 med värdet i cell A2 |
=A2-A3 |
|
=A2/A3 |
Dividerar värdet i cell A1 med värdet i cell A2 |
=A2/A3 |
|
=A2*A3 |
Multiplicerar värdet i cell A1 med värdet i cell A2 |
=A2*A3 |
|
=A2^A3 |
Upphöjer värdet i cell A1 till exponentvärdet i cell A2 |
=A2^A3 |
|
Formel |
Beskrivning |
Resultat |
|
=5+2 |
Adderar 5 och 2 |
=5+2 |
|
=5-2 |
Subtraherar 5 med 2 |
=5-2 |
|
=5/2 |
Dividerar 5 med 2 |
=5/2 |
|
=5*2 |
Multiplicerar 5 med 2 |
=5*2 |
|
=5^2 |
Beräknar 5 upphöjt till 2 |
=5^2 |
Behöver du mer hjälp?
Du kan alltid fråga en expert i Excel Tech Community eller få support i Communities.










