Anda dapat membuat rumus sederhana untuk melakukan penambahan, pengurangan, pengalian, atau pembagian nilai dalam lembar kerja. Rumus sederhana selalu dimulai dengan tanda sama dengan (=), diikuti dengan konstanta yang merupakan nilai numerik dan operator perhitungan seperti tanda plus (+), minus (-), tanda bintang (*), atau garis miring (/).
Berikut ini adalah contoh rumus sederhana.
-
Pada lembar kerja, pilih sel tempat Anda ingin memasukkan rumus.
-
Ketik tanda = (sama dengan) diikuti oleh konstanta dan operator (hingga 8192 karakter) yang ingin Anda gunakan dalam perhitungan.
Untuk contoh kami, ketik =1+1.
Catatan:
-
Daripada mengetik konstanta ke dalam rumus Anda, Anda dapat memilih sel berisi nilai yang ingin Anda gunakan dan masukkan operator di antara sel yang dipilih.
-
Mengikuti urutan standar operasi matematika, perkalian dan pembagian dilakukan sebelum penjumlahan dan pengurangan.
-
-
Tekan Enter (Windows) atau Return (Mac).
Mari kita lihat variasi rumus sederhana lainnya. Ketik =5+2*3 di sel lain, lalu tekan Enter atau Return. Excel mengalikan dua angka terakhir dan menjumlahkan angka pertama dengan hasilnya
Menggunakan Jumlah Otomatis
Anda dapat menggunakan Jumlah Otomatis untuk menjumlahkan kolom atau baris atau angka dengan cepat. Pilih sel di samping angka yang ingin Anda jumlahkan, pilih JumlahOtomatis pada tab Beranda , tekan Enter (Windows) atau Return (Mac), dan selesai!
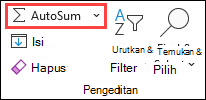
Saat Anda memilih JumlahOtomatis, Excel secara otomatis memasukkan rumus (yang menggunakan fungsi SUM) untuk menjumlahkan angka.
Catatan: Anda juga dapat mengetikkan ALT+= (Windows) atau ALT+
Inilah contohnya. Untuk menambahkan angka di bulan Januari dalam anggaran Hiburan, pilih sel B7, sel berada tepat di bawah kolom angka. Lalu pilih JumlahOtomatis. Rumus muncul di sel B7, dan Excel menyorot sel yang Anda jumlahkan.
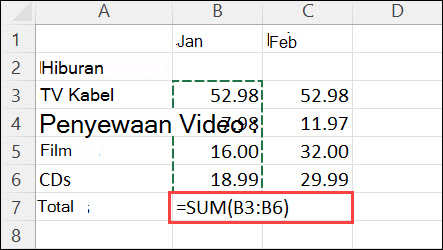
Tekan Enter untuk menampilkan hasil (95.94) di sel B7. Anda juga bisa melihat rumus di bilah rumus pada bagian atas jendela Excel.
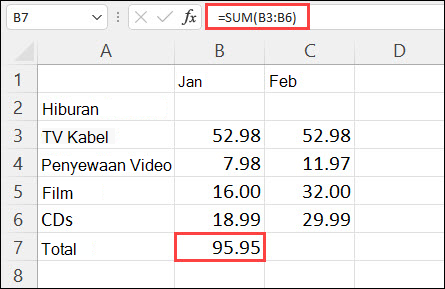
Catatan:
-
Untuk mendapatkan jumlah kolom angka, pilih sel tepat di bawah angka terakhir dalam kolom. Untuk mendapatkan jumlah baris angka, pilih sel langsung di sebelah kanan.
-
Ketika Anda membuat rumus, Anda bisa menyalinnya ke sel yang lain daripada mengetiknya berulang kali. Misalnya, jika Anda menyalin rumus di sel B7 ke sel C7, rumus di C7 secara otomatis menyesuaikan ke lokasi baru dan menghitung angka di C3:C6.
-
Anda juga bisa menggunakan JumlahOtomatis pada lebih dari satu sel sekaligus. Misalnya, Anda dapat menyoroti sel B7 dan C7, memilih JumlahOtomatis, dan menjumlahkan kedua kolom sekaligus.
Salin contoh data di dalam tabel berikut ini dan tempel ke dalam sel A1 lembar kerja Excel yang baru. Jika perlu, Anda bisa menyesuaikan lebar kolom untuk melihat semua data.
Catatan: Agar rumus menampilkan hasil, pilih rumus, tekan F2, lalu tekan Enter (Windows) atau Return (Mac).
|
Data |
||
|---|---|---|
|
2 |
||
|
5 |
||
|
Rumus |
Deskripsi |
Hasil |
|
=A2+A3 |
Menambahkan nilai di sel A1 dan A2 |
=A2+A3 |
|
=A2-A3 |
Mengurangi nilai di sel A2 dari nilai di A1 |
=A2-A3 |
|
=A2/A3 |
Membagi nilai di sel A1 dengan nilai di A2 |
=A2/A3 |
|
=A2*A3 |
Mengalikan nilai di sel A1 dengan nilai di A2 |
=A2*A3 |
|
=A2^A3 |
Menaikkan nilai di sel A1 ke nilai eksponensial yang ditetapkan di A2 |
=A2^A3 |
|
Rumus |
Deskripsi |
Hasil |
|
=5+2 |
Menambahkan 5 dengan 2 |
=5+2 |
|
=5-2 |
Mengurangi 2 dari 5 |
=5-2 |
|
=5/2 |
Membagi 5 dengan 2 |
=5/2 |
|
=5*2 |
Mengalikan 5 dengan 2 |
=5*2 |
|
=5^2 |
Menaikkan 5 ke pangkat ke-2 |
=5^2 |
Perlu bantuan lainnya?
Anda selalu dapat bertanya kepada ahli di Komunitas Teknologi Excel atau mendapatkan dukungan di Komunitas.










