Možete stvoriti jednostavnu formulu za zbrajanje, oduzimanje, množenje ili dijeljenje vrijednosti na radnom listu. Jednostavne formule uvijek počinju znakom jednakosti (=), nakon čega slijede konstante koje su numeričke vrijednosti i operatori izračuna kao što su znak plus (+), minus (-), zvjezdica (*) ili uzlazna kosa crta (/).
Slijedi primjer jednostavne formule.
-
Na radnom listu odaberite ćeliju u koju želite unijeti formulu.
-
Upišite = (znak jednakosti) nakon čega slijede konstante i operatori (do 8192 znaka) koje želite koristiti u izračunu.
U našem primjeru upišite =1+1.
Napomene:
-
Umjesto unosa konstanti u formulu, možete odabrati ćelije koje sadrže vrijednosti koje želite koristiti i unijeti operatore između odabira ćelija.
-
Nakon standardnog redoslijeda matematičkih operacija, množenje i dijeljenje izvodi se prije zbrajanja i oduzimanja.
-
-
Pritisnite Enter (Windows) ili Return (Mac).
Pogledajmo još jednu varijaciju jednostavne formule. U drugu ćeliju upišite =5+2*3 i pritisnite Enter ili Return. Excel množi zadnja dva broja i dodaje prvi broj rezultatu.
Korištenje značajke Automatski zbroj
Pomoću automatskog zbroja možete brzo zbrojiti stupac ili redak ili brojeve. Odaberite ćeliju pokraj brojeva koje želite zbrojiti, odaberite Automatski zbroj na kartici Polazno, pritisnite Enter (Windows) ili Return (Mac) i to je to!
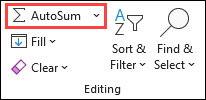
Kada odaberete Automatski zbroj, Excel automatski unosi formulu (koja koristi funkciju SUM) za zbrajanje brojeva.
Napomena: Možete i upisati ALT+= (Windows) ili ALT+
Evo jednog primjera. Da biste zbrojili iznose za siječanj u ovom proračunu za zabavu, odaberite ćeliju B7 koja se nalazi neposredno ispod stupca s brojevima. Zatim odaberite Automatski zbroj. U ćeliji B7 pojavit će se formula, a Excel će istaknuti ćelije iz kojih zbrajate vrijednosti.
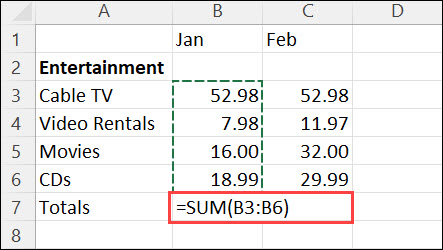
Pritisnite Enter da bi se u ćeliji B7 prikazao rezultat (95,94). Formulu možete vidjeti i u traci formule pri vrhu prozora programa Excel.
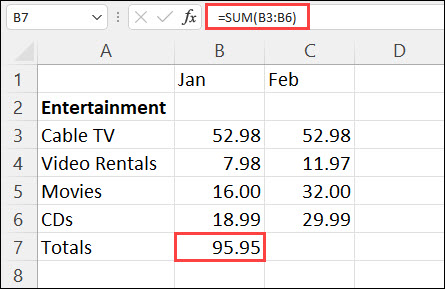
Napomene:
-
Da biste dobili zbroj stupca s brojevima, odaberite ćeliju neposredno ispod zadnjeg broja u stupcu. Da biste dobili zbroj retka brojeva, odaberite ćeliju odmah desno.
-
Kad stvorite formulu, možete je kopirati u druge ćelije da je ne biste stalno morali iznova upisivati. Ako, primjerice, kopirate formulu u ćeliju B7 u ćeliju C7, formula u ćeliji C7 automatski se prilagođava novom mjestu i izračunava brojeve u ćeliji C3:C6.
-
Automatski zbroj možete koristiti i na više ćelija istodobno. Možete, primjerice, istaknuti ćelije B7 i C7, odabrati Automatski zbroj i istodobno zbrojiti oba stupca.
Ogledne podatke kopirajte u sljedeću tablicu i zalijepite ih u ćeliju A1 novog radnog lista programa Excel. Ako je potrebno, prilagodite širine stupaca da biste vidjeli sve podatke.
Napomena: Da bi formule prikazale rezultate, odaberite ih, pritisnite F2, a zatim Enter (Windows) ili Return (Mac).
|
Podaci |
||
|---|---|---|
|
2 |
||
|
5 |
||
|
Formula |
Opis |
Rezultat |
|
=A2+A3 |
Zbrajanje vrijednosti u ćelijama A1 i A2 |
=A2+A3 |
|
=A2-A3 |
Oduzima vrijednost u ćeliji A2 od vrijednosti u ćeliji A1 |
=A2-A3 |
|
=A2/A3 |
Dijeli vrijednost u ćeliji A1 vrijednošću u ćeliji A2 |
=A2/A3 |
|
=A2*A3 |
Množi vrijednost u ćeliji A1 puta vrijednost u ćeliji A2 |
=A2*A3 |
|
=A2^A3 |
Podiže vrijednost u ćeliji A1 na eksponencijalnu vrijednost navedenu u ćeliji A2 |
=A2^A3 |
|
Formula |
Opis |
Rezultat |
|
=5+2 |
Dodaje 5 i 2 |
=5+2 |
|
Broj godina: 5 – 2 |
Oduzima 2 od 5 |
Broj godina: 5 – 2 |
|
2. svibnja 2010. |
Dijeli 5 s 2 |
2. svibnja 2010. |
|
=5*2 |
Množi 5 puta 2 |
=5*2 |
|
Broj korisnika: =5^2 |
Potenci 5 na 2. potenc |
Broj korisnika: =5^2 |
Treba li vam dodatna pomoć?
Uvijek možete postaviti pitanje stručnjaku u tehničkoj zajednici za Excel ili zatražiti podršku u zajednicama.










