หมายเหตุ: เราต้องการมอบเนื้อหาวิธีใช้ปัจจุบันในภาษาของคุณให้กับคุณโดยเร็วที่สุดเท่าที่เราจะทำได้ หน้านี้ได้รับการแปลด้วยระบบอัตโนมัติ และอาจมีข้อผิดพลาดทางไวยากรณ์หรือความไม่ถูกต้อง จุดประสงค์ของเราคือเพื่อให้เนื้อหานี้มีประโยชน์กับคุณ คุณแจ้งให้เราทราบว่าข้อมูลดังกล่าวมีประโยชน์ต่อคุณที่ด้านล่างของหน้านี้ได้หรือไม่ นี่คือบทความภาษาอังกฤษเพื่อให้ง่ายต่อการอ้างอิง
คำสำคัญ ทำให้ความสัมพันธ์เคลื่อนไหว ปรับเปลี่ยนความสัมพันธ์ ความสัมพันธ์สไตล์ การจัดเรียงความสัมพันธ์
กราฟิกความสัมพันธ์แสดงกลุ่มและวิธีที่พวกเขาเกี่ยวข้องกับรายการอื่น มีเค้าโครง SmartArt ที่แตกต่างกันมากมายที่คุณสามารถใช้เพื่อแสดงความสัมพันธ์ได้ ตัวอย่างเช่นคุณสามารถสร้างไดอะแกรมเวนน์เพื่อแสดงความคล้ายคลึงกันและความแตกต่างระหว่างกลุ่มได้ เมื่อต้องการแสดงรายละเอียดของวิธีการสร้างกลุ่มแต่ละกลุ่มคุณสามารถสร้างรายการทรงกลมได้
บทความนี้จะอธิบายวิธีการสร้างกราฟิกความสัมพันธ์ คุณสามารถใช้วิธีการที่อธิบายไว้ในบทความนี้เพื่อสร้างหรือเปลี่ยนแปลงกราฟิก SmartArt ได้ ลองใช้เค้าโครงที่แตกต่างกันเพื่อให้ได้ผลลัพธ์ที่คุณต้องการ
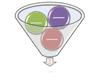
ด้วยการใช้กราฟิก SmartArt ใน Excel, PowerPoint หรือ Word คุณสามารถสร้างกรวยและรวมไว้ในเวิร์กชีตข้อความอีเมลงานนำเสนอหรือเอกสารของคุณได้
คุณต้องการทำสิ่งใด
สร้างกราฟิกความสัมพันธ์
-
บนแท็บ แทรก ในกลุ่ม ภาพประกอบ ให้คลิก SmartArt

-
ในแกลเลอรีเลือกกราฟิก SmartArtให้คลิกความสัมพันธ์แล้วดับเบิลคลิกที่เค้าโครงที่คุณต้องการ
-
เมื่อต้องการใส่ข้อความในรูปร่างให้เลือกทำอย่างใดอย่างหนึ่งต่อไปนี้:
-
คลิก [ข้อความ] ในบานหน้าต่างข้อความ แล้วพิมพ์ข้อความของคุณ
-
คัดลอกข้อความจากตำแหน่งที่ตั้งหรือโปรแกรมอื่น คลิก [ข้อความ] ในบานหน้าต่างข้อความ แล้ววางข้อความของคุณ
หมายเหตุ: ถ้ามองไม่เห็นบานหน้าต่างข้อความ ให้คลิกตัวควบคุม
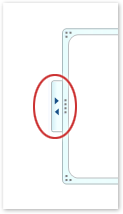
-
คลิกในรูปร่างในกราฟิก SmartArt จากนั้นพิมพ์ข้อความของคุณ
หมายเหตุ: เพื่อให้ได้ผลลัพธ์ที่ดีที่สุดให้ใช้ตัวเลือกนี้หลังจากที่คุณเพิ่มรูปร่างทั้งหมดที่คุณต้องการ
-
เพิ่มหรือลบรูปร่างในกราฟิกความสัมพันธ์ของคุณ
เพิ่มกล่อง
-
คลิกที่กราฟิก SmartArt ที่คุณต้องการเพิ่มรูปร่าง
-
คลิกรูปร่างที่มีอยู่ซึ่งอยู่ใกล้กับตำแหน่งที่คุณต้องการเพิ่มรูปร่างใหม่มากที่สุด
-
ภายใต้ เครื่องมือ SmartArt บนแท็บ ออกแบบ ในกลุ่ม สร้างกราฟิก ให้คลิกลูกศรภายใต้ เพิ่มรูปร่าง
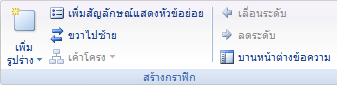
ถ้าคุณไม่เห็น เครื่องมือ SmartArt หรือแท็บ ออกแบบ ให้ตรวจดูให้แน่ใจว่าคุณเลือกกราฟิก SmartArt แล้ว
-
ให้เลือกให้เลือกทำอย่างใดอย่างหนึ่งต่อไปนี้
-
เมื่อต้องการแทรกรูปร่างที่ระดับเดียวกันกับรูปร่างที่เลือกแต่ตามด้วยให้คลิกเพิ่มรูปร่างหลังจาก
-
เมื่อต้องการแทรกรูปร่างที่ระดับเดียวกันกับรูปร่างที่เลือกแต่ก่อนที่จะให้คลิกเพิ่มรูปร่างก่อน
-
ลบรูปร่าง
เมื่อต้องการลบรูปร่างให้คลิกเส้นขอบของรูปร่างที่คุณต้องการลบแล้วกด delete
-
เมื่อคุณต้องการเพิ่มกล่องลงในกราฟิกความสัมพันธ์ของคุณ ให้ทดลองเพิ่มรูปร่างไว้ก่อนหรือหลังรูปร่างที่เลือกเพื่อให้ได้ตำแหน่งที่คุณต้องการสำหรับรูปร่างใหม่ การแก้ไขข้อผิดพลาด SmartArt ทั่วไปเป็นเรื่องง่าย
-
เมื่อต้องการเพิ่มรูปร่างจากบานหน้าต่างข้อความ ให้ทำดังต่อไปนี้
-
ที่ระดับรูปร่าง ให้วางเคอร์เซอร์ไว้ที่ส่วนท้ายของข้อความที่คุณต้องการเพิ่มรูปร่างใหม่
-
กด ENTER แล้วพิมพ์ข้อความที่ต้องการในรูปร่างใหม่ของคุณ
-
การย้ายรูปร่างในกราฟิกความสัมพันธ์ของคุณ
-
เมื่อต้องการย้ายรูปร่างให้คลิกที่รูปร่างแล้วลากไปยังตำแหน่งที่ตั้งใหม่
-
เมื่อต้องการย้ายรูปร่างในระยะห่างที่น้อยที่สุดให้กด CTRL ค้างไว้ขณะที่คุณกดแป้นลูกศรบนคีย์บอร์ดของคุณ
เปลี่ยนสีของกราฟิกความสัมพันธ์ของคุณ
เมื่อต้องการเพิ่มลักษณะที่มีคุณภาพของตัวออกแบบและภาษาโปแลนด์ให้กับกราฟิก SmartArt ของคุณอย่างรวดเร็วคุณสามารถเปลี่ยนสีหรือนำสไตล์ SmartArt ไปใช้กับกราฟิกความสัมพันธ์ของคุณได้อย่างรวดเร็ว นอกจากนี้คุณยังสามารถเพิ่มเอฟเฟ็กต์เช่นการเรืองแสงขอบนุ่มหรือเอฟเฟ็กต์สามมิติ
คุณสามารถนำการผสมสีที่มาจากสีของธีม ไปใช้กับรูปร่างในกราฟิก smartart ของคุณได้เพื่อให้เมื่อมีการเปลี่ยนแปลงธีมของคุณกราฟิก smartart ของคุณจะได้รับการปรับปรุงสีด้วยเช่นกัน
-
คลิกกราฟิก SmartArt ที่มีสีที่คุณต้องการเปลี่ยน
-
ภายใต้ เครื่องมือ SmartArt บนแท็บ ออกแบบ ในกลุ่ม ลักษณะ SmartArt ให้คลิก เปลี่ยนสี
ถ้าคุณไม่เห็นแท็บ เครื่องมือ SmartArt หรือ ออกแบบ ตรวจสอบให้แน่ใจว่าคุณเลือกกราฟิก SmartArt แล้ว

-
ให้คลิกการผสมสีที่คุณต้องการ
เคล็ดลับ: เมื่อคุณวางตัวชี้เหนือรูปขนาดย่อ คุณจะได้เห็นว่าสีมีผลต่อกราฟิก SmartArt ของคุณอย่างไร
เปลี่ยนสีเส้นหรือสไตล์ของเส้นขอบของรูปร่าง
-
ในกราฟิก SmartArt ให้คลิกขวาที่เส้นขอบของรูปร่างที่คุณต้องการเปลี่ยนแปลงแล้วคลิกจัดรูปแบบรูปร่าง
-
เมื่อต้องการเปลี่ยนสีของเส้นขอบของรูปร่างให้คลิกสีเส้นแล้วคลิกสี

-
เมื่อต้องการเปลี่ยนสไตล์ของเส้นขอบของรูปร่างให้คลิกสไตล์เส้นแล้วเลือกสไตล์เส้นที่คุณต้องการ
เปลี่ยนสีพื้นหลังของรูปร่างในกราฟิกความสัมพันธ์ของคุณ
-
คลิกขวาที่เส้นขอบของรูปร่างแล้วคลิกจัดรูปแบบรูปร่าง
-
คลิกบานหน้าต่าง การเติม แล้วคลิก สีเติมแบบทึบ
-
คลิกสี

-
เมื่อต้องการระบุว่าคุณสามารถมองผ่านสีพื้นหลังได้มากเท่าใด ให้เลื่อนแถบเลื่อน ความโปร่งใส หรือใส่ตัวเลขในกล่องถัดจากแถบเลื่อน คุณสามารถปรับเปอร์เซ็นต์ของความโปร่งใสได้ตั้งแต่ 0% (ทึบที่สุด ซึ่งเป็นการตั้งค่าเริ่มต้น) ถึง 100% (โปร่งใสที่สุด)
นำสไตล์ SmartArt ไปใช้กับกราฟิกความสัมพันธ์ของคุณ
สไตล์ SmartArt คือการผสมผสานเอฟเฟ็กต์ต่างๆ เช่น สไตล์เส้น ยกนูน หรือสามมิติ ที่คุณสามารถนำไปใช้กับรูปร่างในกราฟิก SmartArt ของคุณเพื่อสร้างลักษณะที่ไม่ซ้ำใครและมีการออกแบบอย่างมืออาชีพ
-
คลิกกราฟิก SmartArt ที่มีลักษณะ SmartArt ที่คุณต้องการเปลี่ยนแปลง
-
ภายใต้ เครื่องมือ SmartArt บนแท็บ ออกแบบ ในกลุ่ม ลักษณะ SmartArt ให้คลิกลักษณะ SmartArt ที่คุณต้องการ

เมื่อต้องการดูสไตล์ SmartArt เพิ่มเติม ให้คลิกปุ่ม เพิ่มเติม

ถ้าคุณไม่เห็นแท็บ เครื่องมือ SmartArt หรือ ออกแบบ ตรวจสอบให้แน่ใจว่าคุณเลือกกราฟิก SmartArt แล้ว
-
เมื่อคุณวางตัวชี้เหนือรูปขนาดย่อ คุณจะเห็นได้ว่าลักษณะ SmartArt มีผลกระทบต่อกราฟิก SmartArt ของคุณอย่างไร
-
นอกจากนี้คุณยังสามารถกำหนดกราฟิก SmartArt ของคุณเองได้ด้วยการย้ายรูปร่างการปรับขนาดรูปร่างการเพิ่มสีเติมหรือเอฟเฟ็กต์และการเพิ่มรูปภาพ
การทำให้กราฟิกความสัมพันธ์ของคุณเคลื่อนไหว
ถ้าคุณกำลังใช้ PowerPoint คุณสามารถเคลื่อนไหวกราฟิกความสัมพันธ์ของคุณเพื่อเน้นแต่ละรูปร่างได้
-
คลิกที่กราฟิก SmartArt ที่คุณต้องการทำให้เคลื่อนไหว
-
บนแท็บภาพเคลื่อนไหวในกลุ่มภาพเคลื่อนไหวให้คลิกทำให้เคลื่อนไหว
-
คลิกลักษณะภาพเคลื่อนไหวที่คุณต้องการจากนั้นภายใต้ตัวเลือกเอฟเฟ็กต์ให้คลิกทีละรายการ ใน PowerPoint ๒๐๐๗ให้คลิกตามสาขาทีละหนึ่งหรือตามระดับหนึ่งโดยหนึ่ง
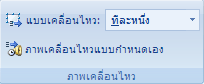
หมายเหตุ: ถ้าคุณคัดลอกกราฟิกความสัมพันธ์ที่มีภาพเคลื่อนไหวที่นำไปใช้กับสไลด์อื่นภาพเคลื่อนไหวจะถูกคัดลอกด้วยเช่นกัน










