注意: 我们希望能够尽快以你的语言为你提供最新的帮助内容。 本页面是自动翻译的,可能包含语法错误或不准确之处。 我们的目的是使此内容能对你有所帮助。 可以在本页面底部告诉我们此信息是否对你有帮助吗? 请在此处查看本文的英文版本以便参考。
关键字 动画关系;修改关系;样式关系;排列关系
关系图形显示组以及它们之间的相互关系。 可以使用多种不同的 SmartArt 布局来显示关系。 例如, 您可以创建维恩图以显示组之间的相似之处和不同之处。 若要显示单个组如何整体构成的详细信息, 可以创建一个射线列表。
本文讨论如何创建关系图形。 你可以使用本文中介绍的方法来创建或更改任何 SmartArt 图形。 尝试不同的版式以获得所需的结果。
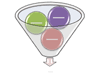
通过在 Excel、PowerPoint 或 Word 中使用 SmartArt 图形, 你可以创建一个漏斗, 并将其包含在工作表、电子邮件、演示文稿或文档中。
你想如何操作?
创建关系图形
-
在“插入”选项卡的“插图”组中,单击“SmartArt”。
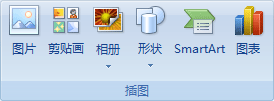
-
在 "选择 SmartArt 图形" 库中, 单击 "关系", 然后双击所需的版式。
-
若要在形状中输入文本, 请执行下列操作之一:
-
单击“文本”窗格中的“[文本]”,然后键入文本。
-
从其他位置或程序复制文本,单击“文本”窗格中的“[文本]”,然后粘贴文本。
注意: 如果看不到“文本”窗格,请单击以下控件。
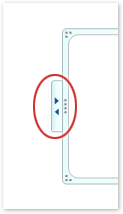
-
单击 SmartArt 图形中的形状, 然后键入文本。
注意: 为获得最佳结果, 请在添加所需的所有形状之后使用此选项。
-
在关系图形中添加或删除形状
添加框
-
单击要向其中添加形状的 SmartArt 图形。
-
单击最接近新形状的添加位置的现有形状。
-
在“SmartArt 工具”下的“设计”选项卡上,在“创建图形”组中单击“添加形状”下的箭头。
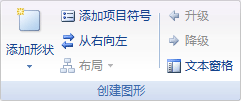
如果看不到“SmartArt 工具”或“设计”选项卡,请确保已选择 SmartArt 图形。
-
执行下列操作之一:
-
若要在与所选形状相同的级别上插入形状, 但关注它, 请单击 "在后面添加形状"。
-
若要在与所选形状相同的级别上插入形状, 但在其之前, 请单击 "在前面添加形状"。
-
删除形状
若要删除形状, 请单击要删除的形状的边框, 然后按 delete。
-
当您需要向关系图形中添加框时,请试着在所选形状之前或之后添加形状,以找到所需的新形状位置。 修复常见的 SmartArt 错误非常简单。
-
从“文本”窗格添加形状:
-
在形状级别,将光标放在要添加新形状的文本的结尾。
-
按 Enter,然后在新形状中键入所需文本。
-
在关系图形中移动形状
-
若要移动形状, 请单击该形状, 然后将其拖动到新位置。
-
若要以非常小的增量移动形状, 请在按住 CTRL 的同时按键盘上的箭头键。
更改关系图形的颜色
若要快速向 SmartArt 图形添加设计器质量的外观和波兰语, 可以更改颜色或将 SmartArt 样式应用于关系图形。 您还可以添加效果, 如发光、柔化边缘或三维效果。
你可以将派生自主题颜色 的颜色组合应用于 SmartArt 图形中的形状, 以便当你的主题更改时, SmartArt 图形也会更新其颜色。
-
单击要更改其颜色的 SmartArt 图形。
-
在“SmartArt 工具”下的“设计”选项卡上,单击“SmartArt 样式”组中的“更改颜色”。
如果没有看到“SmartArt 工具”或“设计”选项卡,请确保你已选中 SmartArt 图形。

-
单击所需的颜色组合。
提示: 将指针置于某个缩略图上时,可以看到颜色如何影响 SmartArt 图形。
更改形状边框的线条颜色或样式
-
在 SmartArt 图形中, 右键单击要更改的形状的边框, 然后单击 "设置形状格式"。
-
若要更改形状边框的颜色, 请单击 "线条颜色", 单击 "颜色

-
若要更改形状边框的样式, 请单击 "线型", 然后选择所需的线条样式。
更改关系图形中的形状的背景色
-
右键单击形状的边框, 然后单击 "设置形状格式"。
-
单击“填充”窗格,然后然后单击“纯色填充”。
-
单击 "颜色

-
若要指定可以看透背景颜色的程度,请移动“透明度”滑块,或者在该滑块旁边的框中输入一个数字。 您可以让透明度的百分比在 0%(完全不透明,默认设置)到 100%(完全透明)之间变动。
将 SmartArt 样式应用于关系图形
“SmartArt 样式”是各种效果(如线型、棱台或三维)的组合,可应用于 SmartArt 图形中的形状以创建独特且具专业设计效果的外观。
-
单击要更改其 SmartArt 样式的 SmartArt 图形。
-
在“SmartArt 工具”下“设计”选项卡上的“SmartArt 样式”组中,单击所需的 SmartArt 样式。

若要查看更多 SmartArt 样式,请单击“其他”按钮

如果没有看到“SmartArt 工具”或“设计”选项卡,请确保你已选中 SmartArt 图形。
对关系图形进行动画处理
如果您使用的是 PowerPoint, 则可以对关系图形进行动画处理, 以突出显示每个形状。
-
单击要进行动画处理的 SmartArt 图形。
-
在 "动画" 选项卡上的 "动画" 组中, 单击 "动画"。
-
单击所需的动画样式, 然后在 "效果选项" 下逐个单击。 在 PowerPoint 2007 中, 逐个或逐个按分支单击。
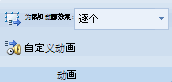
注意: 如果将已应用动画的关系图形复制到另一张幻灯片, 则动画也会被复制。







