Dijagram ormara olakšava i ubrzava dizajn i dokumentiranje ormara za mrežnu opremu. Kada kupujete opremu, dijagram ormara može vam pomoći pri utvrđivanju koju opremu i ormare trebate kupiti.
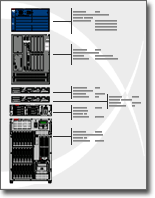
Uz Microsoft možete brzo izraditi dijagram ormara iz oblika opreme koji odgovaraju standardnim industrijskim mjerama. Oblici su dizajnirani tako da se precizno uklapaju jedan uz drugi, a njihove točke spajanja olakšavaju njihovo smještanje na mjesto.
Možete i pohranjivati podatke kao što su serijski brojevi i lokacije uz oblike opreme te generirati podrobna izvješća na temelju tih podataka.
Što vas zanima?
Stvaranje dijagrama ormara
-
Na izborniku Datoteka pokažite na mogućnost Novo, pokažite na mogućnost Mreža pa zatim Dijagram ormara.
-
Iz rubrike Oprema za montiranje na ormar povucite oblik Ormar na okno za crtanje. Da biste sakrili visinu U, desnom tipkom miša kliknite na oblik pa zatim kliknite Sakrij veličine U na izborniku prečaca.
-
Potražite oblik opreme koji želite dodati na crtež i povucite ga na oblik Ormar.
Točke za povezivanje u donjim kutovima oblika opreme prilijepljene su uz točke za povezivanje na obliku Ormar. Kada se oblik opreme ispravno poveže s oblikom Ormar, točke za povezivanje mijenjaju boju i time pokazuju da su zalijepljene.
Napomene:
-
Točke za povezivanje postaju crvene u programu 2007.
-
U programu 2016. točke za povezivanje postaju zelene.
-
-
Da biste dodali tekst na oblik opreme, kliknite oblik i počnite tipkati. Da biste pomaknuli tekst, povucite ručicu kontrole.
Napomene:
-
U programu 2007 ručica kontrole je:

-
U programu 2016 ručica kontrole je:

-
-
Da biste pohranili podatke uz oblik, desnom tipkom miša kliknite oblik, pokažite na stavku Podaci na izborniku prečaca, a zatim kliknite Podaci o obliku.
-
U dijaloškom okviru Podaci o obliku upišite vrijednosti za podatke koje želite pohraniti.
Generiranje izvješća o opremi
-
U programu 2007, na izborniku Podaci kliknite Izvješća.
U programu 2016, na izborniku Pregled kliknite Izvješća o oblicima.
-
Na popisu Izvješća kliknite naziv definicije izvješća koji želite upotrijebiti.
Savjet: Ako vam se ne prikazuje definicija željenog izvješća, poništite okvir Pokaži samo izvješća karakteristična za crtanje ili kliknite Pregledaj pa potražite mjesto definicije izvješća.
Napomene:
-
Da biste prije generiranja izvješća izmijenili definiciju izvješća, odaberite definiciju izvješća, kliknite Izmijeni pa zatim slijedite upute čarobnjaka za definiciju izvješća.
-
Da biste stvorili novu definiciju izvješća, kliknite Novo pa slijedite upute čarobnjaka za definiciju izvješća.
-
-
Kliknite Pokreni pa zatim u dijaloškom okviru Pokretanje izvješća odaberite oblik željenog izvješća:
-
Da biste izvješće spremili kao web-stranicu, kliknite HTML.
-
Da biste izvješće stvorili na radnom listu programa Microsoft Office Excel, kliknite Excel.
-
Da biste izvješće spremili kao radni list programa Excel ugrađen u oblik na crtežu, kliknite Oblik programa Visio.
-
Da biste izvješće spremili kao XML datoteku, kliknite XML.
Napomena: Da biste izvješće mogli spremiti kao radni list programa Excel ili kao ugrađeni oblik na crtežu, morate imati instaliran Microsoft Office Excel.
-
-
Učinite nešto od sljedećeg:
-
Ako svoje izvješće spremate kao oblik programa Microsoft Office Visio na crtežu, odaberite želite li kopiju definicije izvješća spremiti zajedno s oblikom ili s vezom na definiciju izvješća.
Savjet: Ako želite zajednički koristiti crtež s drugim osobama, odaberite mogućnost Kopija definicije izvješća da drugi mogu vidjeti izvješće.
-
Ako izvješće spremate kao HTML ili XML datoteku, upišite naziv definicije izvješća.
-
-
Kliknite U redu.










