Puteți utiliza Publisher pentru a crea și a particulariza un buletin informativ.
Crearea unui buletin informativ
-
Faceți clic pe Predefiniți > Buletine informative și defilați în jos pentru a găsi categoria Buletine informative.
(În Publisher 2010, faceți clic pe Buletine informative sub Cele mai populare.)
-
Selectați un șablon și, sub Particularizare, faceți clic pe schema de culori și pe schema de fonturi dorite.
-
Faceți clic pe setul de informații de afaceri dorit sau creați unul nou.
-
Sub Opțiuni, alegeți Extindere pe o pagină (dacă intenționați să imprimați buletinul informativ una sau două părți) sau Extindere pe două pagini (dacă doriți să lucrați cu un design care include pagini față în față și intenționați să imprimați buletinul informativ pe hârtie tabloidă).
-
Bifați caseta de selectare Includere adresă client dacă doriți ca adresa clientului din buletinul informativ propriu-zis să fie trimisă prin e-mail, nu pe un plic separat.
-
Faceți clic pe Creare.
-
Modificați șablonul pentru a include lucruri pe care doriți să le reutilizați în buletinele informative viitoare, cum ar fi un titlu și o siglă.
-
Salvați șablonul nou și, din caseta de dialog Salvare ca care apare, navigați la locația și folderul dorite, alegeți Șablon Publisher în caseta Salvare cu tipul .
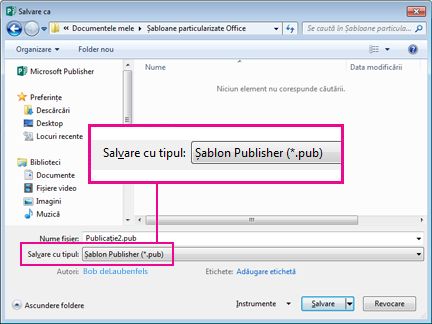
Sfat: Puteți spune publisher unde doriți întotdeauna să salvați șabloanele. Dacă ați ajuns la Opțiuni > fișier > Salvare și introduceți calea către folderul care doriți să conțină toate șabloanele în Locație implicită șabloane personale. Dacă faceți acest lucru, o filă nouă, numită Particularizat, va fi disponibilă și atunci când creați o publicație nouă, iar această filă va conține toate șabloanele personale.
Dacă doriți să modificați buletinul informativ, puteți să adăugați pagini la un buletin informativ sau să Eliminați pagini dintr-un buletin informativ. De asemenea, puteți să Imprimați un buletin informativ pe hârtie 11x17 sau să evitați cu totul hârtia și timbrarea, creând și trimițând buletine informative prin e-mail.
Efectuarea de modificări de proiectare la aspect
-
Pe fila Proiectare pagină , faceți clic pe Opțiuni, apoi faceți clic pe numărul de coloane dorit pe fiecare pagină.
Pe paginile interioare (de exemplu, paginile 2 și 3 ale unui buletin informativ de 4 pagini), apare opțiunea Selectați o pagină pentru a modifica . Faceți clic pe La stânga în interiorul paginii sau la dreapta în interiorul paginii, apoi, pentru fiecare pagină, faceți clic pe unul dintre următoarele formate: 3 articole, Calendar, Formular comandă, Formular de răspuns sau Formular de înscriere.
Lucrul cu textul
Dacă ați creat deja un set de informații de afaceri, informațiile de contact de firmă și sigla vor înlocui automat o parte din textul substituent.
Notă: Informațiile de afaceri nu înlocuiesc automat textul substituent din șabloanele pe care le descărcați de la Office Online. Pentru a înlocui numele substituenților, adresele și siglele cu informațiile de afaceri, faceți clic pe butonul etichetă inteligentă 
-
Pentru fiecare bloc de text substituent, alegeți una dintre următoarele variante:
-
Selectați textul substituent, apoi tastați.
-
Faceți clic dreapta pentru a selecta textul substituent, indicați spre Modificare text în meniul de comenzi rapide, faceți clic pe Fișier text, faceți clic pe fișierul care conține textul pe care doriți să-l utilizați, apoi faceți clic pe OK.
Notă: În majoritatea cazurilor, textul se redimensionează automat pentru a se potrivi în caseta text. De exemplu, dacă un titlu de articol este lung, textul este redus automat ca dimensiune, astfel încât să se potrivească.
-
-
Ajustați dimensiunea textului. Alegeți una dintre următoarele:
-
Pentru a împiedica redimensionarea automată a textului pentru a se potrivi într-o casetă text care nu este conectată la alte casete text, faceți clic pe caseta text, apoi, pe fila Instrumente casetă text- Format , faceți clic pe Potrivire text >Fără potrivire automată.
-
Pentru a modifica manual dimensiunea fontului, selectați textul, apoi faceți clic pe o dimensiune de font nouă în lista Dimensiune font de pe fila Instrumente casetă text - Format .
-
Pentru mai multe informații despre lucrul cu casetele text, consultați Potrivirea textului într-o casetă text.
Lucrul cu imaginile
-
Faceți clic dreapta pe imaginea substituentă, indicați spre Modificare imagine, faceți clic pe Modificare imagine, alegeți o imagine nouă dintr-una dintre sursele disponibile în caseta de dialog Inserare imagini , apoi faceți clic pe Inserare.
Sfat: Dacă nu vedeți Modificare imagine atunci când faceți clic dreapta, faceți clic o dată pe imaginea substituent, până când vedeți cercuri albe în jurul cadrului imaginii. Faceți clic din nou pe imagine până când vedeți cercuri gri cu un x în ele în jurul imaginii propriu-zise, apoi faceți clic dreapta pe imagine.
Pentru mai multe informații despre lucrul cu imaginile, consultați Sfaturi pentru lucrul cu imaginile.
Consultați și
Sfaturi pentru lucrul cu imaginile
Sfaturi pentru scrierea unor publicații de marketing eficiente
Sfaturi pentru imprimarea publicației
Găsirea, crearea și modificarea unui șablon în Publisher
Găsiți mai multe șabloane de buletine informative pe Microsoft Create
De ce buletinele informative ar trebui să facă parte din strategia de creștere
Crearea buletinului informativ
Alegerea și particularizarea proiectării buletinului informativ
-
Porniți Publisher.
-
În lista Tipuri de publicații , faceți clic pe Buletine informative.
-
Sub Buletine informative, faceți clic pe Modele mai noi sau Proiectări clasice.
-
Alegeți una dintre următoarele variante:
-
Faceți clic pe imaginea de previzualizare pentru proiectarea buletinului informativ dorită.
Șablonul Buletin informativ de profil este punctul de pornire pentru buletinul informativ afișat în acest articol.
-
Căutați proiectări de șabloane de buletin informativ suplimentare în Microsoft Office Online.
Cum?
Important: Mai întâi trebuie să fiți conectat la internet înainte de a căuta șabloane în Office Online.
-
În caseta Căutare șabloane , tastați un cuvânt cheie. De exemplu, tastați buletine informative. În listă, faceți clic pe Microsoft Office Online, apoi faceți clic pe butonul verde Căutare .
Notă: Caseta Căutare șabloane se află deasupra titlului Buletine informative .
-
Faceți clic pe șablonul dorit.
-
-
-
Alegeți opțiunile dorite pentru particularizarea proiectării.
Notă: Dacă utilizați un șablon pe care l-ați descărcat de la Office Online, nu puteți să particularizați proiectarea până când nu deschideți publicația.
Alegeți oricare dintre următoarele variante:
-
Sub Particularizare, faceți clic pe schema de culori și schema de fonturi dorite.
-
Sub Particularizare, faceți clic pe setul de informații de afaceri dorit sau creați unul nou.
-
Sub Opțiuni, faceți clic pe Extindere pe o pagină dacă intenționați să imprimați buletinul informativ pe o singură față sau faceți clic pe Extindere pe două pagini dacă doriți să lucrați cu un design care include pagini față în față și intenționați să imprimați buletinul informativ pe două părți sau pe hârtie de dimensiuni tabloide.
-
Sub Opțiuni, bifați caseta de selectare Includere adresă client dacă doriți ca adresa clientului din buletinul informativ propriu-zis să fie trimisă prin e-mail, nu pe un plic separat.
-
-
Faceți clic pe Creare.
Efectuarea de modificări de proiectare la aspect
-
În panoul de activități Opțiuni pagină , sub Coloane, faceți clic pe numărul de coloane dorit pe fiecare pagină.
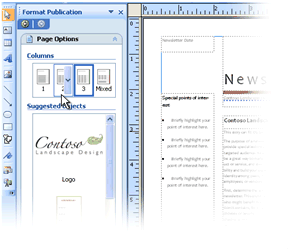
Pe paginile interioare (de exemplu, paginile 2 și 3 ale unui buletin informativ de 4 pagini), apare lista Selectați o pagină de modificat . Faceți clic pe La stânga în interiorul paginii sau la dreapta în interiorul paginii, apoi, pentru fiecare pagină, faceți clic pe unul dintre următoarele formate: 3 articole, Calendar, Formular comandă, Formular de răspuns sau Formular de înscriere.
Pentru a afla mai multe despre lucrul cu coloane, consultați Configurarea coloanelor de text utilizând ghiduri de aspect.
-
Sub Obiecte sugerate, faceți clic pe o opțiune pentru a o insera în pagină.
Lucrul cu textul
Dacă ați creat deja un set de informații de afaceri, informațiile de contact de firmă și sigla vor înlocui automat o parte din textul substituent.
Notă: Informațiile de afaceri nu înlocuiesc automat textul substituent din șabloanele pe care le descărcați de la Office Online. Pentru a înlocui numele substituenților, adresele și siglele cu informațiile de afaceri, faceți clic pe butonul etichetă inteligentă 
-
Pentru fiecare bloc de text substituent, alegeți una dintre următoarele variante:
-
Selectați textul substituent, apoi tastați.
-
Faceți clic dreapta pentru a selecta textul substituent, indicați spre Modificare text, faceți clic pe Fișier text, faceți clic pe fișierul care conține textul pe care doriți să-l utilizați, apoi faceți clic pe OK.
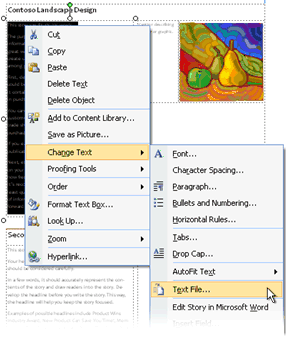
Notă: În majoritatea cazurilor, textul se redimensionează automat pentru a se potrivi în caseta text. De exemplu, dacă un titlu de articol este lung, textul este redus automat ca dimensiune, astfel încât să se potrivească.
-
-
Ajustați dimensiunea textului. Alegeți una dintre următoarele:
-
Pentru a preveni redimensionarea automată a textului pentru a se potrivi într-o casetă text care nu este conectată la alte casete text, faceți clic pe caseta text, indicați spre Text cu potrivire automată în meniul Formatare, apoi faceți clic pe Fără potrivire automată.
-
Pentru a modifica manual dimensiunea fontului, selectați textul, apoi faceți clic pe o dimensiune de font nouă în lista Dimensiune font din bara de instrumente Formatare .
Pentru mai multe informații despre lucrul cu casetele text, consultați Potrivirea textului într-o casetă text.
-
Pentru informații despre cum să personalizați buletinele informative pe baza destinatarului, consultați Crearea unei îmbinări de corespondență și Sfaturi pentru personalizarea publicației.
Lucrul cu imaginile
-
Faceți clic dreapta pe imaginea substituentă, indicați spre Modificare imagine, apoi faceți clic pe sursa imaginii.
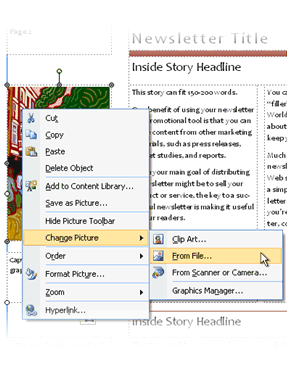
Sfat: Dacă nu vedeți Modificare imagine atunci când faceți clic dreapta, faceți clic o dată pe imaginea substituent, până când vedeți cercuri albe în jurul cadrului imaginii. Faceți clic din nou pe imagine până când vedeți cercuri gri cu un x în ele în jurul imaginii propriu-zise, apoi faceți clic dreapta pe imagine.
-
Alegeți imaginea nouă, apoi faceți clic pe Inserare.
Pentru mai multe informații despre lucrul cu imaginile, consultați Sfaturi pentru lucrul cu imaginile.
Distribuirea buletinului informativ
După ce creați o publicație în Office Publisher 2007, aveți mai multe opțiuni pentru distribuirea acesteia:
-
Trimiteți buletinul informativ într-un mesaj de e-mail, afișat în corpul mesajului sau inclus ca atașare, cum ar fi un fișier PDF sau XPS.
-
Pentru a afla despre trimiterea publicațiilor de e-mail, consultați Utilizarea Publisher pentru a crea și a trimite buletine informative prin e-mail.
-
Pentru a afla cum să salvați buletinul informativ ca fișier PDF sau XPS, consultați Salvarea ca sau conversia unei publicații în .pdf sau .xps utilizând Publisher.
-
Pentru informații despre utilizarea e-mailului ca parte a campaniei de marketing, consultați Sfaturi despre marketingul prin e-mail.
-
-
Publicați buletinul informativ pe un site web.
-
Pentru a afla cum să publicați edițiile buletinelor informative ca fișier PDF sau fișiere XPS și cum să creați un link la acestea de pe o pagină de pe site-ul web, consultați Salvarea fișierelor Publisher în formate pe care alte persoane le pot vizualiza.
-
-
Împachetați toate fișierele componente pentru a le trimite la o imprimantă comercială.
-
Pentru o listă cu cele mai importante probleme la care să fiți atent, consultați Sfaturi pentru pregătirea publicației pentru imprimare comercială.
-
Când este momentul să pregătiți publicația pentru predarea imprimantei, consultați Utilizarea expertului Arhivare și plecare pentru a salva un fișier pentru imprimare comercială.
-
-
Imprimați buletinul informativ pe o imprimantă desktop.
Dacă imprimați doar câteva copii, puteți imprima buletinul informativ pe imprimanta desktop. Dacă imprimanta acceptă imprimarea pe hârtie de 11 pe 17 inchi (sau tabloid), puteți crea un buletin informativ îndoit care are pagini de 8,5 pe 11 inchi. Puteți utiliza această tehnică cu orice dimensiune de publicație care este la jumătate față de dimensiunea hârtiei.
Configurarea buletinului informativ pentru imprimarea pe o imprimantă desktop
-
Deschideți publicația de buletin informativ pe care doriți să o imprimați ca broșură îndoită.
-
În panoul de activități Formatare publicație , sub Opțiuni buletin informativ, faceți clic pe Modificare dimensiune pagină.
-
În caseta de dialog Inițializare pagină , sub Dimensiuni pagină necompletată, faceți clic pe Broșuri, apoi faceți clic pe Broșură scrisoare 8,5 x 11".
-
Faceți clic pe OK.
-
În meniul Fișier , faceți clic pe Inițializare imprimare, apoi pe fila Setări publicație și hârtie .
-
În lista Nume imprimantă , selectați o imprimantă care poate imprima pe hârtie tabloidă sau de 11 pe 17 inchi.
-
Sub Hârtie, verificați dacă este selectată dimensiunea hârtiei tabloide sau de 11 pe 17 inchi.
-
Sub Orientare, verificați dacă este selectat Vedere .
-
Sub Opțiuni de imprimare, faceți clic pe Broșură, îndoire laterală.
Dacă Broșură, îndoirea laterală nu este o opțiune disponibilă, dimensiunea de hârtie selectată poate fi prea mică pentru pagini. Asigurați-vă că dimensiunea hârtiei este de două ori mai mare decât dimensiunea paginii.
Sub Previzualizare, puteți vedea cum vor apărea două pagini atunci când sunt imprimate pe o foaie tabloid.
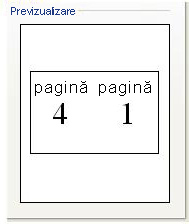
-
Faceți clic pe OK.
Imprimarea buletinului informativ pe o imprimantă desktop
-
În meniul Fișier , faceți clic pe Examinare înaintea imprimării pentru a revizui lucrul, apoi faceți clic pe Închidere.
-
Pe meniul Fișier, faceți clic pe Imprimare, apoi pe fila Setări publicație și hârtie.
-
Dacă imprimanta acceptă imprimarea față-verso (sau imprimare duplex), verificați dacă s-a selectat Față-verso sau Față-verso, răsturnați partea scurtă sub opțiunile de imprimare 2 fețe.
-
Sub Copii, introduceți numărul de copii pe care doriți să le imprimați.
Notă: Dacă imprimați mai multe copii ale unui buletin informativ care necesită mai multe foi de hârtie, bifați caseta de selectare Asamblare pentru a păstra paginile în ordine în fiecare copie a publicației imprimate.
-
Sub Zonă de imprimare, faceți clic pe Toate paginile.
-
Selectați orice alte opțiuni doriți, apoi faceți clic pe Imprimare pentru a imprima publicația.
Dacă imprimați pe hârtie tabloid, Office Publisher 2007 imprimă prima și ultima pagină pe o parte a foii de hârtie, a doua și ultima pagină pe cealaltă parte a foii și așa mai departe, așa cum se arată aici.

În cazul în care computerul nu acceptă imprimarea față-verso, Expertul configurare imprimantă Publisher pornește și vă ghidează prin imprimarea unei copii a publicației în ordinea corectă, astfel încât prima și ultima pagină să fie imprimate pe o foaie de hârtie, pe a doua și pe ultima pagină de pe altă foaie și așa mai departe. Atunci când fotocopiați paginile înapoi în spate, le îndoiți și apoi le fixați sau le legați, acestea vor fi în ordinea corectă.
Consultați și
Sfaturi pentru imprimarea publicației
Sfaturi pentru pregătirea publicației pentru imprimare comercială
Utilizarea expertului Arhivare și plecare pentru a salva un fișier pentru imprimare comercială
Găsirea, crearea și modificarea unui șablon în Publisher
De ce buletinele informative ar trebui să facă parte din strategia de creștere










